PDFに文字を入れたり、消したいときってありますよね?
そんなときAcrobat Reader(無料版)で簡単にできる方法をご紹介します。
文字を入力するのは比較的簡単ですが、消すときは少しだけ手間がかかりますが、無料なのでぜひ!
Acrobat Reader(無料版)を入れてないよ!という方はこちらからどうぞ

PDFに文字入れする方法
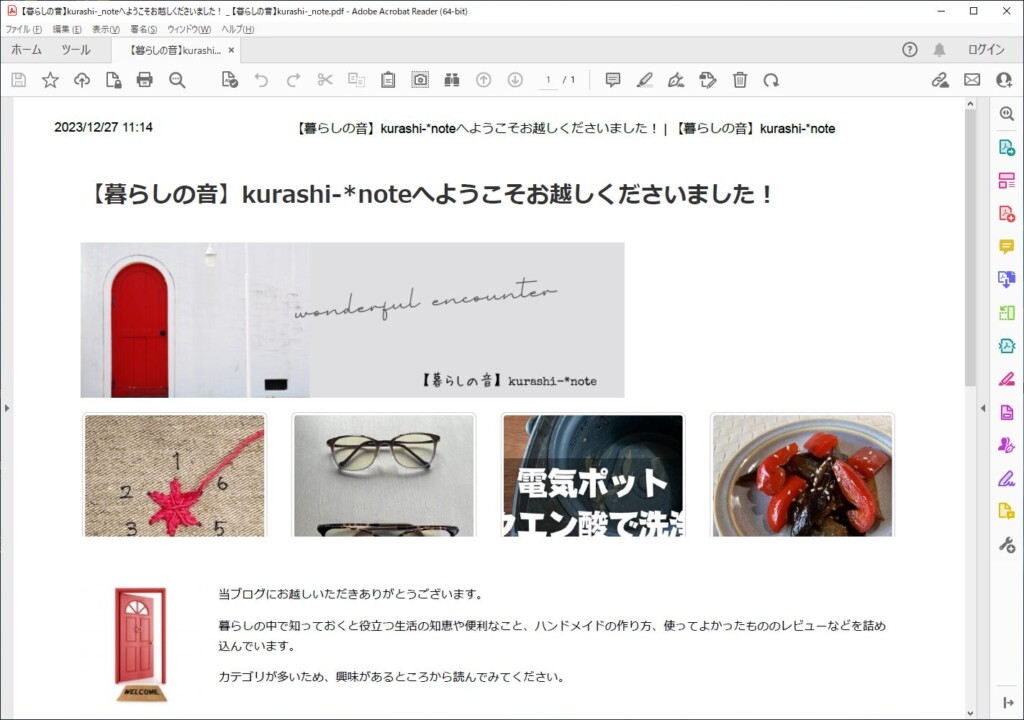
今回は当ブログのトップページをPDFにして説明していきます。
余白に「暮らしの音」という文字を入力したいと思います。
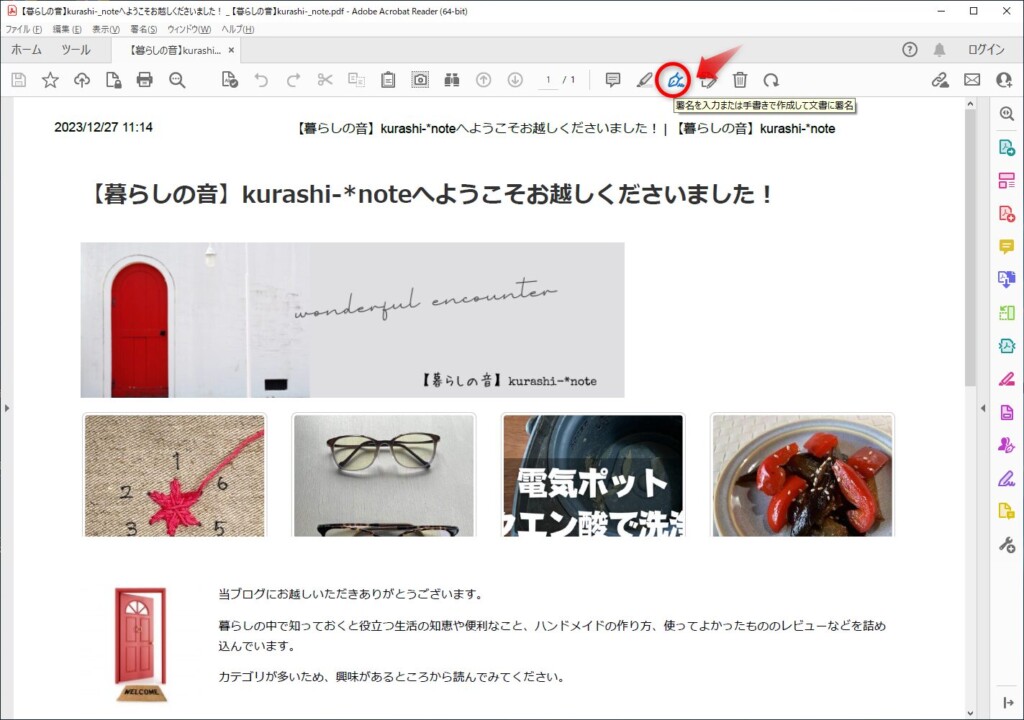
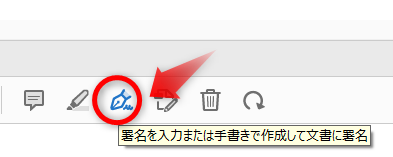
ツールバーに表示されいるペンのようなロゴをクリックします。
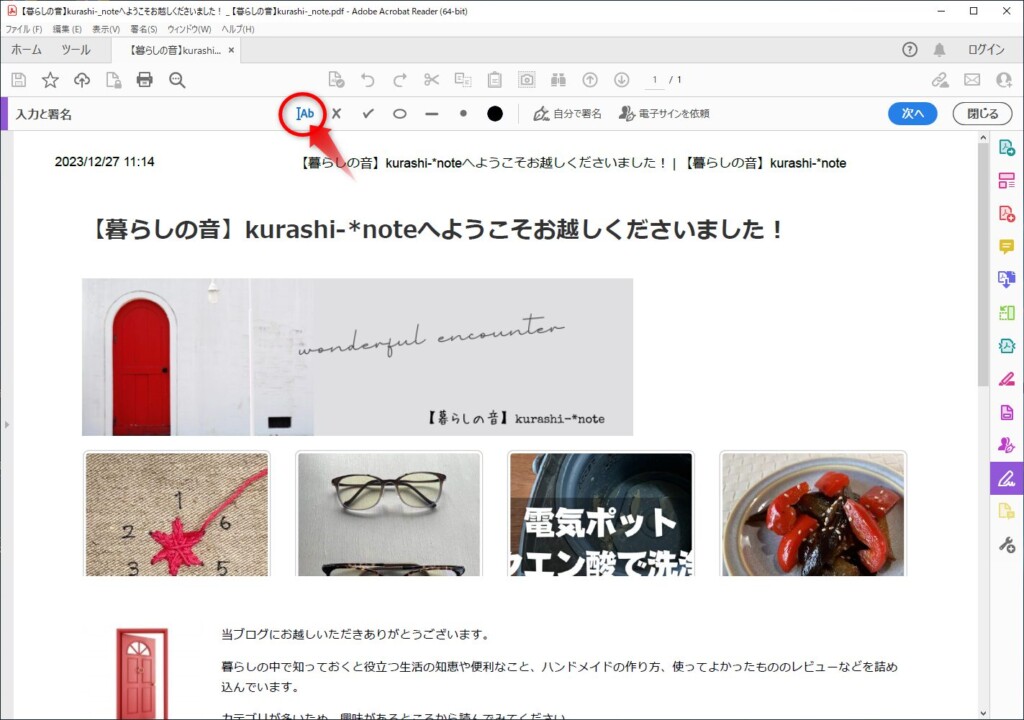
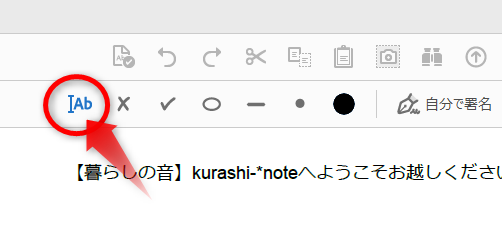
「|Ab」をクリックします。
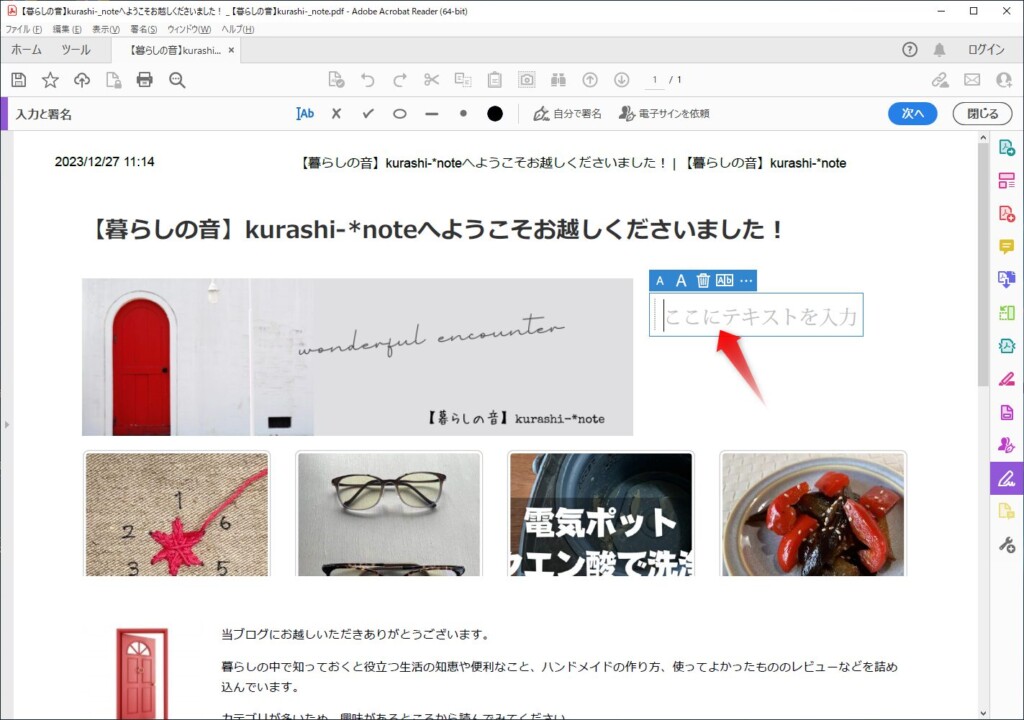
文字を入れたいところにカーソルを持ってきてクリック。
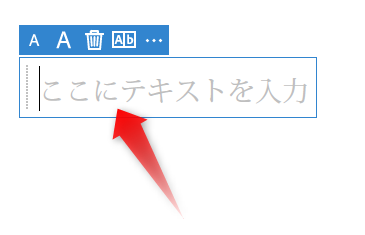
テキストボックスが表示されます。
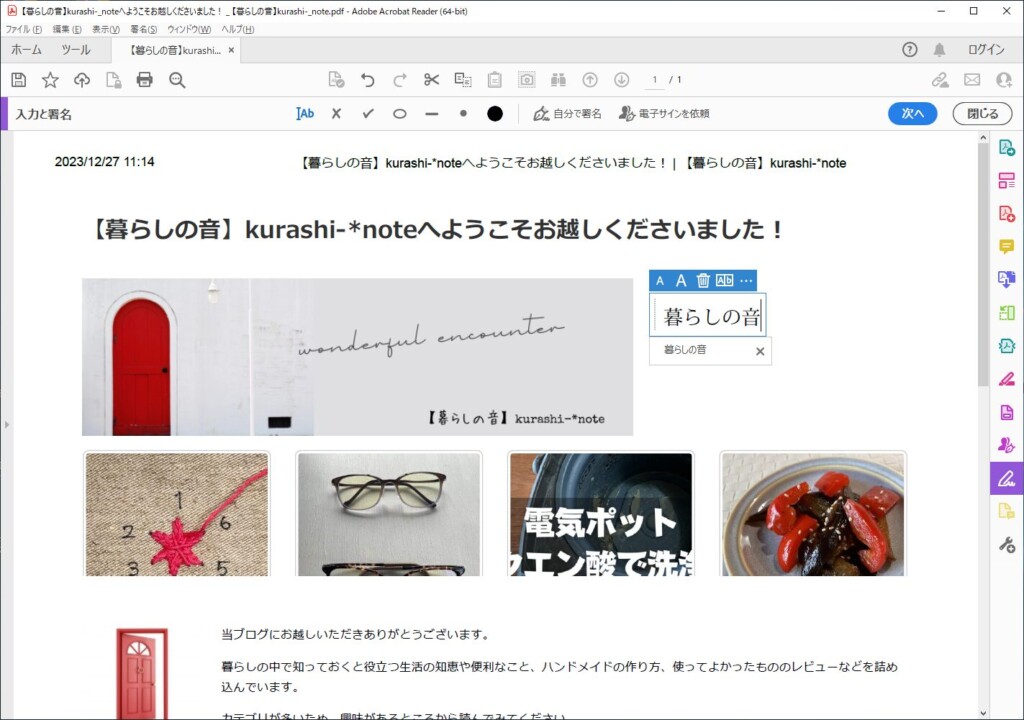
テキストを入力します。
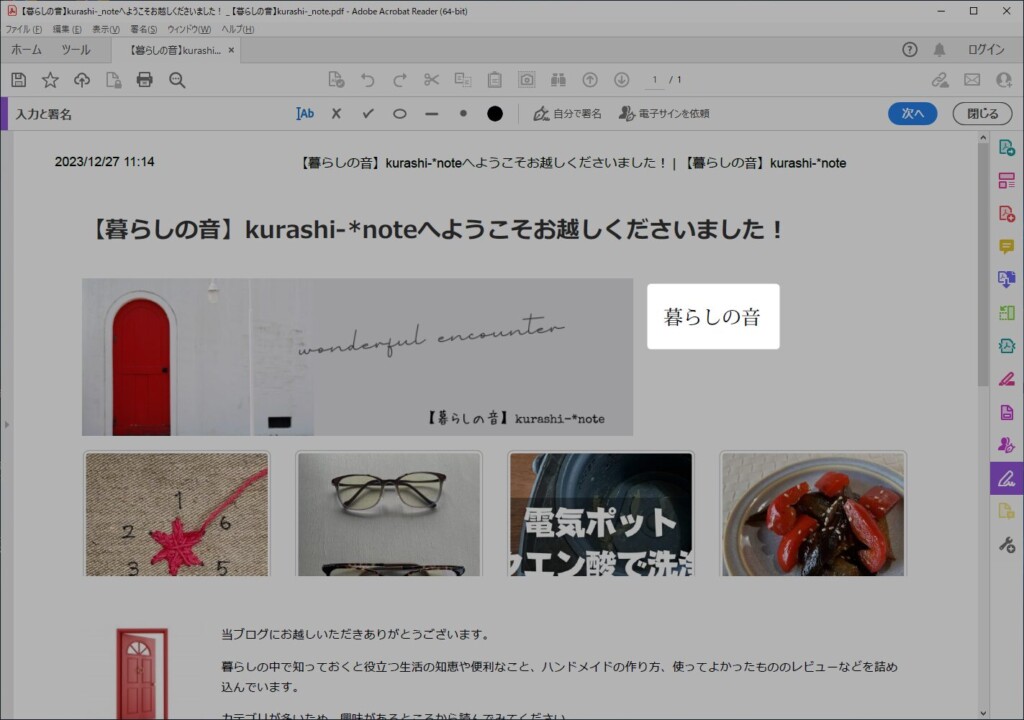
PDFに文字が入りました。簡単!!
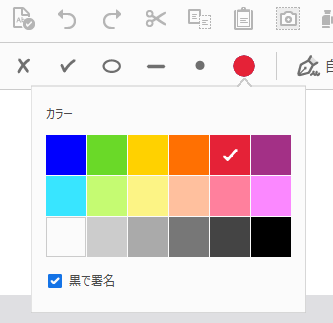
文字の色を変えたいときはここをクリックしてくださいね。
PDFの文字を消す方法
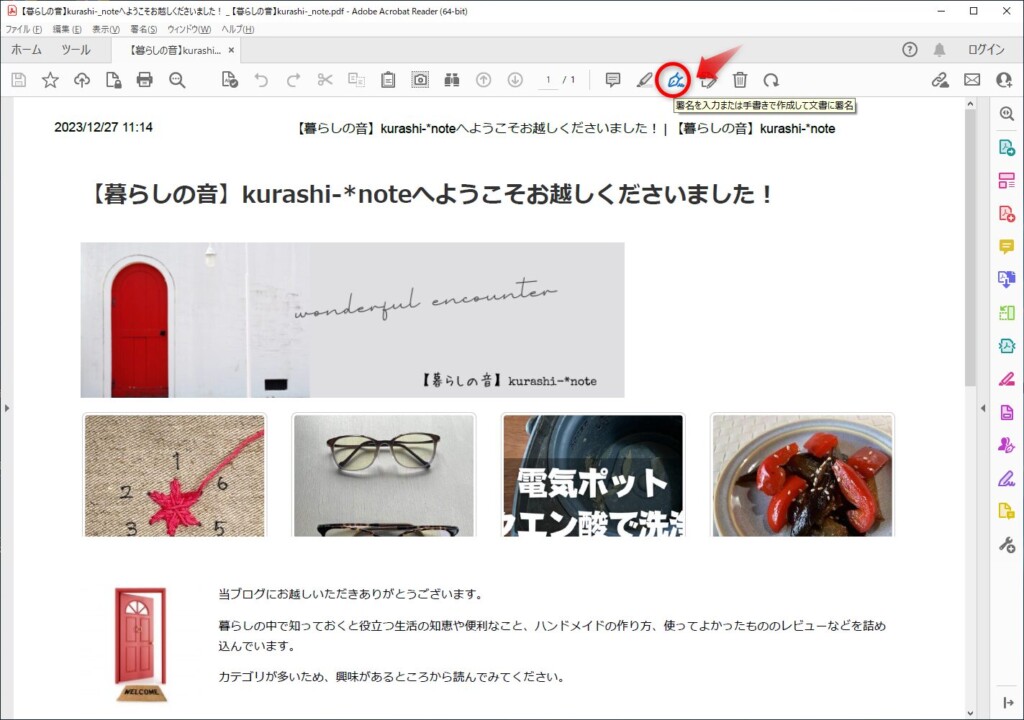
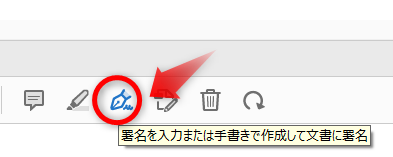
文字を消すのは少しだけ手間と繊細さが必要。
ペンのロゴをクリック。
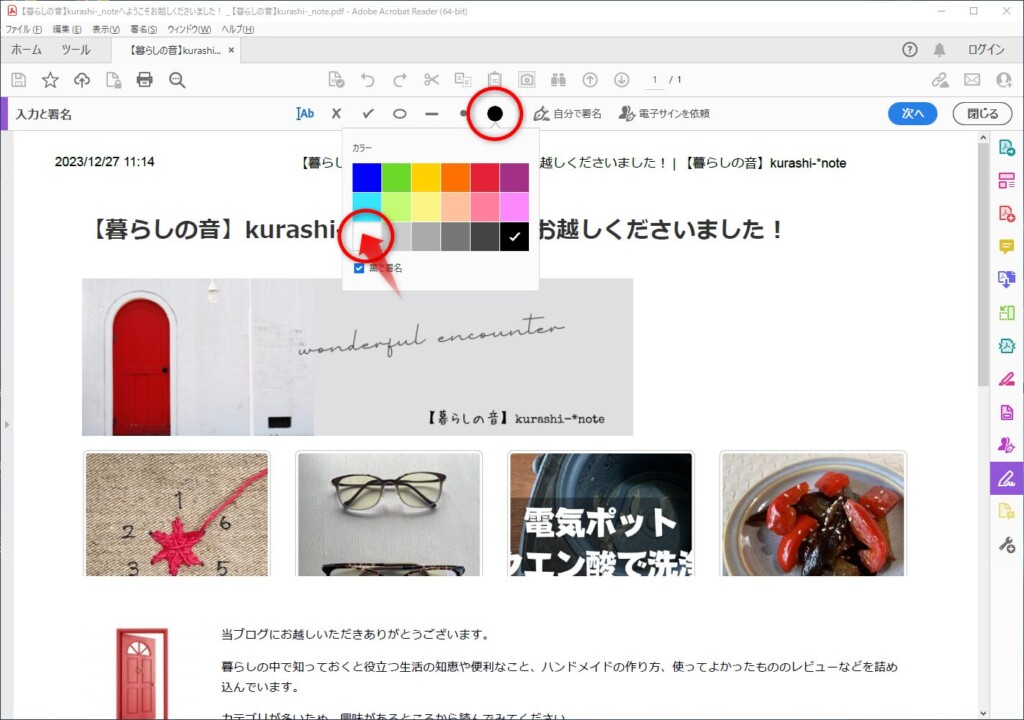
カラーを選択します。ここでは背景色が白なので白を選択します。
削除したい文字の背景色に合わせて色を選んでください。
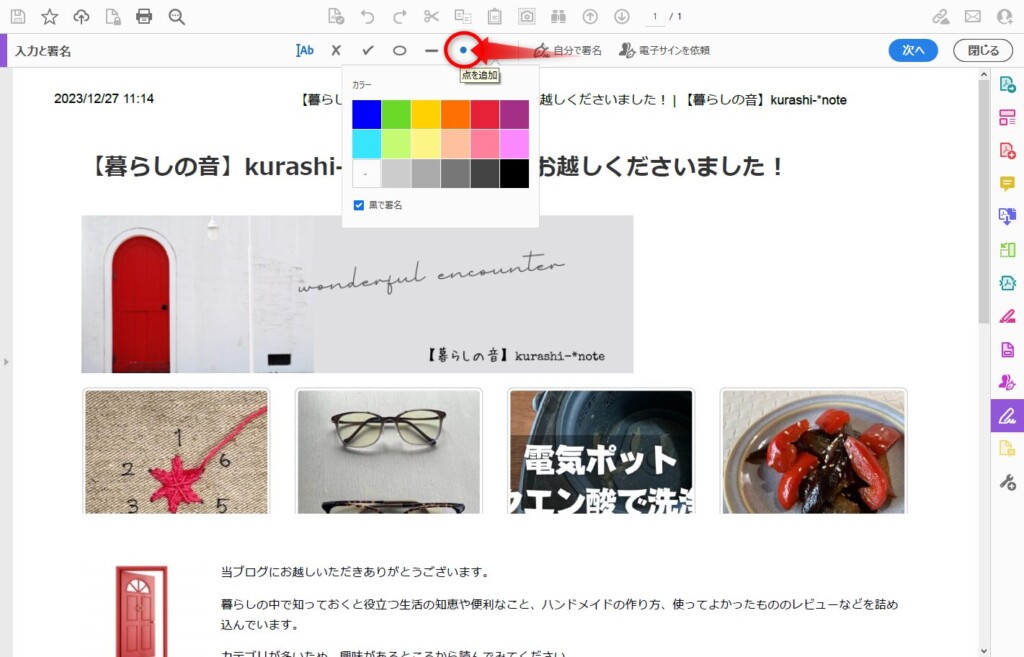
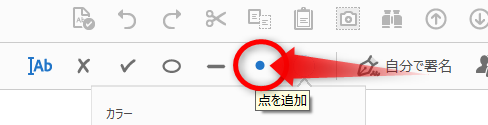
「●」(点を追加)をクリック。
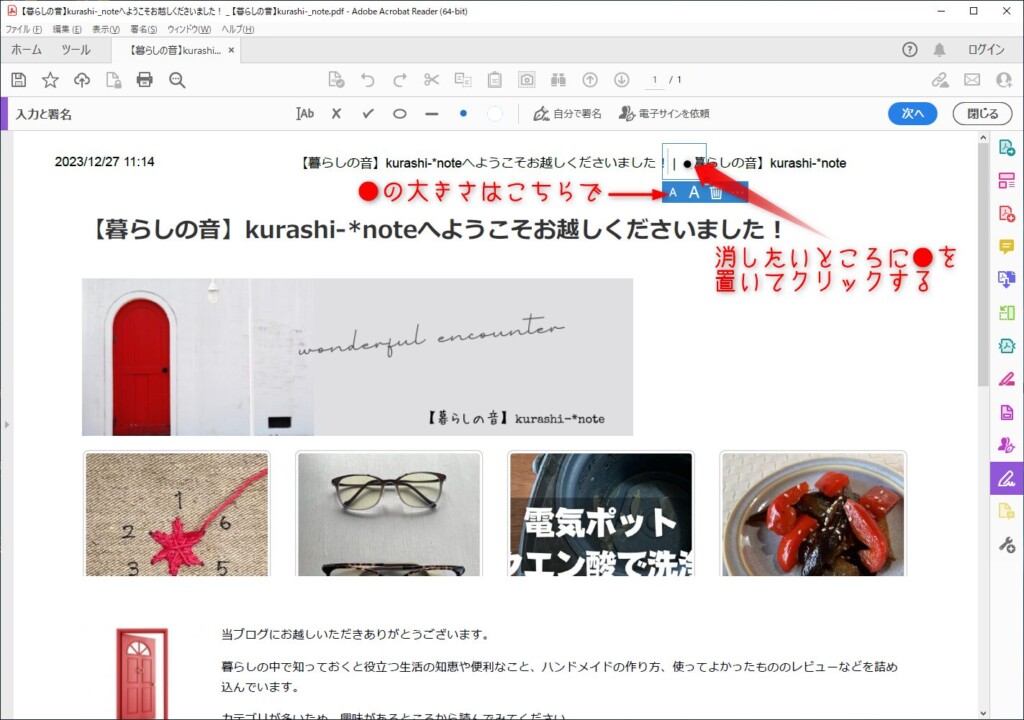
消したい文字の上にカーソルを持ってきてクリック。
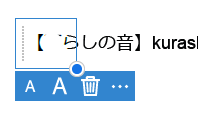
Aをクリックして点の大きさを選びます。(小さいか大きいかの2択)
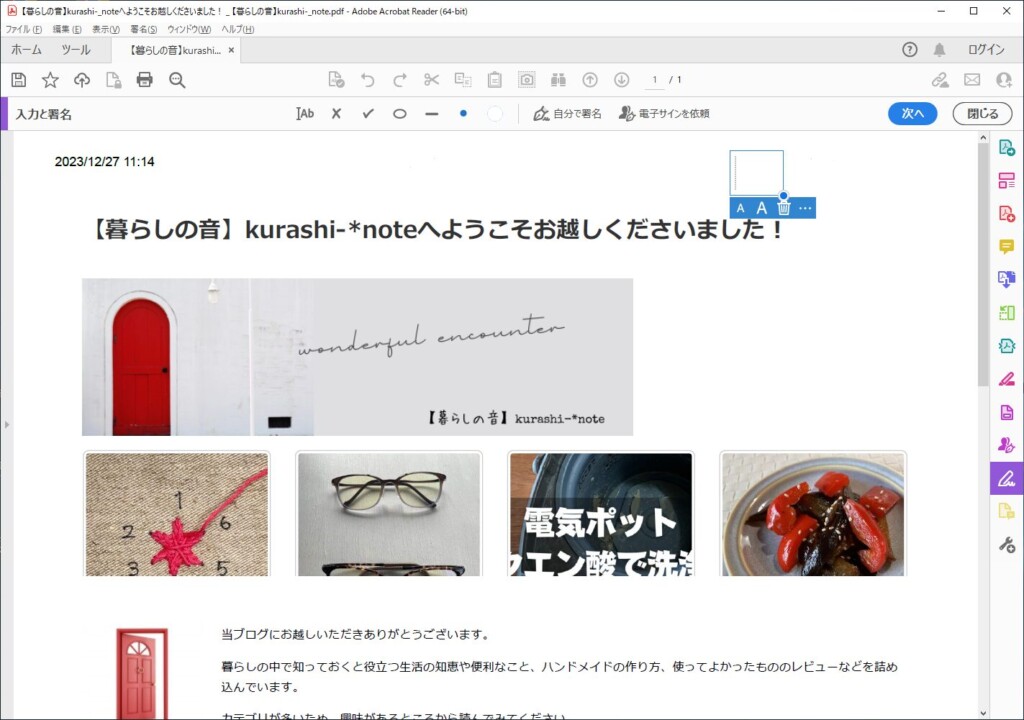
あとは地道に1文字ずつクリックしながら消していきます。
これが少し面倒です。例はシンプルなPDFを選びましたが、例えば表の中の文字を消したいというときは、点が大きいと表の線まで消えます。
ここは忍耐と繊細さが少しばかり必要。
また、ボックスが重なりあうとうまい具合に消せません。

そんなときは、1文字消したら、余白でクリックしてボックスを表示させ、ドラック&ドロップで消したい文字位置まで持っていくと、比較的スムーズに消すことができました。
あとは地道に1文字ずつ消していきます。
こんな感じ(動画でチェック)
(余白をクリックして表示、ドラック&ドロップで消したい位置で確定、余白をクリック~をくり返す)
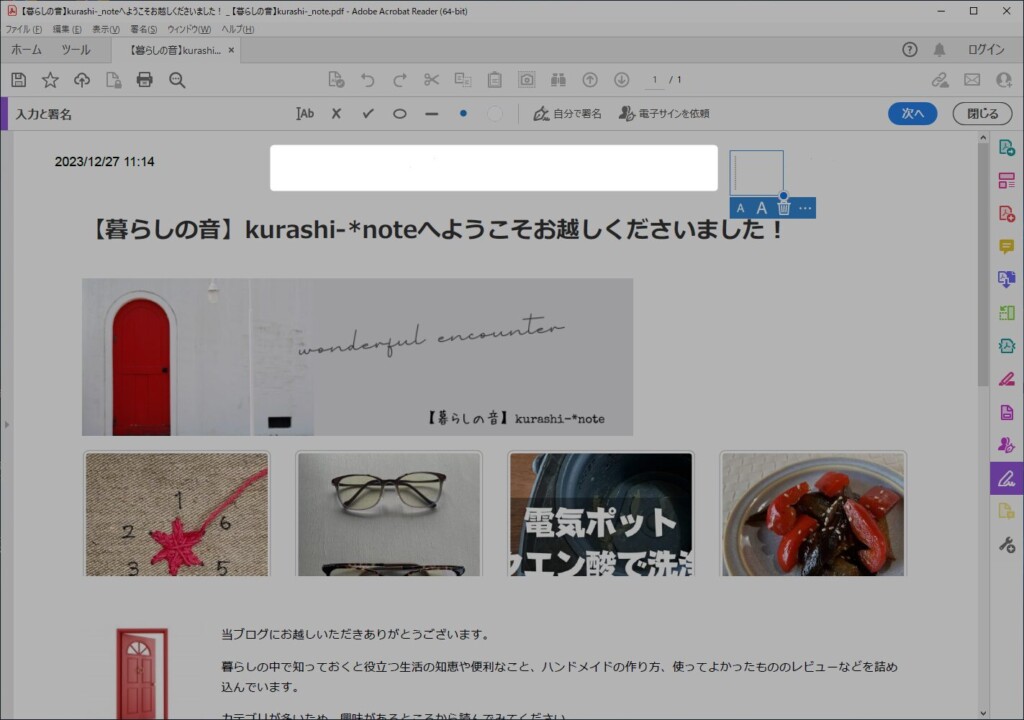
文字が消せました。
しかし、1文字1文字消していくのって、面倒くさいよすよね?
賢いあなたなら、もうお気づきのはず。
コレ↓
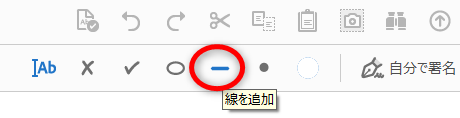
そう、線があるじゃないですか。
そうです。線を使って消すこともできます!(そっちのほうが早い)
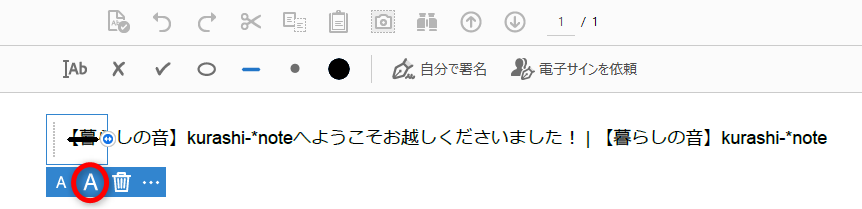
消したい文字の背景色に色を合わせるのですが、わかりづらいのでここでは「黒」にします。
消したい文字の上でクリックするとボックスが表示されます。
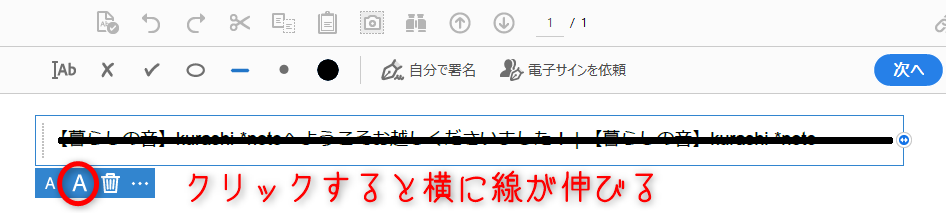
大きいほうの「A」をクリックすると線が横に伸びていきます。(線が太くなるわけではありません)
消したいところまで連打してクリックします。
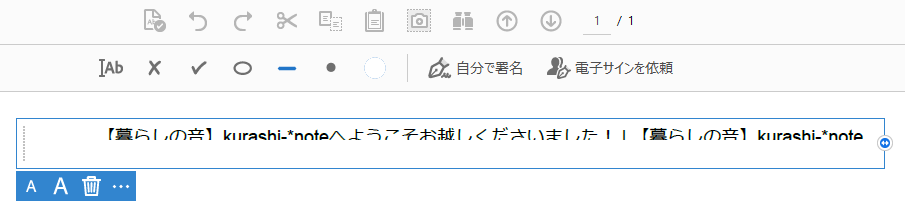
最初から白にするとわかりづらいので黒で線を引いて、白に変えるほうがやりやすいです。
あとは文字に重ねていきます。
一旦文字の上でボックスをクリックして確定させ、余白にカーソルを持っていきクリックすると先ほど確定させたボックスが再度表示されるので、消しかけの文字のところまで持っていきクリック。これをくり返せば文字が消えます。
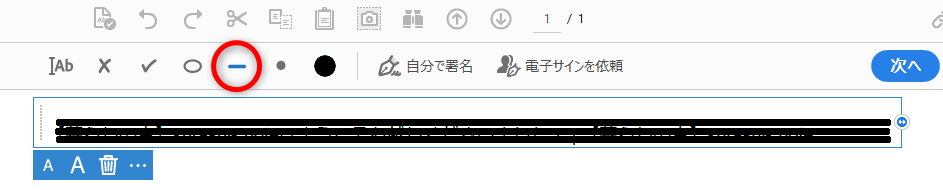
わかりやすいように黒でやってみました。線を3本重ね合わせて消していきます。
(実際は線と線の余白がないようにきれいに被せていきます)
線が太くなればいいのに……と思いますが、太くはなりません。大きいほうのAをクリックすると横に伸びるだけです。
しかし無料でこれだけできるのでよしとしよう。
以前はPDFに文字入れできなくて、無料でできるソフトを探しまわったことがありましたが、有料版しかなくて諦めていました。
最近、必要に迫られてやってみたらできるようになっていた!!
以前はAcrobat Readerでは書き込みができなかったはず。いつからできるようになったのだろう…。
PDFをワード、パワーポイント、エクセルに変換したり、テキストと画像の編集もすることもできますが、これは有料版(Acrobat Pro)となります。
まぁ、とりあえずは文字入れできれば個人的には充分。無料でできるなら最高ですね♪
まとめ
PDFの文字入れは、
ペンのロゴ>|Ab>文字入れをしたい場所でクリック>テキストを入力>Enterキーで確定。
PDFの文字消しは
ペンのロゴ>点、または線>色を選ぶ>Aでサイズ調整>消したい場所で消していく
点と線は消したい文字によって使い分けてください。
一文字しか消さない場合は、点のほうが便利。
一行消したい場合は線のほうがやりやすいです。






