4枚の画像を1枚にしたい。
以前使用していたパソコンでは画像を4分割や6分割などできる無料ソフトをインストールしていましたが、新しいパソコンになって、そのためだけにわざわざインストールするのも煩わしい……。
そこで簡単にWindows付属のツールでできる方法です。
※Windows11での場合です。
印刷機能をつかう

このように4枚の画像を1枚の用紙にまとめたい場合、最もシンプルなやり方は印刷機能を使うこと。
これが一番簡単。
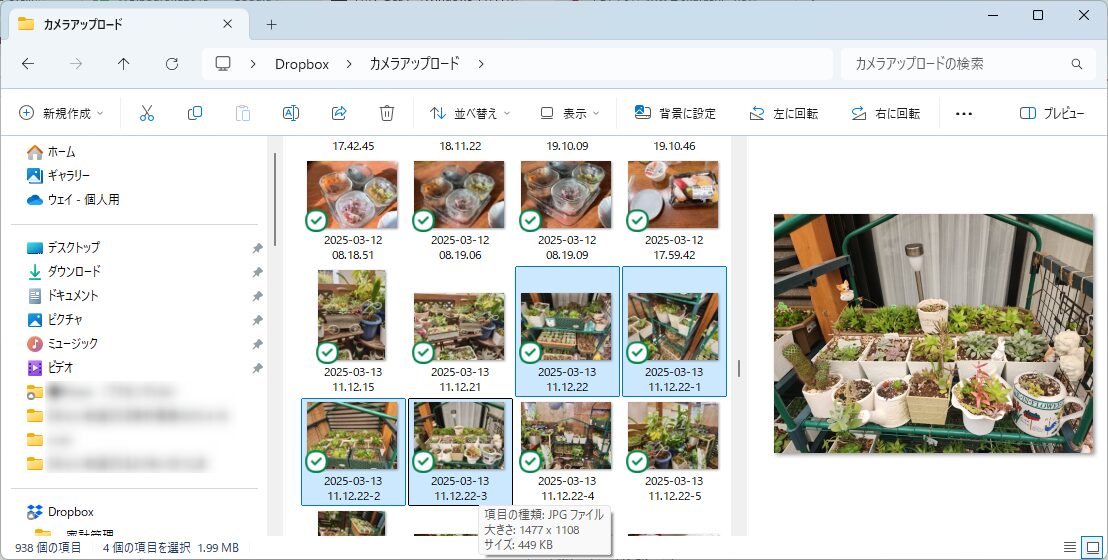
まとめたい画像が保存されているフォルダーを開きます。
たいてい「ピクチャ」に収められていると思いますが、私の場合、Dropboxに入れているので画像左下にアイコンがありますが気にしないでください。
選択したい画像を選びます。
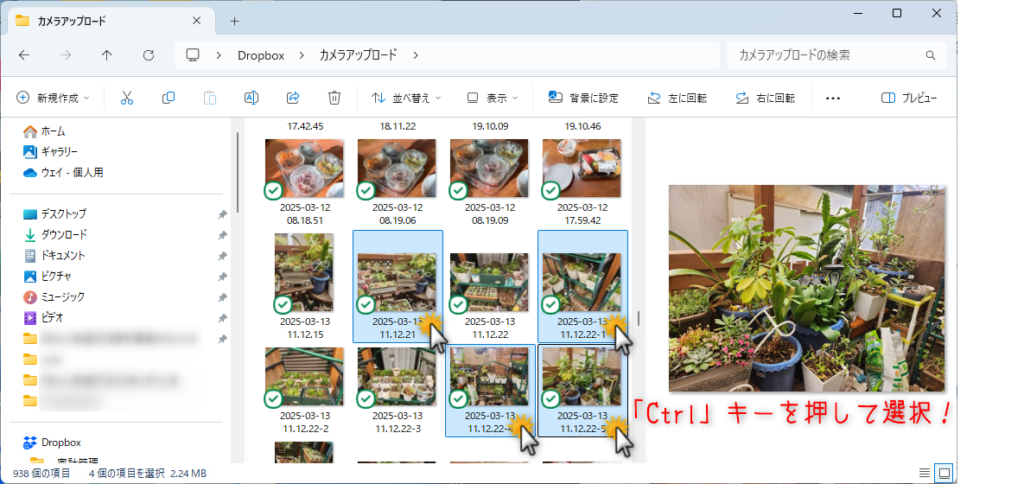
連続している場合は、最初の画像から終わりの画像まで「Shift」キーでまとめて選択できますが、飛び飛びの画像の場合、「Ctrl」キーを押して選択したい画像を選びます。
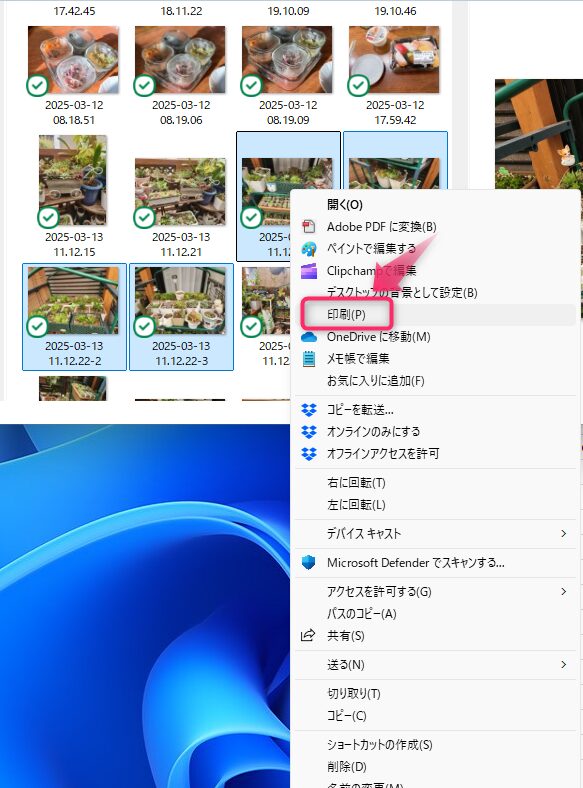
4枚選択した状態で、右クリック。
メニューが表示されます。一番下の「その他のオプションを確認」を選択し、出てきたメニューから「印刷」をクリック。
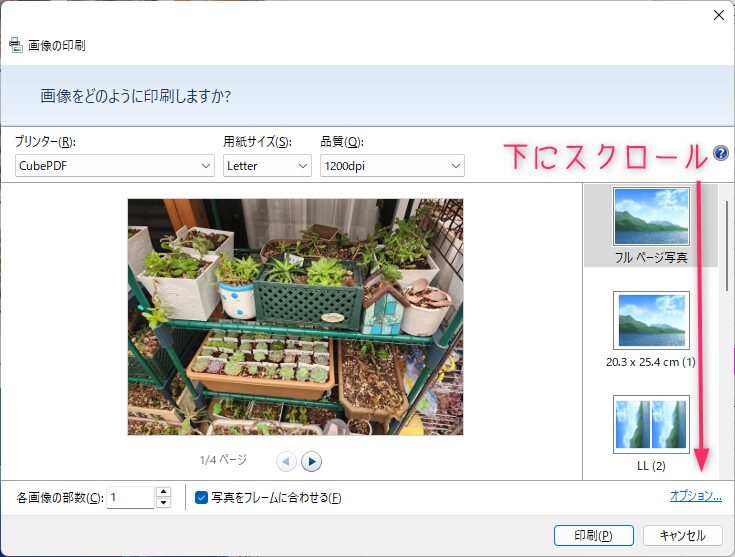
お使いのプリンターが表示されていることを確認して、右端のバーを下にスクロールします。
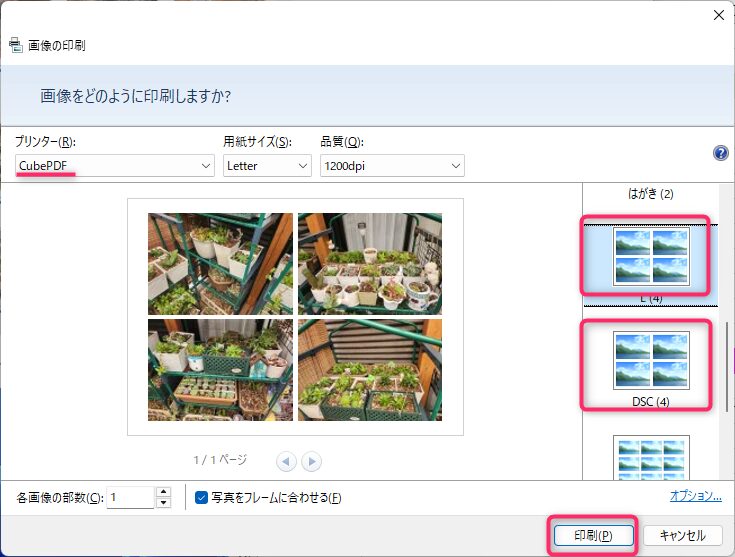
お好みのレイアウトを選択し、印刷します。
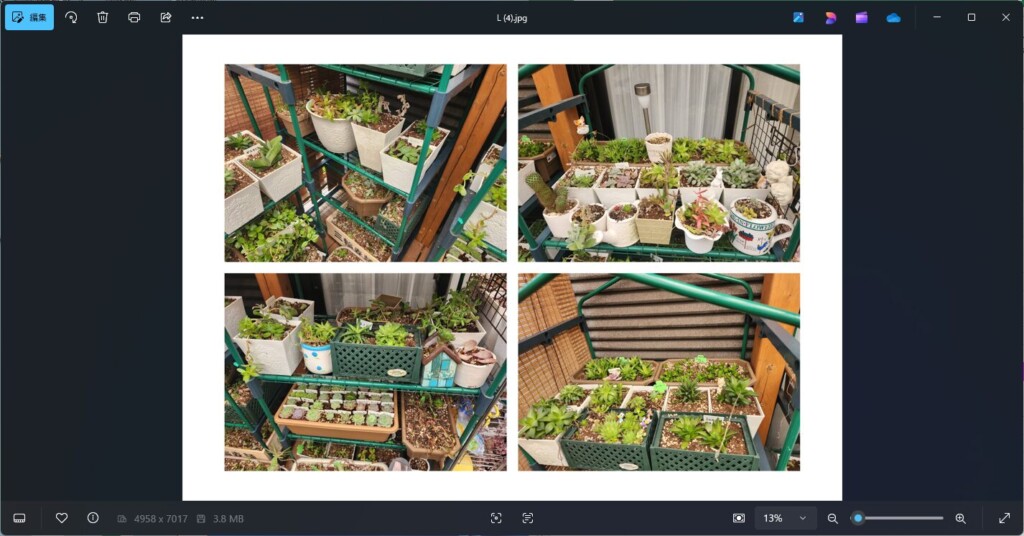
タイトルで「ソフトなし」と謳いましたが、用紙にそのまま印刷する場合はソフトなしでOK。
用紙にプリントアウトせず、パソコン上に1枚の画像としてJPEGで保存したい場合は「CUBE PDF」が便利です。
CUBE PDFが便利
私は「CUBE PDF」という無料ソフトを予めインストールしております。
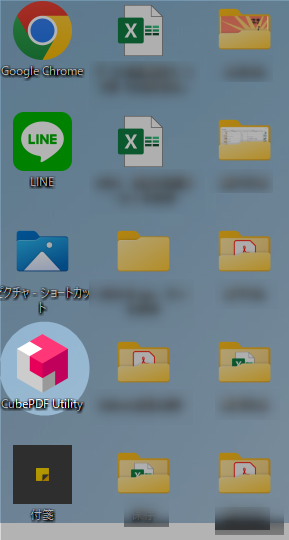
こちらは複数のPDFを1つのPDFにしてくれたり、ページの順番を変えたり、逆に複数ページあるPDFの不要な頁を削除したりと、何かと使えるのでインストールしておくと便利。
参考https://www.cube-soft.jp/cubepdf/
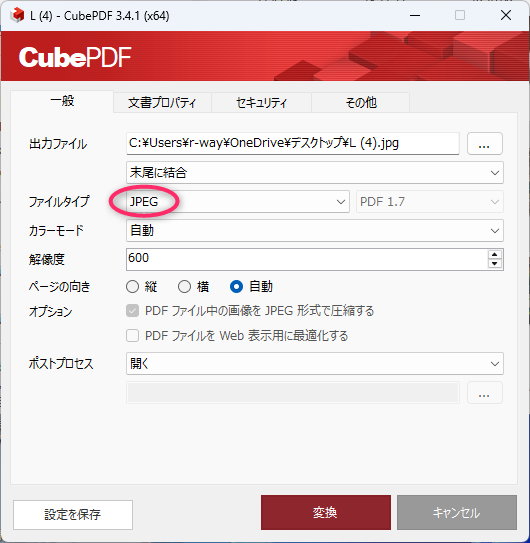
PDFはもちろん、JPEG、PNGなどに変換できます。
Canvaでおしゃれにコラージュ
ちなみに、おしゃれに写真をコラージュしたいときはCanvaが最強です。
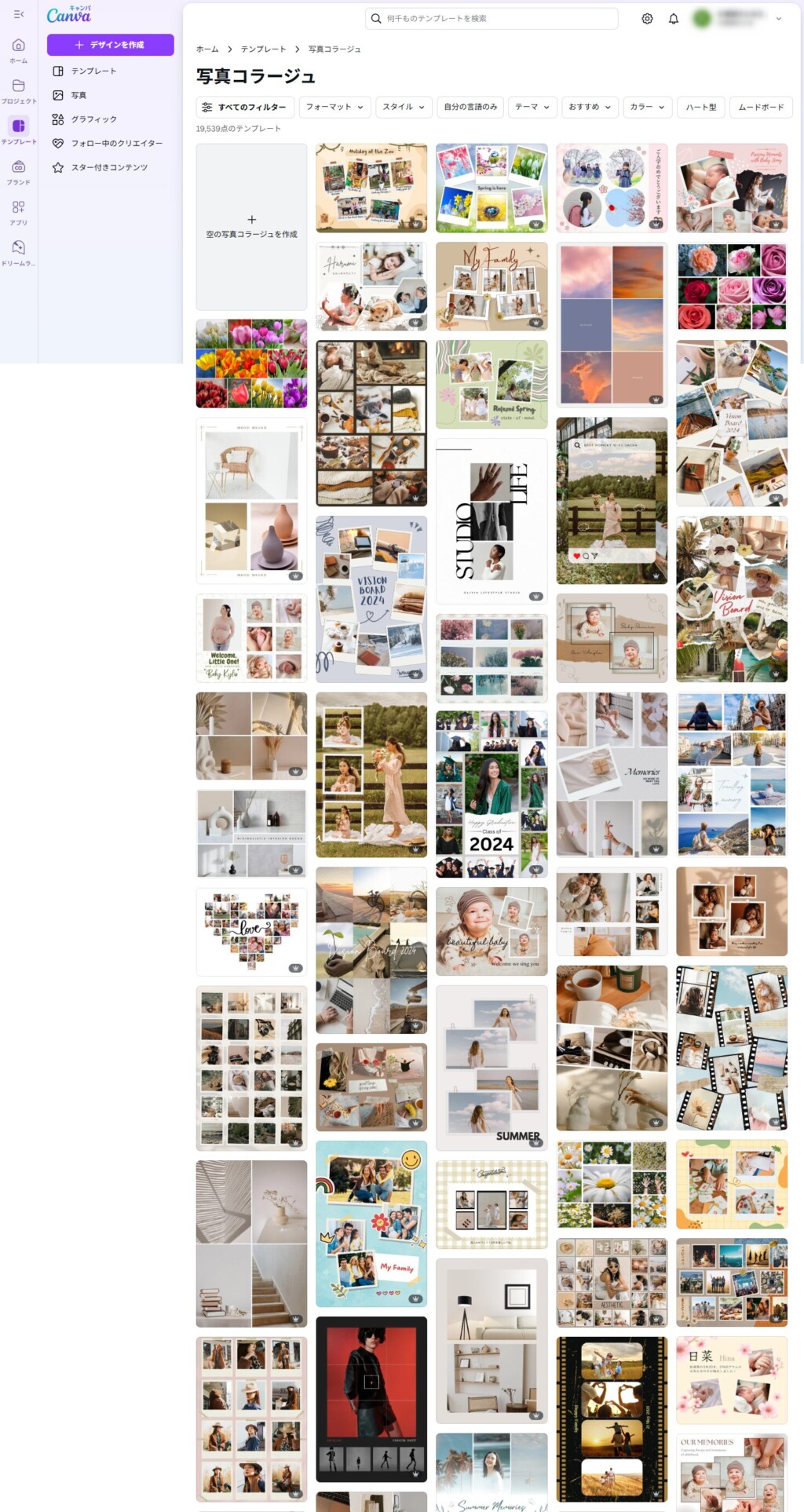
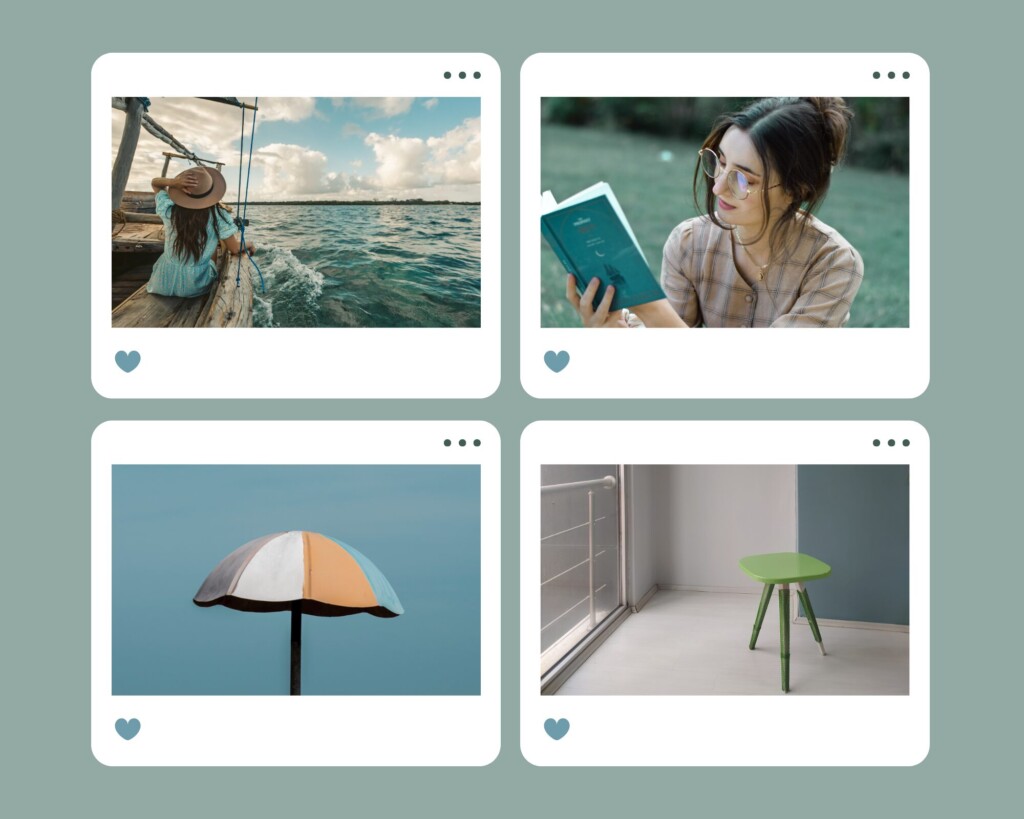

ソフトなしというタイトルで申し訳ないですが、CUBE PDFやCanvaは最強ツールなのでインストールしておいても無駄ではなりません。
いろいろ使えます。
以前のパソコンにはあれこれと無料ソフトをインストールしていましたが、今回買い替えたパソコンには厳選したものだけインストールしました。
その中でもCUBE PDFは使い勝手がよいし、Canvaはあまりの便利さに有料会員で使っています。


