ブログや、ツィッター、フェイスブックを書いていて、画像を挿入することも多いと思います。その中でインパクトのある画像にしたいことってありますよね?
いわゆる「集中線」ってものですが…
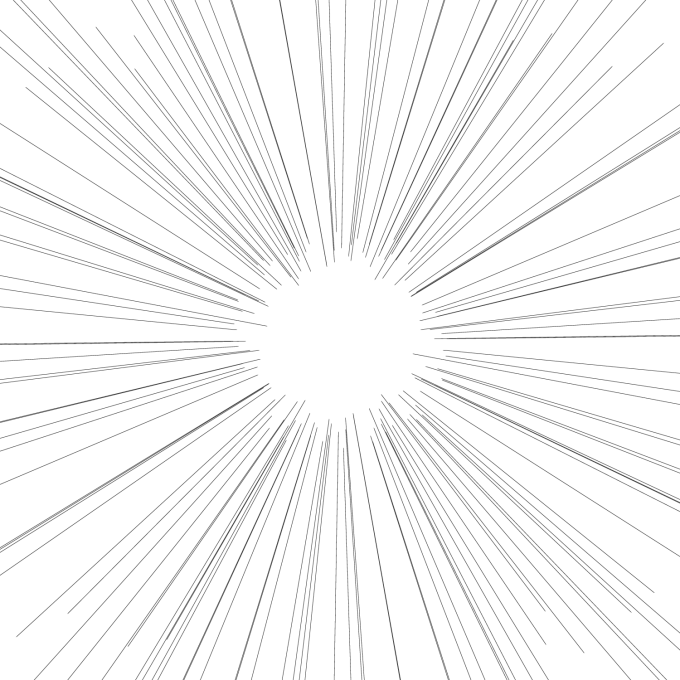
こんな感じのやつ。
これを画像に入れ込む方法、しかもソフトをインストールすることなく、無料でできる方法をお知らせします。
集中線メーカー「SYNCER」
画像を用意

まずは、この驚いたネコちゃん。
この画像に集中線をいれてみます。すると…

こんなインパクトのある画像ができます。
これを無料のツールを使って作っていきましょう。
SYNCERを立ち上げる
まずこちらをクリック⇒https://lab.syncer.jp/Tool/Intensive-line-Generator/
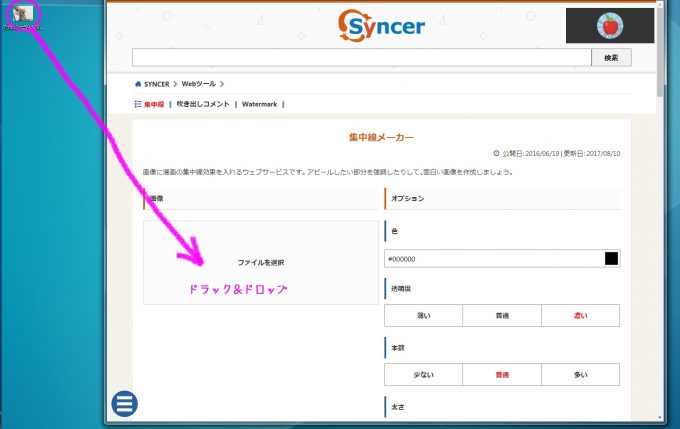
Syncerの集中線ツールが開きます。
集中線を加えたい画像をドラック&ドロップします。
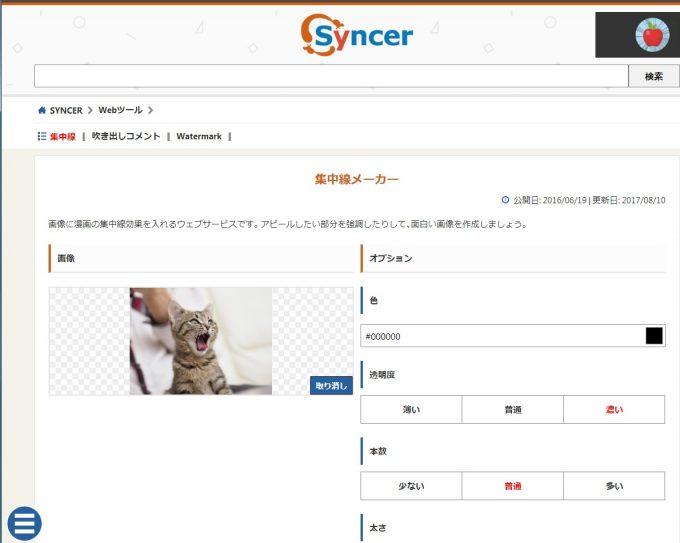
画像が貼りつきました。
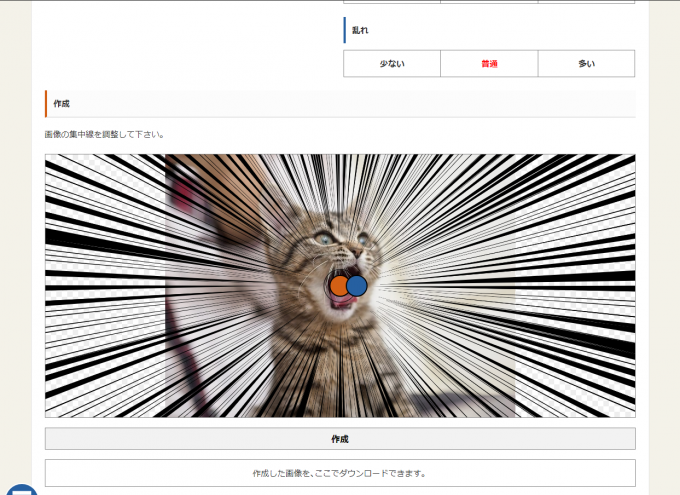
下のほうにスクロールしてみると、集中線の入った画像ができあがっています。ここから好きなようにカスタマイズをしていきます。
オプションでカスタマイズ
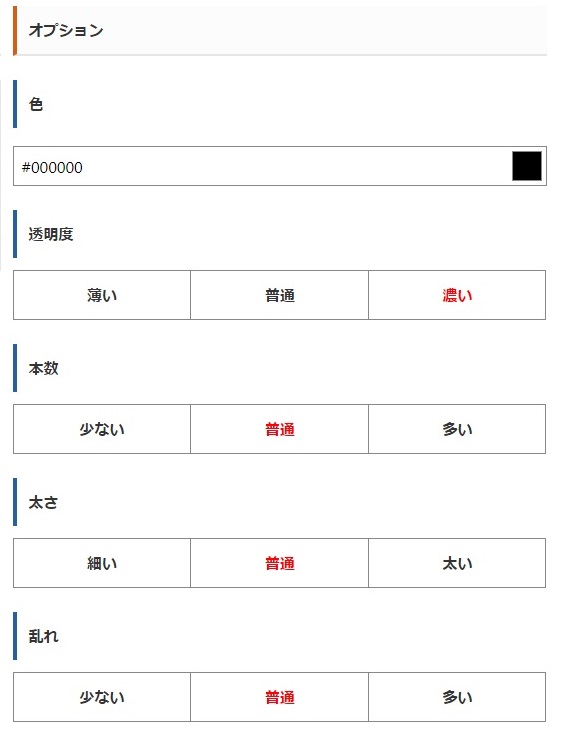
オプションで、線の色、透明度、本数、太さ、乱れが選択できます。
ちなみに、線の色を変えたいときは、カラーコードを入力します。
原色大辞典を参考に色を選んでみてください。
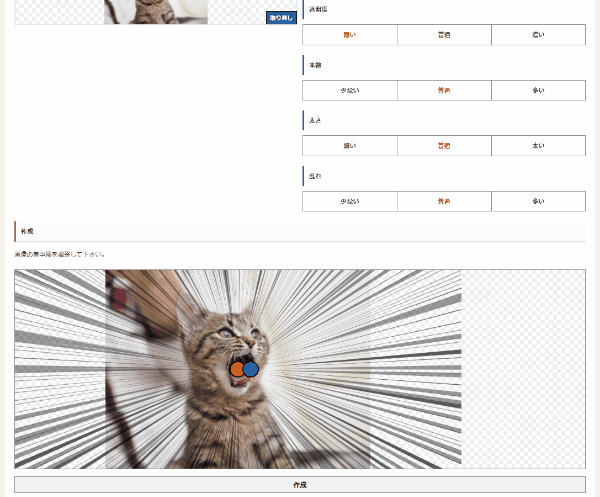
- 透明度…遅い・普通・濃い
- 本数…少ない・普通・多い
- 太さ…細い・普通・太い
- 乱れ…少ない・普通・多い
いろんなパターンでシュミレーションしてみて、いいものを選びましょう。
組み合わせ次第で何通りもの画像ができます。
ちなみにGIF画像にしてみました。
小さくて見えづらいですが、よく見ると、オプションの遅い・普通・濃い、少ない・普通・多い、細い・普通・太い…の文字が赤色に変わっていくのがわかると思います。最初に全部標準(赤文字)にして、順々に効果を表示しています。
(わかります?)
実際、自分でツールをいじったほうがわかりやすいかもですね。(*^^*)
次に集中線を加える位置を考えます。
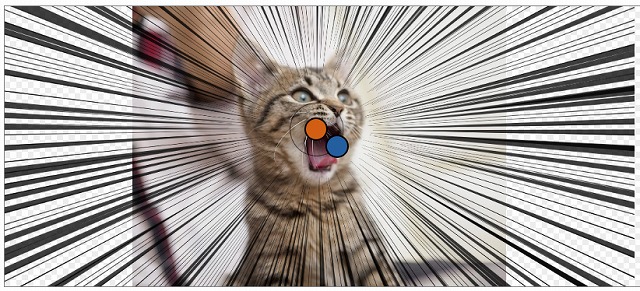
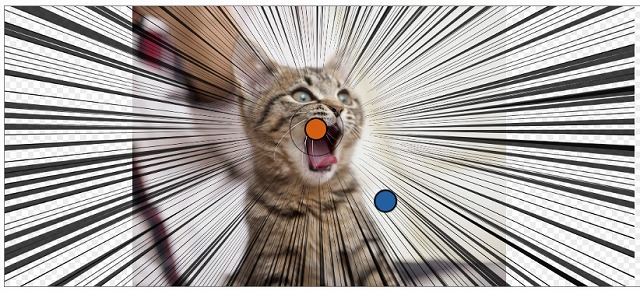
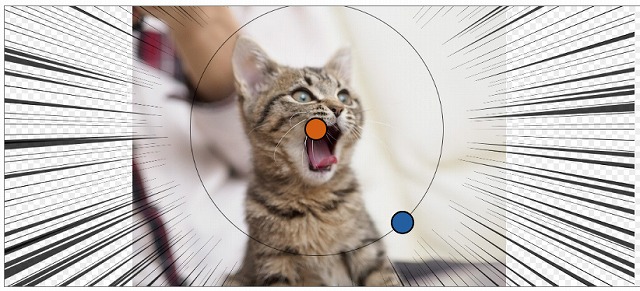
オレンジの丸が中心の位置。青い丸を動かすと、中心から集中線を引かない範囲が指定できます。
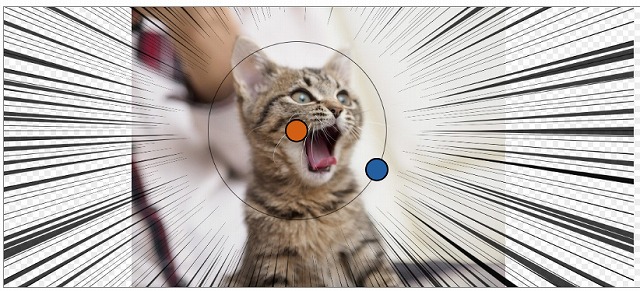
ぱっちりと思う位置を指定して
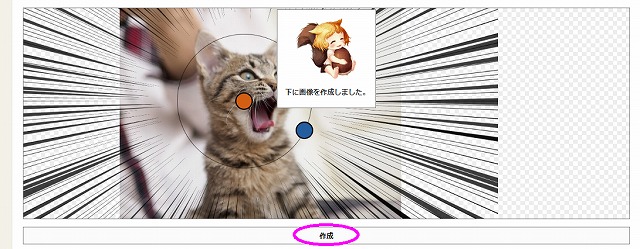
作成をクリックすると、「下に画像を作成しました。」というメッセージとともに、作成した画像が表示されます。
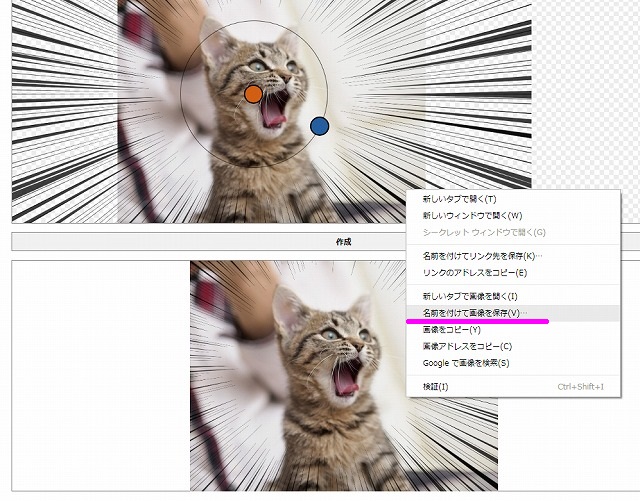
完成した画像の上で右クリックし、名前を付けて画像を保存で、任意の場所に保存します。

ファイル名は好きな名前に書きかえていいです。
これで簡単に集中線のついた画像ができあがりました。
画像にインパクトを加えたいときにどうぞ♪
ネコちゃんの画像と集中線の画像を重ね合わせるということも考えましたが、画像によっては透過がうまくいかないものもあり、時間だけがかかり、クオリティの面で納得できないものもありました。
その点、このツールは自在に変えられるので、直観的に制作することができます。これが無料で使えて、ソフトをインストールする必要もないなんて、使わない手はないですね(≧▽≦)


