パソコンを使っていてファイルを確認するときに便利なのがプレビュー画面。
いちいちファイルを開かなくてもどんなファイルなのか一目で確認できとても便利。
当たり前に使っておりましたが、ある日突然表示されなくなりました。
よくよく見てみると、JPEGファイルやPNGファイルは表示されるのですが、なぜかPDFだけ表示されない。
こんな場合の対処法です。
プレビュー画面の確認
画面の見え方
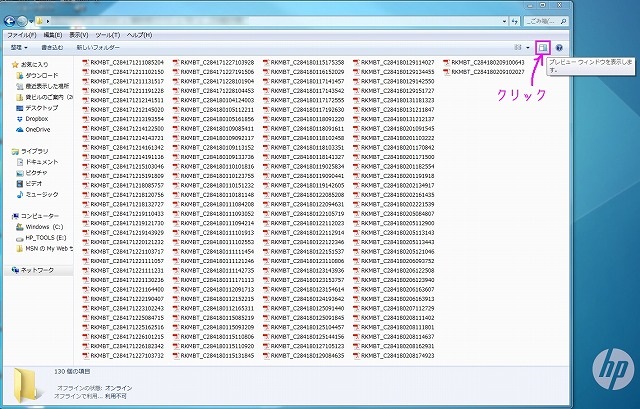
ファイルを開くと通常このような画面になっているかと思います。
(こちらWindows7です)
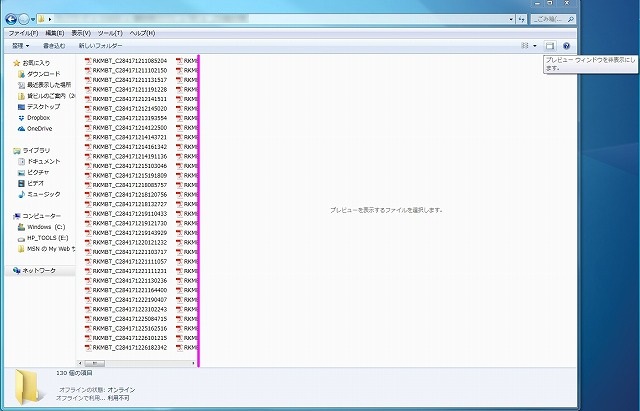
プレビューウィンドウをクリックすると、右側が約2/3くらい空白の画面になります。

ちなみにWindows10では、表示からプレビューウィンドウをクリックします。

ファイルをワンクリックすると
(ダブルクリックするとファイルが開いてしまうのでワンクリック)
通常このような画面になるはずです。
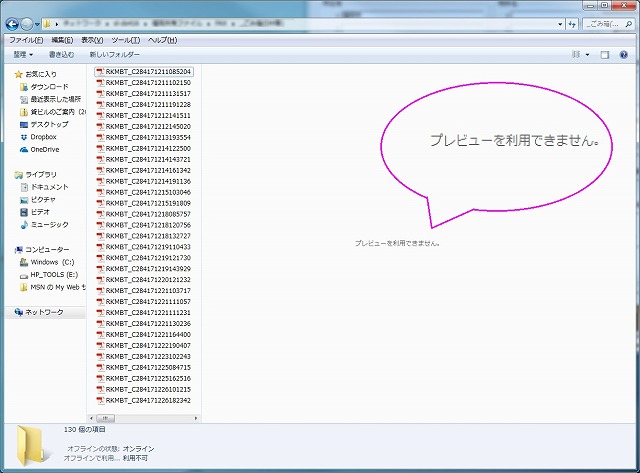
ところが
「プレビューを利用できません」と表示されてしまいます。
これではファイルを確認するのにいちいちクリックして開かなければならない。
これって、地味に不便…。
調べたところどうもPDFだけこの現象が起こっているようです。JPEGなどの画像ファイルはきちんと表示されるので問題なし。
Adobe Acrobat Reader PDFファイルを開く
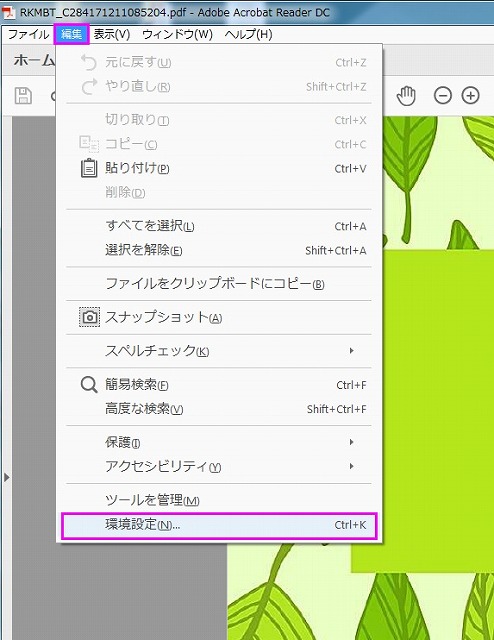
なんでもいいのでとりあえずPDFファイルのどれかひとつを開きます。
編集から環境設定を選択します。
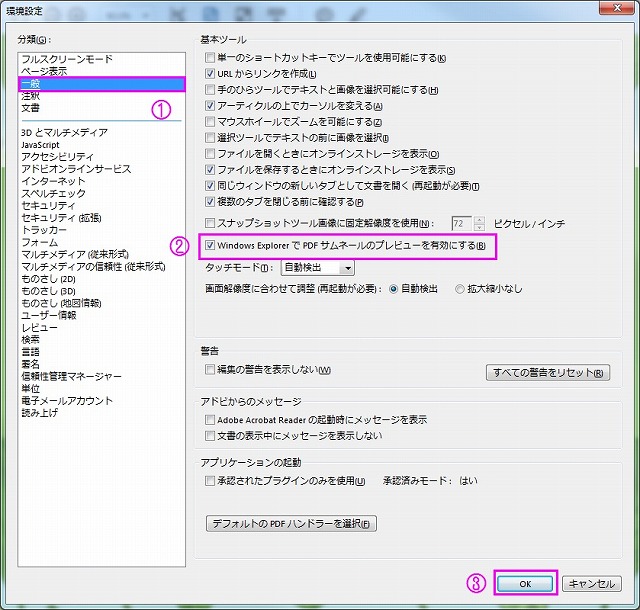
環境設定を開いたら、
①一般から、
②□Windows ExplorerでPDFサムネールのプレビューを有効にするに☑を入れて、
③OKをクリック。
編集>環境設定>一般>□Windows ExplorerでPDFサムネールのプレビューを有効にするに☑を入れる>OK
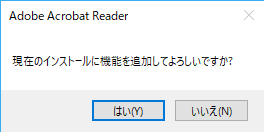
現在のインストールに機能を追加してよろしいですか?と聞いてくる…「はい」をクリック。
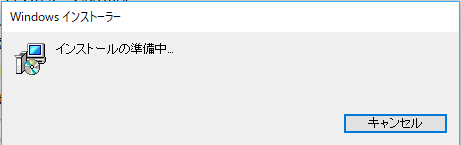
インストールの準備中…
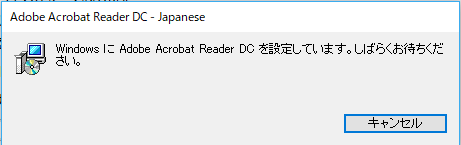
WindowsにAdobe Acrobat Reader DC を設定しています。しばらくおまちください。
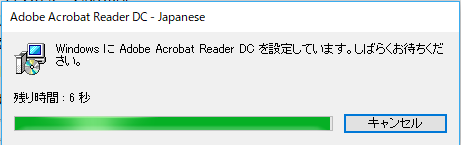
暫く待たないうちに緑のバーが右まできます。
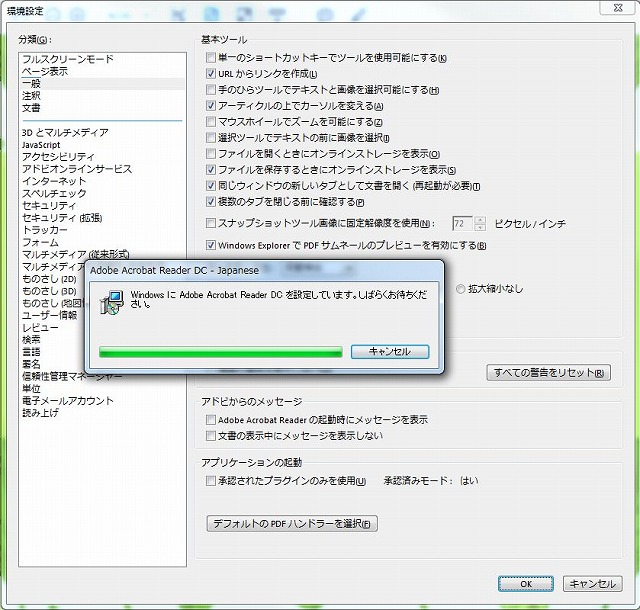
このメッセージの表示が消えたら完了。
これでプレビュー画面にPDFの内容が表示されるようになります。
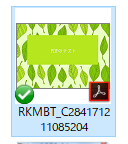
右下にアドビのロゴのついたPDF表示に変わりました。(Windows10の場合)
Note
ある日突然デフォルトが変わってしまうことがあります。
これはあれこれいじくったときになることが多いようですが、元の環境に戻したい。
だいたい不具合が生じたときは再起動かけると元に戻ることも多いので、まず再起動をかけてみます。それでもNGなら原因を探っていきます。
今回PDFが表示されなくなった件については無料ソフトをインストールしたときに紐づいてなってしまったようです。
もしこのような現象が起こった方、あれこれ複雑な操作をする前にこの方法を確認してください。
☑がいつの間にか外れているだけかもしれません。



表示されず、仕事でたくさん使うので困っていました。
助かりました!ありがとうございました。