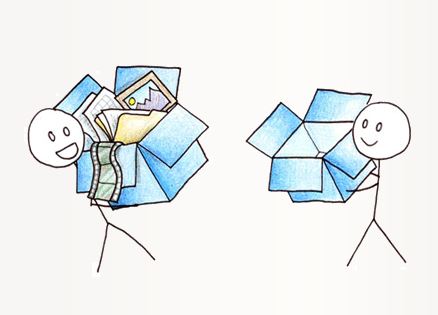パソコンでサイトを見ていて、
この地図、この画像、このページ欲しい!なんてことしばしばあるのではないでしょうか…
パソコンの画面をそのまま保存できる「スクリーンショット」機能は便利。
だけど、ツールを使って保存…って作業をしていませんか?
ディスプレイ上の画像を保存するオーソドックスな方法から、知っておくと便利な方法までご紹介します。
Contents
スクリーンショットの3通りの画面保存方法
スクリーンショットした画面を保存する方法は、3通りあります。
1.プリントスクリーン+ペイント
2.Snipping Tool(スニッピング ツール)を使う方法
3.Dropboxを使う方法
作業が、面倒くさい順に並べてみました。
…ということは、最後に紹介する方法が一番簡単!ということになります。
確認してみましょう。
1.プリントスクリーン+ペイント

まずはプリントスクリーンとペイントを使う方法です。
画面上に保存したい画像などがあれば、キーボードのPrintScreen(プリントスクリーン)キーを押します。
そのままペイントを立ち上げます。
ペイントはスタートからWindowsアクセサリの中に格納されています。
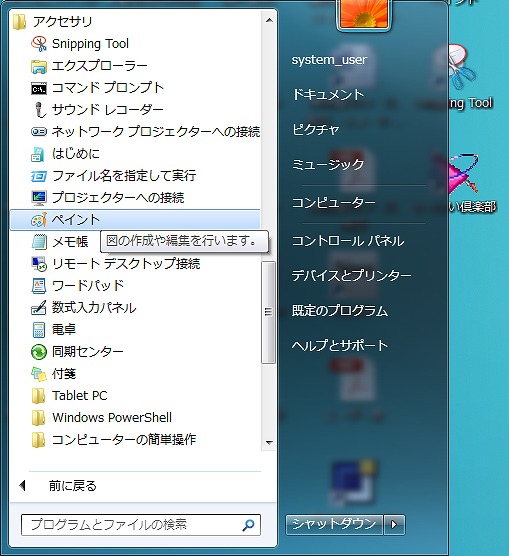
(Windows7だとスタートからすべてのプログラム内のアクセサリにあります。)
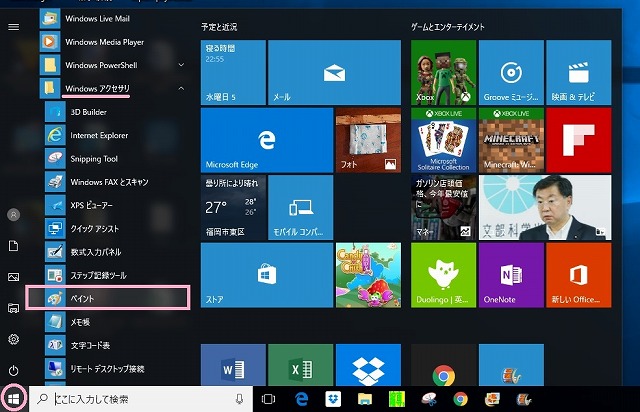
(Windows8.1、Windows10ではすべてのプログラム内のWindowsアクセサリにあります。)
では、実際にやってみましょう。
「PrintScreen」キーを押すと、画面はとりあえず記憶されます。
ただ自動では保存はされません。
保存作業をせず、次にPrintScreenキーを押すと、さきほど記憶したデータは消え、今押したもの(最新のもの)が上書きされてしまいます。
なので 残しておきたいものは都度、 保存作業をしなければなりません。
そこでペイントを立ち上げて保存をします。
まずはそのやり方から
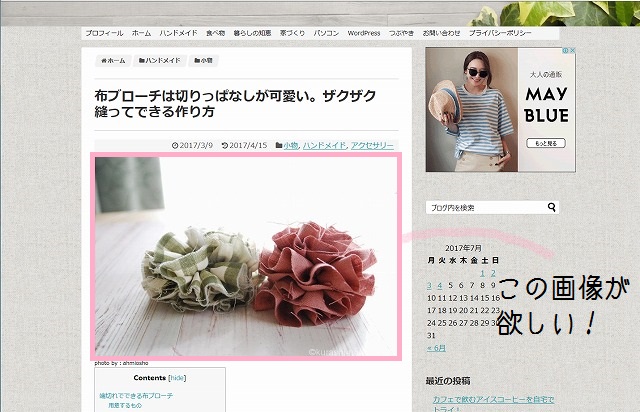
たとえば、このサイトのこの画像が欲しい!と思った場合の保存のしかたを見ていきましょう。
まずHPをみていて欲しい画面の箇所(画像や地図など)があればPrintScreenキーを押します。するとその画面が記憶されます。
このときPrintScreenキーだけ押すと、パソコンのモニターの画面が全部記憶されます。
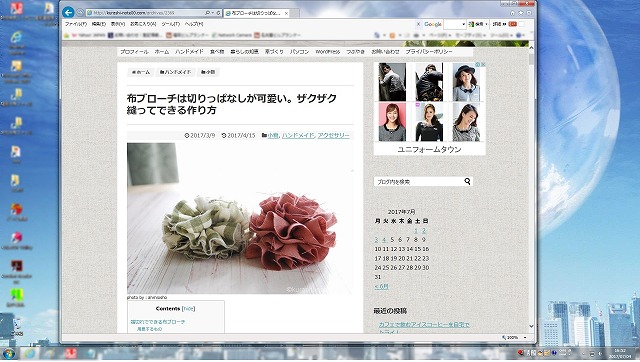
こんな感じですね…。
でもモニター画面の不要なところはいりません。HPだけでいいです。
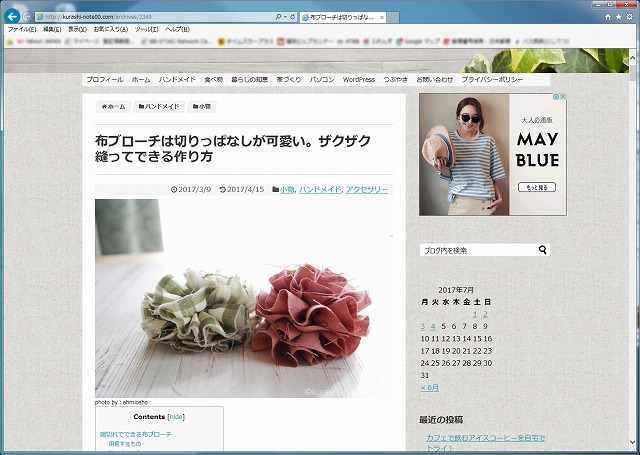
そんなときはAltキー+PrintScreenキーを同時に押すと…
HPだけが記憶されました。
次にペイントを立ち上げます。

最初の画面はこうなっています。
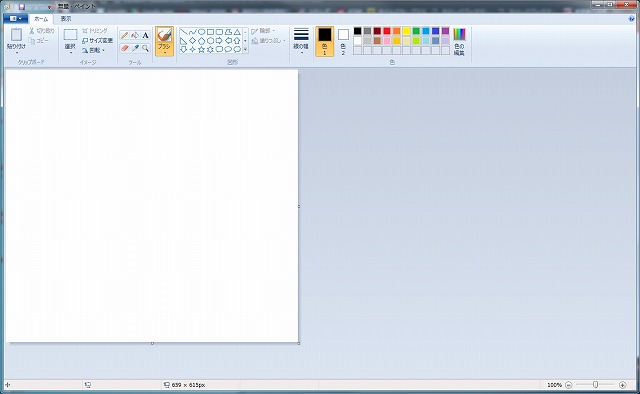
左上にある貼り付けを選択します。
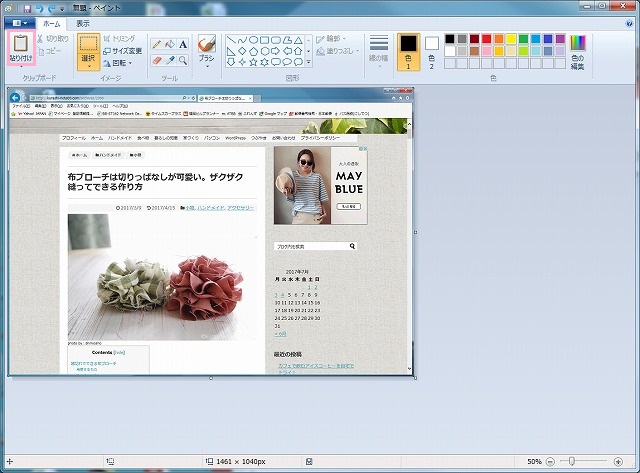
すると、先ほどAltキー+PrintScreenキーを同時に押して記憶した箇所が貼りつきます。

お花のブローチの画像のみが欲しいのでトリミングします。
選択で点線の四角を選んで、欲しい画像の左上と右下にカーソルを持ってきます。
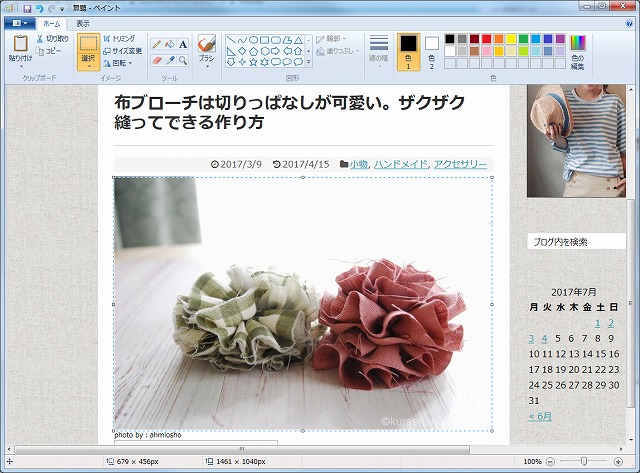
画像の周りが「……」になっていますね。
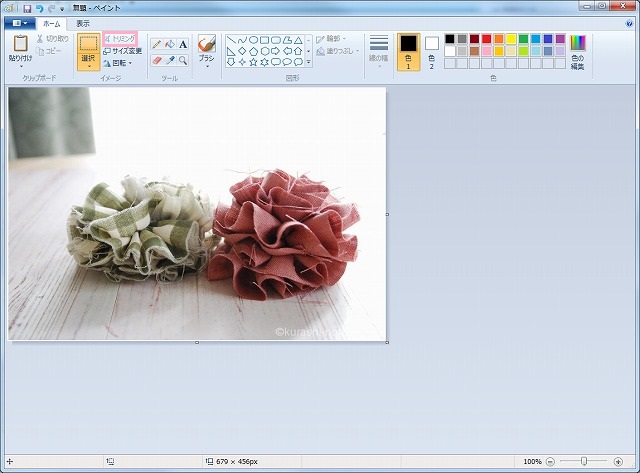
そのままトリミングを選択します。
お花のブローチの画像だけになりました。これを名前を付けて保存します。
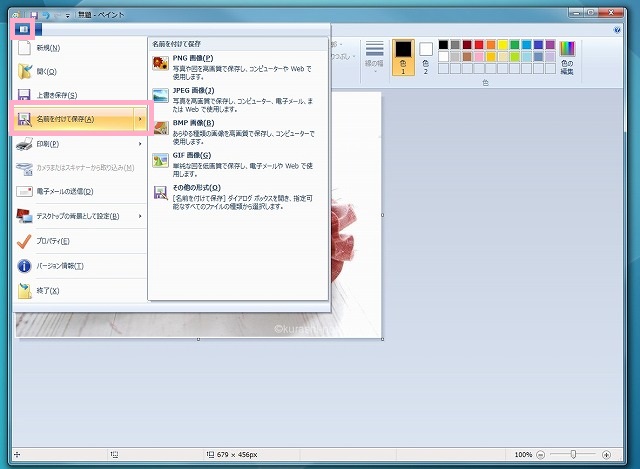
保存場所は任意のところ(ドキュメントなど)に保存してくださいね。これで完成です。
-
- PrintScreenキーを押す
- ペイントを立ち上げる
- 画像を貼り付ける
- 保存したい箇所を選択してトリミングする
- 名前を付けて保存
これ、なんか面倒くさい…。
次に、もっと簡単に保存する方法があります。
2.Snipping Tool(スニッピング ツール)を使う

Snipping Tool(スニッピング ツール)を使います。
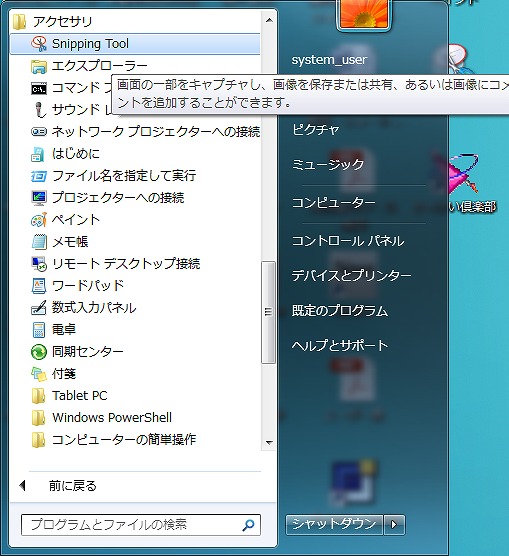
これもペイント同様、Windowsアクセサリの中にあります。
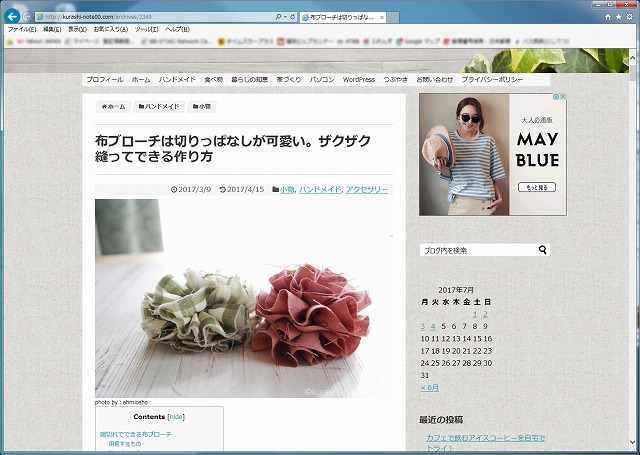
欲しい画面のところで、Snipping Toolを立ち上げます。
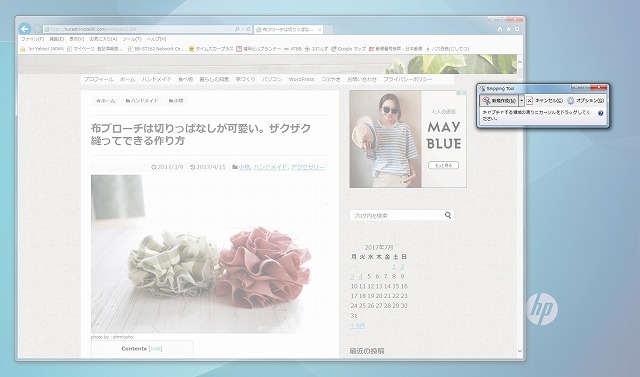
新規作成を選択します。するとパソコンの画面が一面白くモヤがかかったようになります。
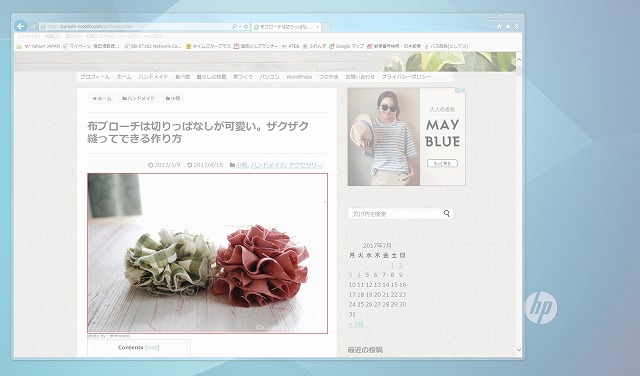
十字のアイコンが出てくるので、欲しい画像の対角線上を選択します。
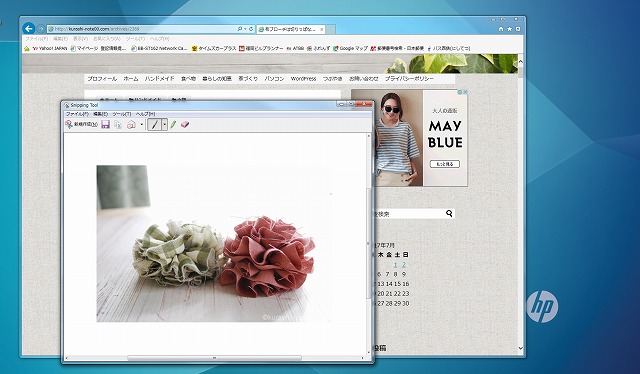
手を離すと…
取りたいところが出てきました。
あとはファイルから名前を付けて保存。
任意の場所(ドキュメントなど)に保存します。最初ファイル名は「キャプチャ」となっているので、好きな名前に書き換えて保存しましょう。
簡単ですね。
でもパソコンを熟知している方は、何だ、まわりくどい説明しやがって!など思うでしょう。
HP上なら欲しい画像の上で右クリックして「名前を付けて画像を保存」を選択すれば済むことじゃないか…!とお叱りを受けそうです。
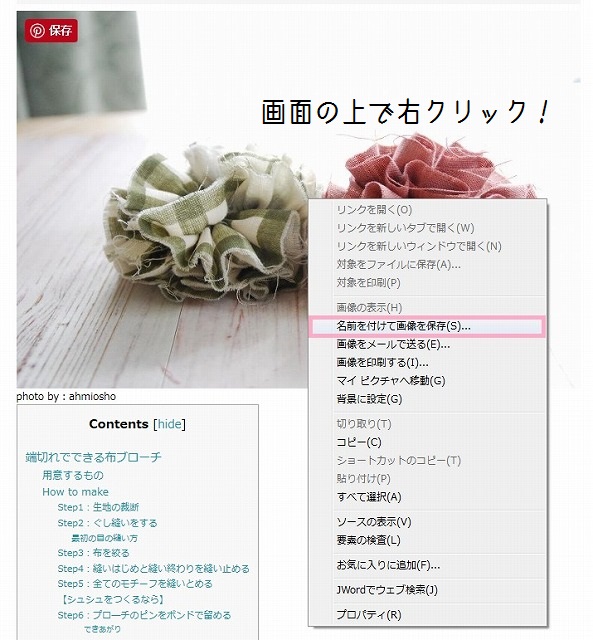
まさにそうです!
しかし、それだと画像しか取れません。また右クリックできない画像もあります。
今回、お花のブローチの画像を例に挙げましたが、この2つの方法は自分の好きなところをトリミングできるので、
こんな風にお花のブローチの画像だけでなくその周辺にレイアウトされているタイトルも入れて保存することができます。
PrintScreenは、パソコン画面の欲しいところをそのまま記憶してくれるので、画像だけでなく、地図や簡単な文面などどんどん溜めておけるので便利です。
3.Dropboxが超便利!
ここまでガイダンスしておきながら、何ですが…
実は私、今紹介した2つの方法は使っていません。だって面倒くさいから…。
PrintScreenキーを押しただけでは保存が出来ない…というのがネックだし…。
そんな私がもっぱら使っているのは「Dropbox(ドロップボックス)」

ぶっちゃけ、記憶だけでなくPrintScreenキーを押しただけで保存までできてしまう!
これを使いだすと他のは面倒くさくてできません!
Dropboxとはクラウド上のドキュメントのようなもの。どの端末からも見れるので、外出先からも確認できるし、iPhone(スマホ)からでも確認できる。
そしてPrintScreenキーを押すだけで、Dropbox内のスクリーンショットのファイルにどんどん保存されるので、いちいち保存作業する手間なし!
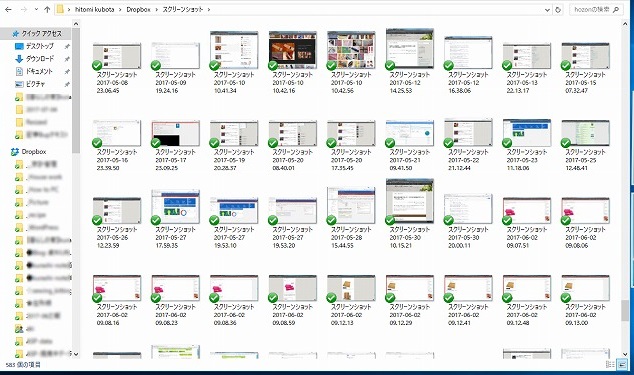
こんな風に「スクリーンショット+日にち+時間」が入ったファイル名が自動保存されます。
いつ保存したのかひと目でわかるので便利ですね。
トリミングなどしたければ何枚も取りためていおいて、あとからゆっくりと行えばいいし、とりあえず保存!と次々にPrintScreenキーを押して保存し放題!
ほんと、便利です。
Dropboxを使ってみよう
Dropboxのイメージとして、パソコンのドキュメントやピクチャに当たるものと言えばわかりやすいでしょうか。
どの端末からも確認でき、共有フォルダを作ると友人間で画像や動画をシェアすることができます。
またスマホやiPhoneにDropboxのアプリを入れておけば、スマホで撮影した画像もクラウドに保存でき、スマホからパソコンで作ったエクセルやワードなどのデータも見ることができます。
突然スマホが壊れた、失くした…というときにも画像などのデータはクラウド上に保存されているので安心です。
もちろんプリントスクリーンにて保存した画像も消えません。
ドロップボックスは無料でインストールできます。
最初にインストールすると、2GBの容量がついてます。Facebook、Twitterと連携させることで最大640MBもらえ、ツアーを見て段階を経ていくと容量がアップします。
また、友人を招待すると500MBもらえ、最大で16GBまで無料で容量を獲得できます。16GBあればかなりの画像やデータの保存は可能です。
Dropboxはメールアドレスさえあれば、今すぐ無料版を試すことができるので、まずは無料版を試してみて、自分に合うかどうか見てみるのも手です。
こちらからDropboxをインストールできます。
登録のしかたはこちらの記事を参考にしてみてください
ただし、PrintScreenキーを押して保存し放題にするには、パソコンにドロップボックスをインストールする必要があります。
使ってみたらこの上なく便利なクラウドソーシング。
スクリーンショットだけでなく、大切が画像や動画、データなどを安全に保存して、安心してPCライフをエンジョイしましょう。
Dropboxの活用法など便利と思ったことを書いています。
よろしければこちらもどうぞ(^_-)-☆
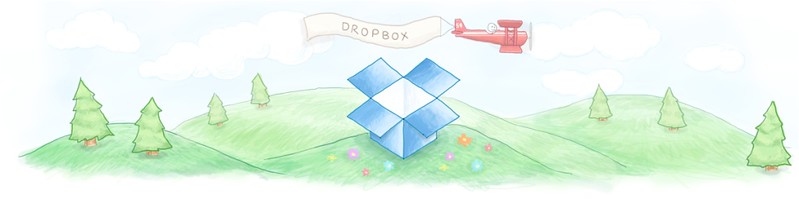
ソースネクストで購入すると3年版が月額800円で使える!(キャンペーン時)
Note
パソコン画面上で欲しいと思ったものをその場でとりあえず保存しておき、あとからじっくり吟味すると仕事の効率もアップします。
後からもう一度じっくり探そうと思っていても、その画像がどんなだったか、どのページのどの部分がいいと思ったのかさえ曖昧になってしまいます。
パソコンには標準で便利な機能が数多く搭載されていますが、どんな機能か知らずに使いこなせていないという勿体ないことも多いようです。
こんなとき、ちょっとしたテクニックを知っておくと格段便利に使いこなせます。
便利に使って快適なパソコンライフを楽しみましょう。