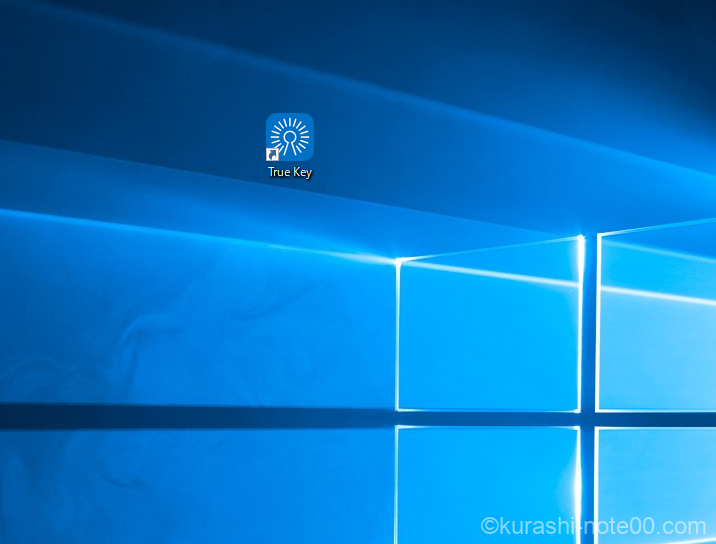なにもソフトをインストールした覚えがないのに、今朝PCを立ち上げたら何やら見慣れないアイコンがデスクトップにありました。

コレ!
見慣れない…と書きましたが、
実は今回が初めてではなく、度々出てくるんですね。コイツが…。
またか…という感じです。
今回はWindows10でこの「True Key」をアンインストールしてみたいと思います。
「True Key」をアンインストール
True Keyとは
どうやら「True Key」とは、パスワード管理をしてくれるソフトで、Adobe Flash playerをインストールしたときにインストールされるインテル社のソフトウェアですね。
私のPCにはMcAfee(セキュリティ対策ソフト)を入れているので、もしかしたらアップデートの際、自動でインストールされたのかもしれません。
前回もアンインストールしていたのですが…。
怪しいものではないようですが、パスワード管理をソフトウェアに任せるのは怖いし、自分には必要ないのでアンインストールします。
Windows10でのコントロールパネルはどこ?
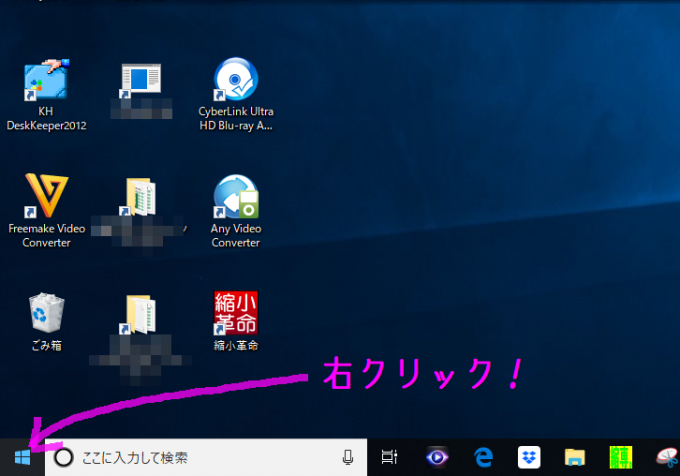
Windows10のスタートを右クリック
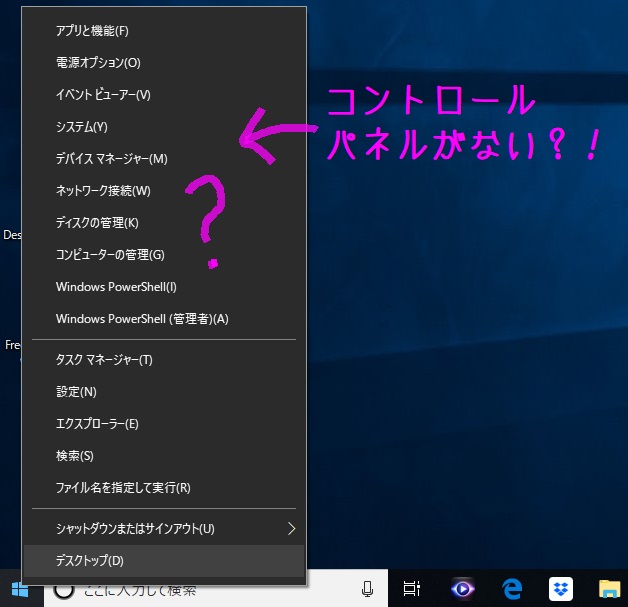
あれ?コントロールパネルが見当たりません。
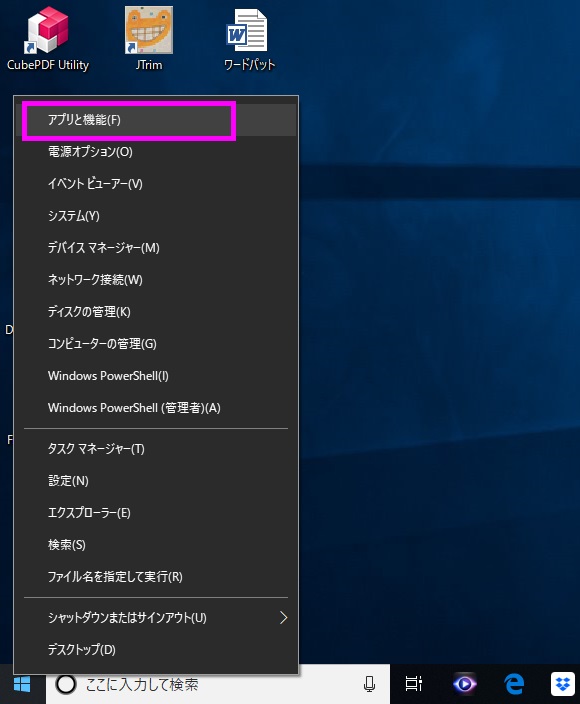
実はWindows10ではここには表示されません。
「アプリと機能」をクリック。
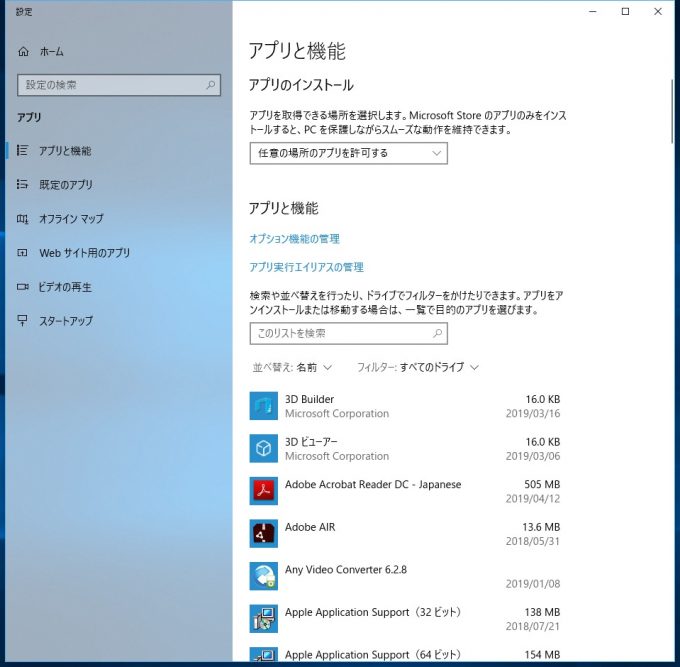
アプリと機能の画面が開きます。
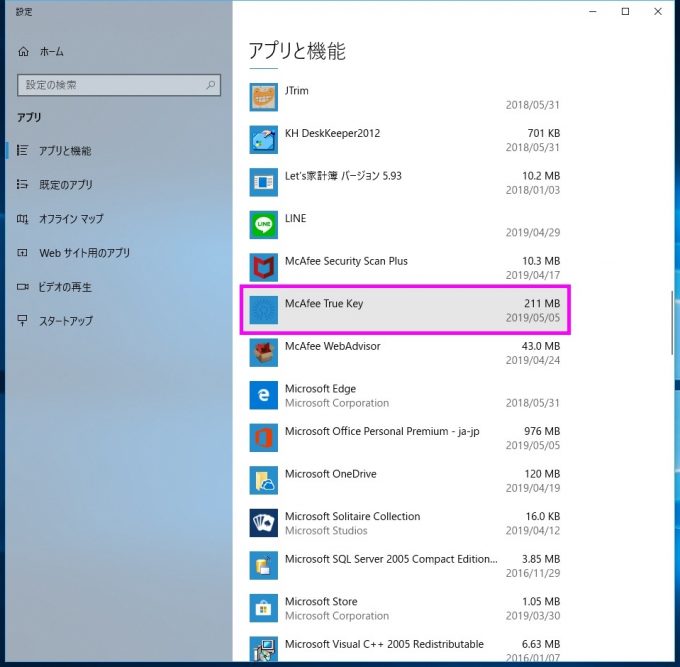
ここから「True Key」を探します。ありました!「McAfee True Key」となっています。
更新日をみると本日の日付。間違いなく今日、インストールされています。
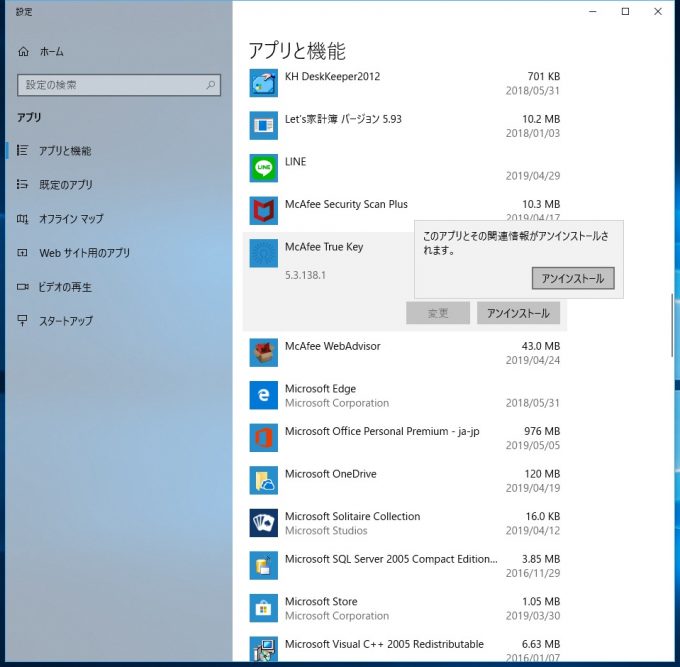
アンインストールをクリックすると、「このアプリとその関連情報がアンインストールされます。」と表示されます。→「アンインストール」をクリックします。
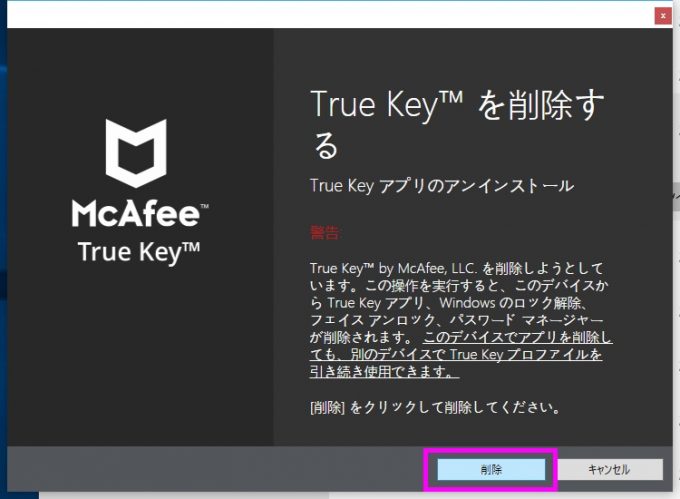
削除をクリック。
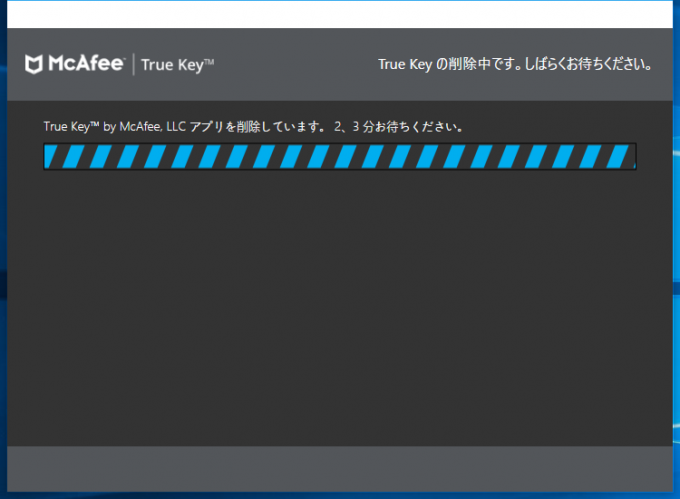
アンインストールが始まります。
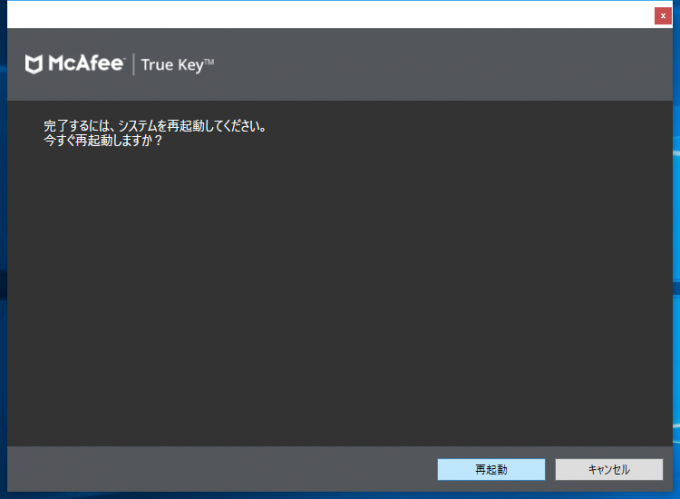
再起動すると、無事アンインストールが完了です。
コントロールパネルの探し方2
もう一つ、コントロールパネルを探す方法です。
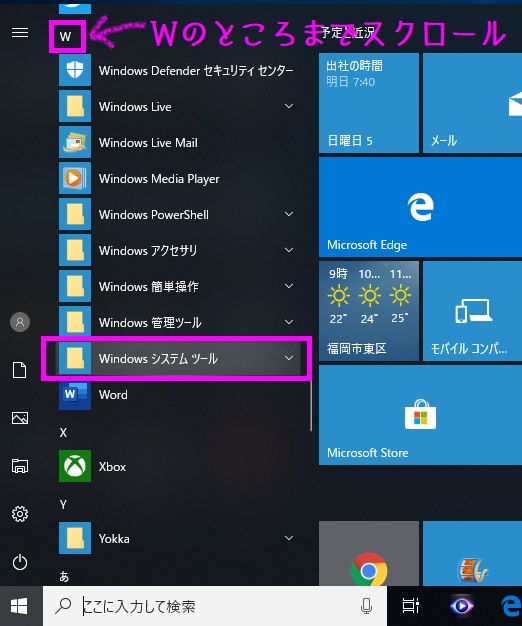
スタートをクリックすると、スタートメニュー画面が表示されます。
よく使うアプリという項目のバーを下のほうにスクロールしながら、「W」まで下がります。すると「Windowsシステムツール」があるので、クリック。
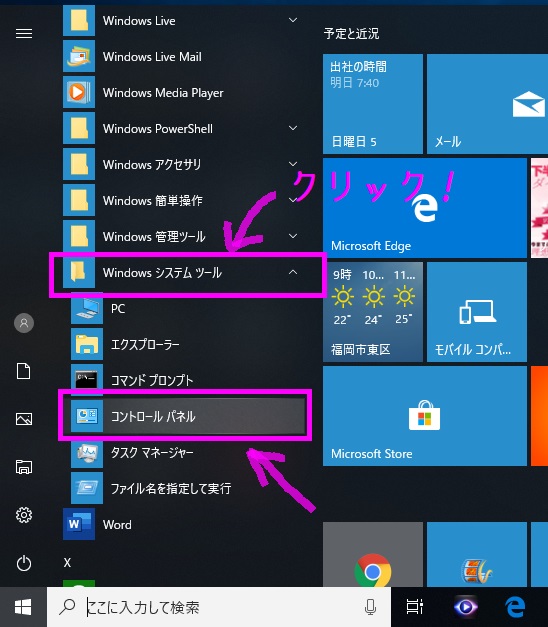
コントロールパネルがありました!
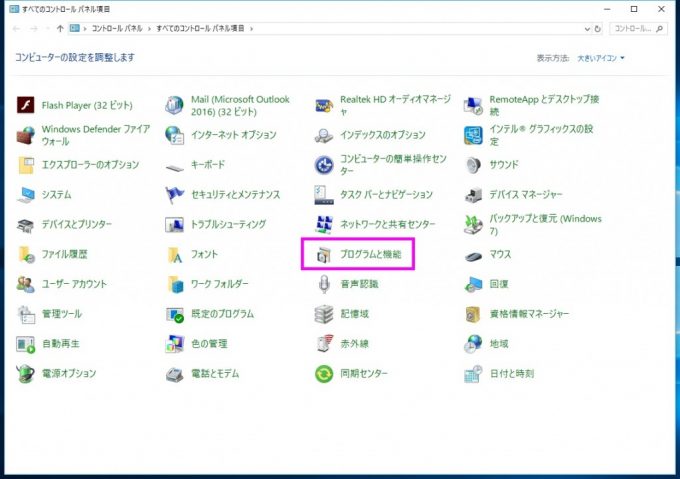
この中から「プログラムと機能」を探し、クリックします。
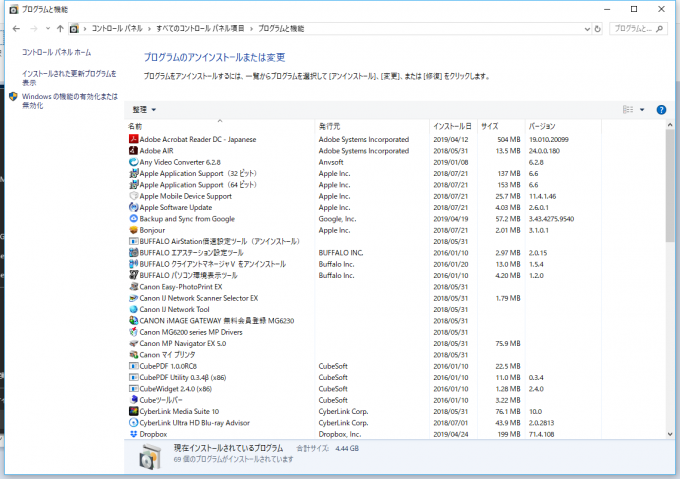
ここからアンインストールしたいプログラムを探します。私は既にアンインストールしたので、この画面には「True Key」は表示されていません。
コントロールパネルのピン留め
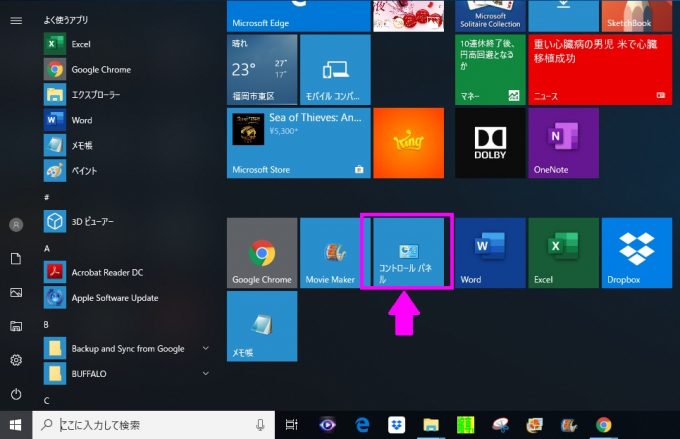
コントロールパネルは何かと使うことがあり、そのたびに探すのは面倒なのでピン留めしておきましょう。
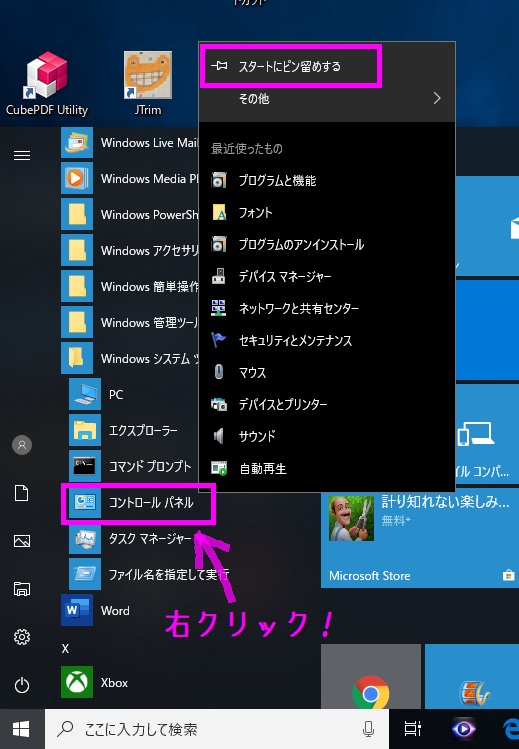
コントロールパネルを右クリックして、「スタートにピン留めする」をクリックするだけ。
普段よく使うワードやエクセルなどもピン留めしておくとサッと取り出せて便利です。
Note
アンインストールするときはブラウザをすべて停止しなければならないため、作業途中の場合は保存したことをちゃんと確認した上で行ってください。