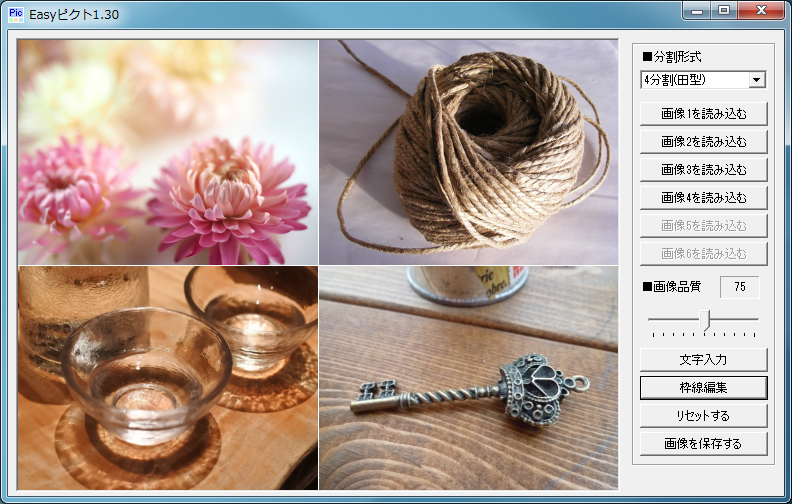画像処理をしていると、こんなものあればいいのに…、
こんなことできれば便利なのに…ということが出てきます。
そんなとき無料で使えるソフトなら気軽に試すことができ、合わなければ別のソフトを探して試せるので便利ですよね。
私もいくつもいろんなソフトを入れては試し…の繰り返しで試行錯誤しています。
その中でずっと使い続けている無料ソフトもいくつかあります。
「Easyピクト」はその中のひとつ。
簡単に画像の組み合わせができとても便利です。
Contents
ヤフオクユーザー向けに開発された「Easyピクト」
「Easyピクト」とは
Noncky氏が開発した画像結合ソフトです。
もちろん無料でダウンロードすることができます。
6枚までの画像を1枚に結合できたり、写真内に文字が書けたりとなかなか便利です。
必要環境
OS:windowsXP/Vista/7
となっていますが、私のパソコンWindows10にも対応しました。
ダウンロード方法
1.ベクターのEasyピクトのページ から「ダウンロードはこちら」をクリックします。
2.このソフトを今すぐダウンロードをクリックします。
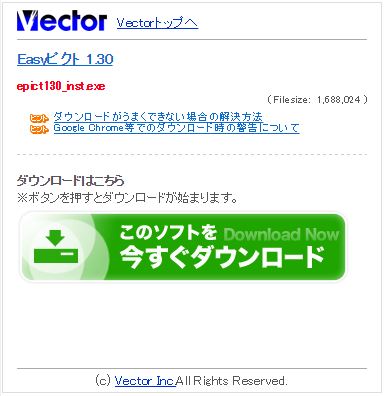
3.任意の場所(ドキュメントなど)に保存
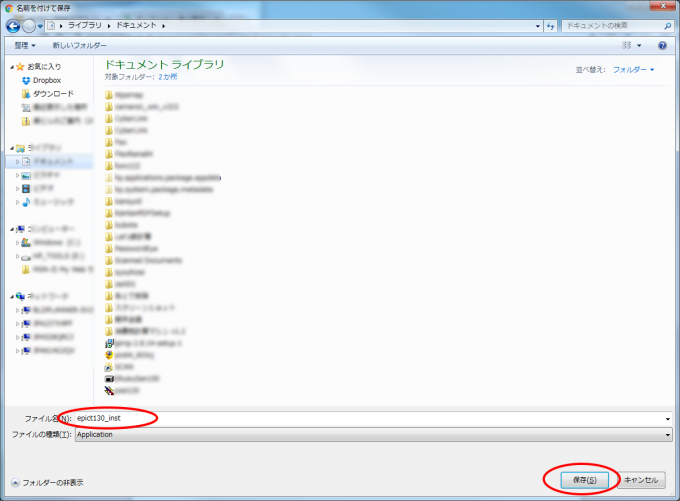
インストール方法
- ダウンロードしたファイルをダブルクリックして実行。
- セットアップヴィザードの開始画面が表示されるので、「次へ」をクリック。
- 使用許諾画面が表示されるので、内容を確認したら「同意する」にチェックをいれて「次へ」に進みます。
- インストール先指定画面が表示。問題なければそのまま「次へ」
- プログラムグループ指定画面が表示。問題なければそのまま「次へ」
- 追加タスク画面が表示。必要に応じてチェックを外して「次へ」
- しばらくするとセットアップヴィサード完了画面が表示されるので「完了」をクリック。
Easyピクト使用方法
基本操作
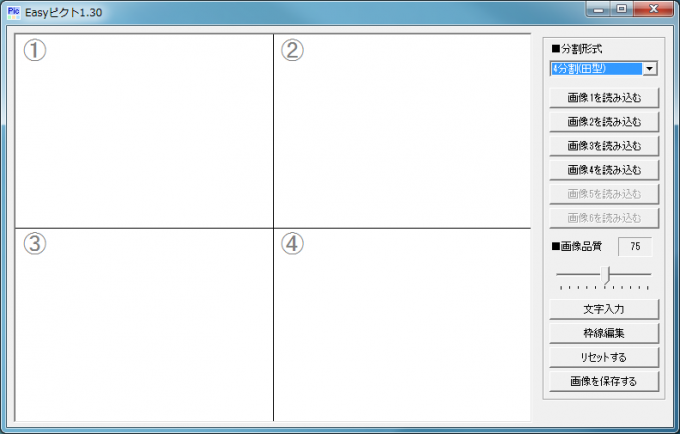
立ち上げるとこのような画面になっています。
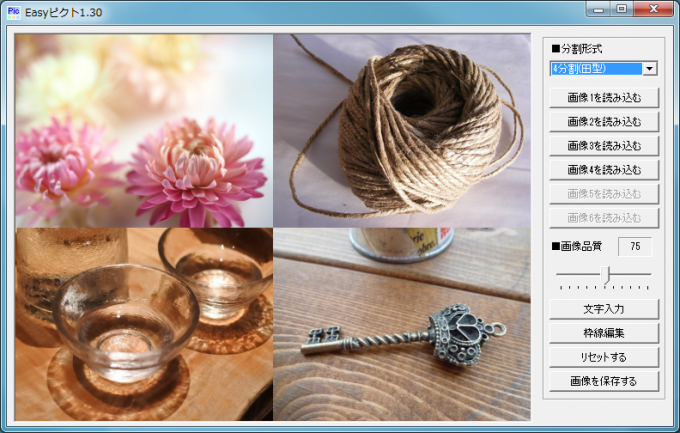
好きな画像をドロップ&ドラックで貼り付けます。
好みにもよりますが、私が画像と画像の間に枠線をして区切りたいので、「枠線編集」で線をつけています。

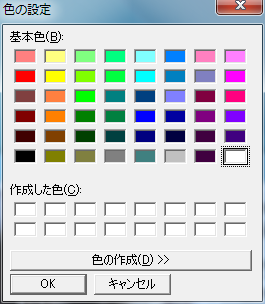
白を指定し、線の太さは「1」で設定すると画像と画像の間に枠線ができます。
ちなみに枠線をいれるとこんな感じになります。
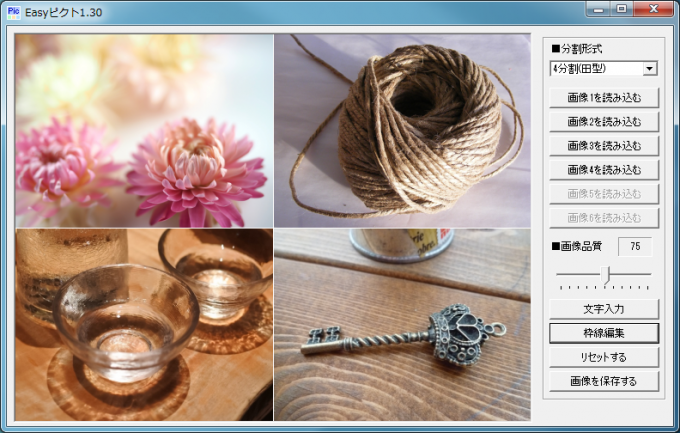
これは好みでレイアウトしてくださいね。
画像が結合できたら、「画像を保存する」をクリックします。
任意の場所を指定し保存します。
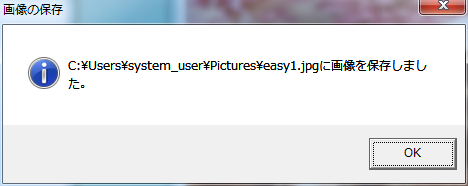
そうするとこのようなメッセージが表示されます。
使い方いろいろ
画像をはめ込む
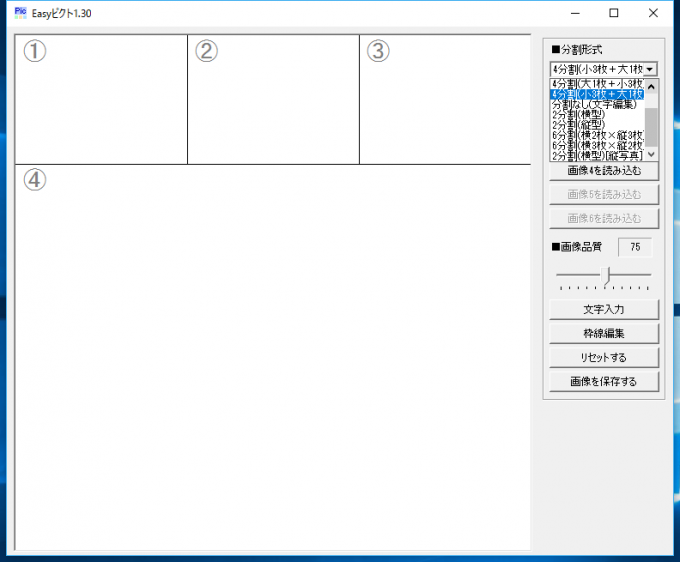
分割形式は最大6分割できます。
画像のように3枚+1枚を大きい画像で表示することもできます。
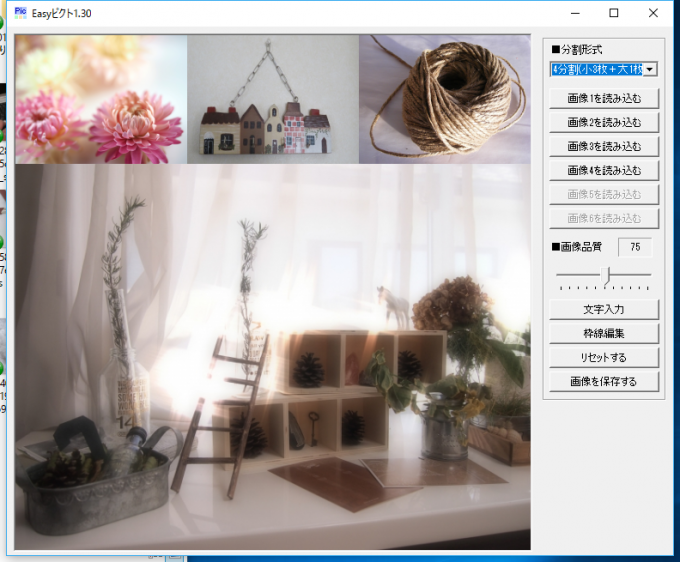
好きな画像をドラック&ドロップするとこのようになります。
注意したいのが、「3分割(大1枚+小2枚)」
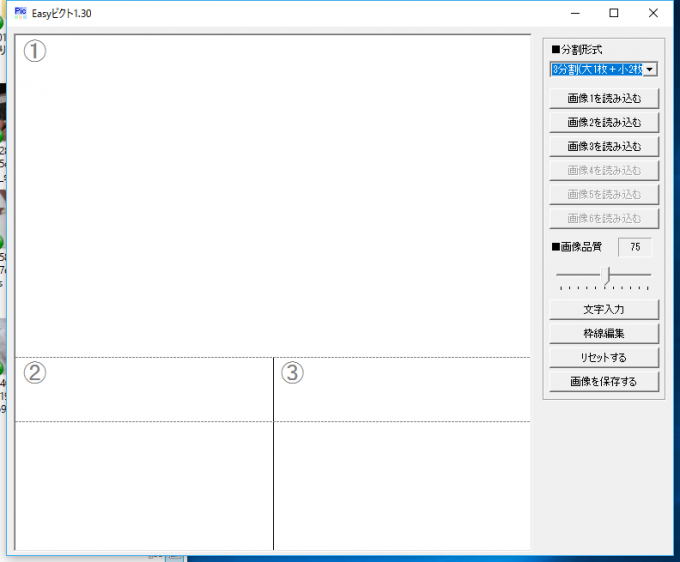
このような画面になっています。
ドラック&ドロップすると…
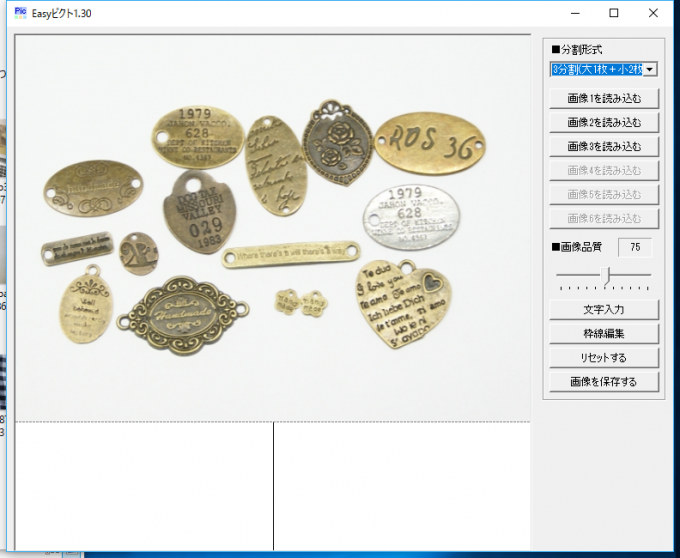
大きな画像が貼りつきました。
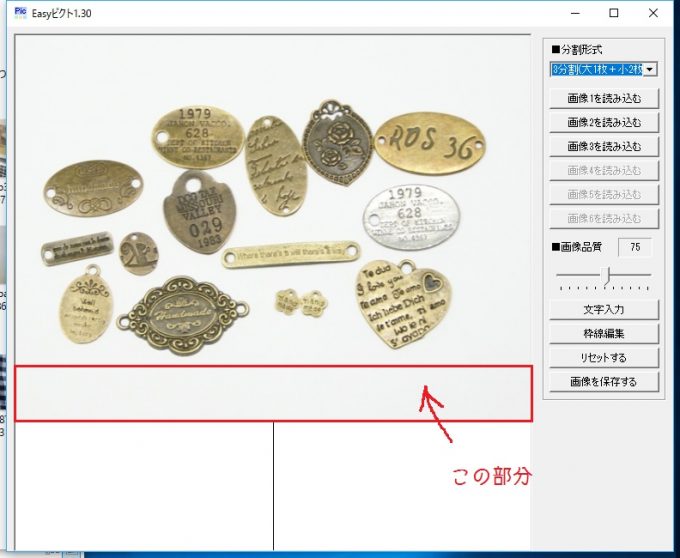
赤で囲んだところは隠れてしまいます。
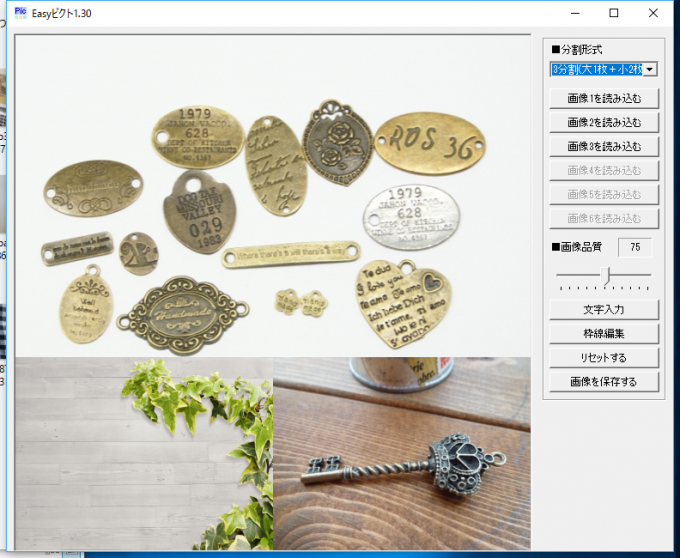
上の画像の下の部分が重なってしまい、表示されません。
例題の画像は下が切れても問題ない画像でしたが、画像によっては下が切れるとイメージが変わるものもあるのでセレクトには注意しましょう。
文字を入れる
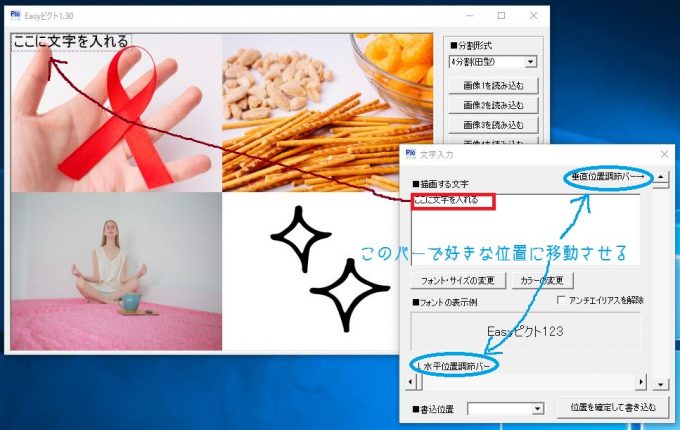
文字入力をクリックする→文字を入力する。
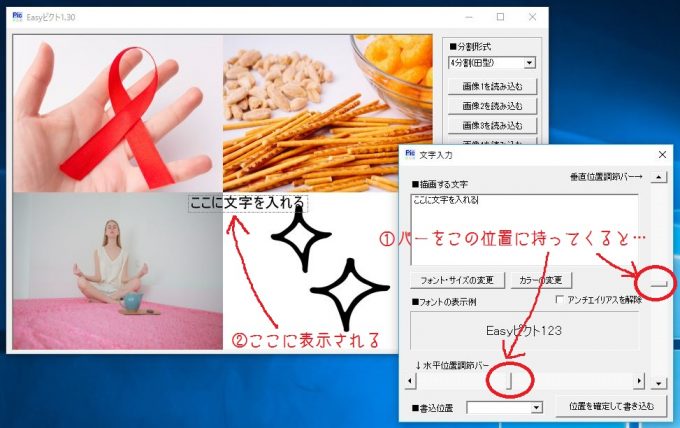
垂直位置調節バーと水平位置調節バーで好きな位置に移動させる。
ブログでも活用
もともとはヤフオク用に開発されたソフトのようですが、私はもっぱらブログの画像に使用しています。
段取りを見せたいときには便利です。
以前ブログにアップしたこちらの画像も手順がわかりやすく見せれたので満足しています。
無料でこのような便利なソフトがインストールできるなんて嬉しいですよね。
画像結合の際、ぜひお試しください。
Note
画像を編集する無料ソフトはペイントをはじめ便利なものがたくさんあります。
ただしインストールしてみて使ってみないとわかりません。
その中でも「Easyピクト」は、直観的に使える便利なソフトです。お試しください。