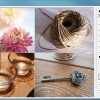私がもう何年も使っていてこれはいいと思った無料ソフトがいくつかあります。
その中でもこの「縮小専用。」は優れもの。
あまりに便利なためタスクバーに表示させて使っています。
こちらのインストールのしかたから私が使っている使用方法を備忘録として残しておきます。
Contents
無料ソフト:『縮小専用。』は画像の圧縮に便利
縮小専用。
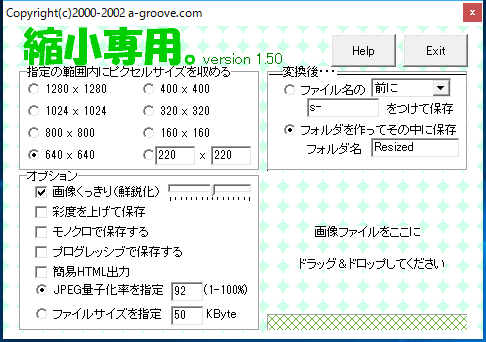
「縮小専用。」は有限会社インターセクション様が制作した無料ソフトです。
たくさんの画像ファイルを一括で簡単に縮小させたい。
デジカメ画像を綺麗にしたい。 Jpegの圧縮率はもちろん、ファイルサイズを指定して縮小したい。 …そんなソフトが欲しかったので作りました。
このソフトは一度にたくさんの画像ファイルを好みのサイズに一括で縮小できるのでとても便利です。ダウンロードして使用します。
ダウンロード方法は、
どちらかいいほうでダウンロードしてください。
ダウンロードの手順
パソコン初心者の方のために手順を書いてみました。この説明は不要と言う方は読みとばしてください。
「窓の杜からダウンロード」のしかた
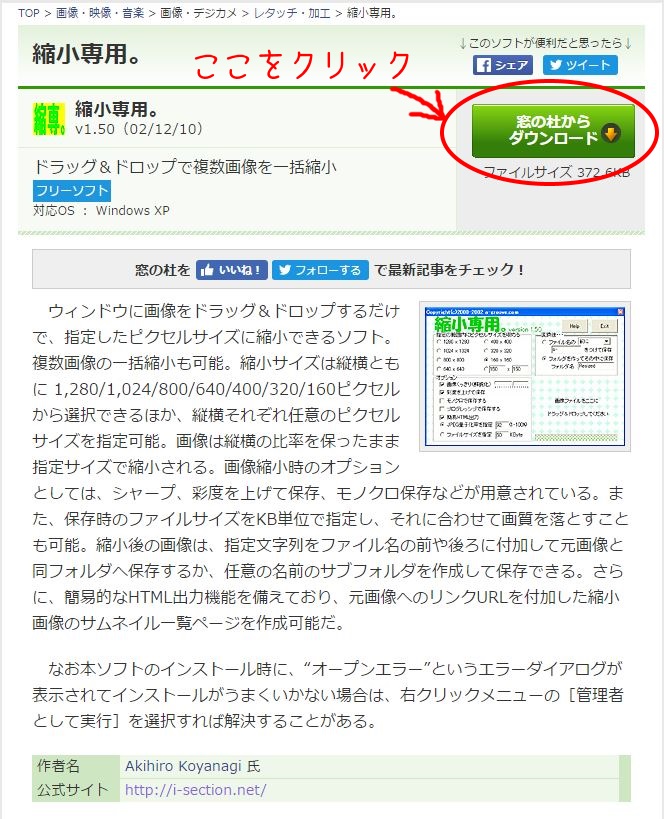
『窓の杜からダウンロード』をクリックしてください。
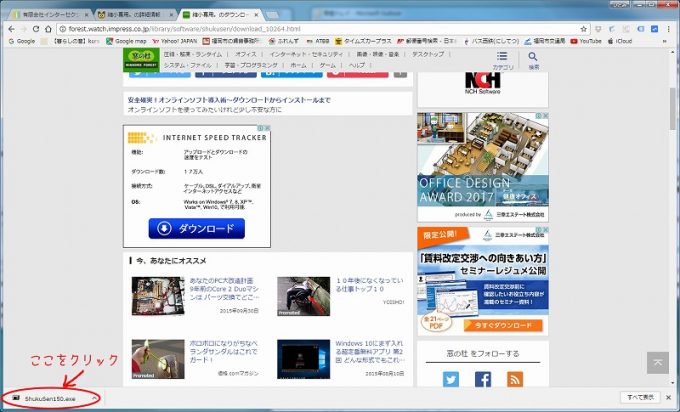
左下に『ShukuSen150.exe』と出てくるのでここをクリックします。
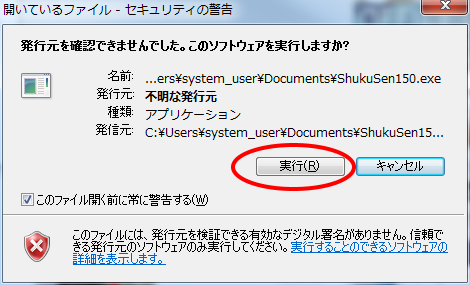
実行をクリック。
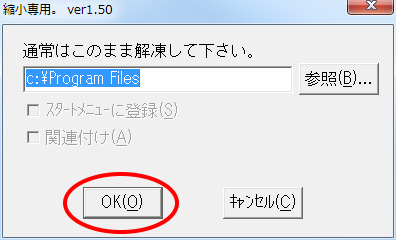
OKをクリック。解凍されます。

デスクトップにショートカットができました。
これで使用できます。
ショートカットがなければ、スタートからすべてのプログラムの中にあると思います。
または、Windows(C;)>ProgramFiles>Shukusenにアプリケーションがあると思います。
「縮小専用。」の使い方
画像の圧縮のしかた
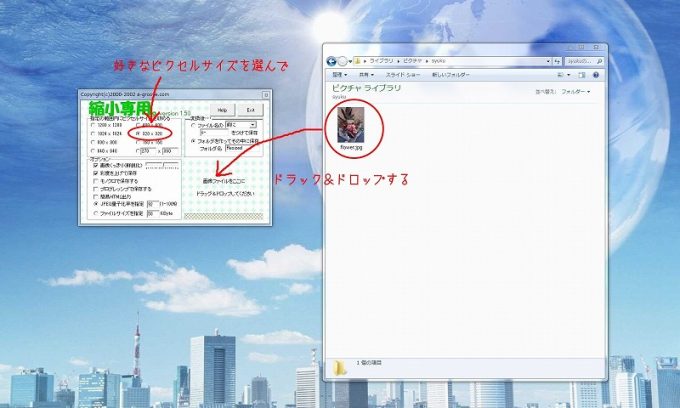
好みのピクセルサイズの〇をクリックし●を入れて、圧縮したい画像をドラック&ドロップするだけ。
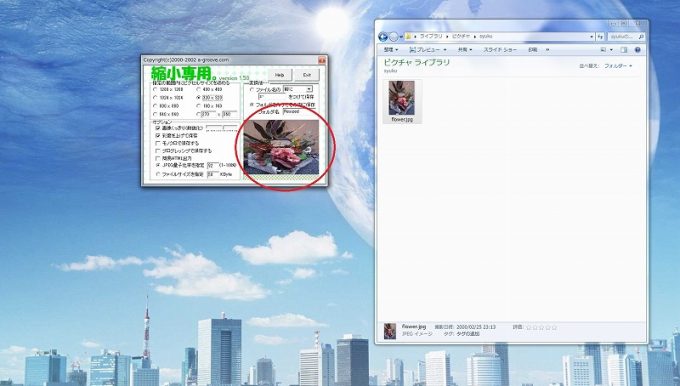
画像が貼りつき…
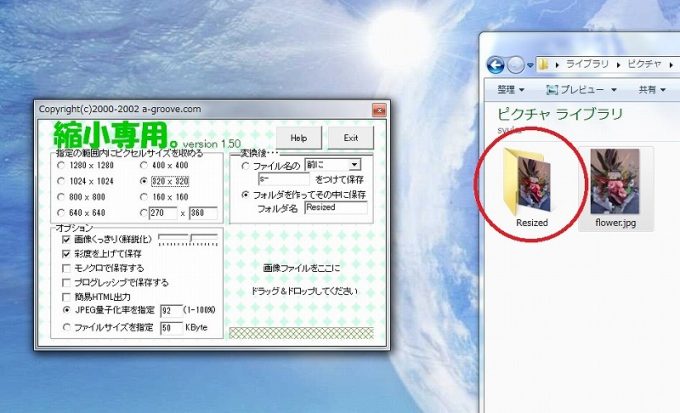
「Resized」フォルダーができました。この中に縮小した画像がストックされます。
320×320で縮小したけど、画像がちょっと小さいので400×400にしたいという場合、400×400に●をして同じようにドラック&ドロップすると、400×400に縮小したものがResizedフォルダーに上書きされます。
両方のサイズを残したい場合は、最初に縮小した320×320のファイルの名前を変更しておけばいいです。
サイズの違いを見てみよう
「範囲内にピクセルサイズを収める」とありますが、ピクセルサイズとは幅×高さのことです。
160×160

320×320

400×400

640×640

800×800

※スマホ(iPhone)からだとこれ以上は640×640と同じ見え方になります。
あと1024×1024と1280×1280がありますが、ここでは大きくなりすぎるためUPしません。
画像を複数まとめて縮小する方法
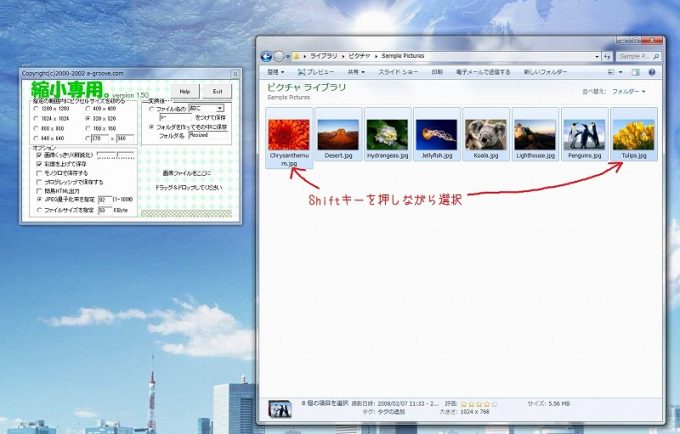
複数の画像をまとめて縮小したい場合は、Shiftキーを押しながら画像を選び、一度にドラック&ドロップするといいです。
これ、大変便利です。
ちなみに飛び飛びの画像を選択するときはCtrlキーを押しながら必要な画像をクリックしていくと選択できます。
進化した「縮小専用AIR」

こちらはグレードアップした「縮小専用AIR」です。
画像サイズの選択は変わりませんが、画像効果がプラスされています。
モノクロにしたり、鮮やかにしたり…。おもしろいのがトイカメラ風やポラロイド風。
トイカメラ風

ポラロイド風

いろいろ楽しんでみてください。
Note
私はブログにアップする画像も画像を軽くするプラグインは入れているものの、一旦この『縮小専用。』で圧縮してからアップしています。
するとファイルの読み込みもスピーディで軽いです。
またエクセルにデータとして画像を挿入するときもこのソフトで一旦縮小してから挿入しています。いろいろと役に立つ無料ソフトです。
ぜひお試しを!