私がエクセルでスケジュールを管理し始めてから実に13年が経ちました。
ひとつのファイルに収め、シートで管理しているわけですが、何が便利かと言うと、数年前の出来事が瞬時に確認できること。
例えば子どもの定例行事の場合、昨年はいつ開催されたか、どんなことをしたか…とか、3年前に起こった出来事は何だったか…などなど。
私の場合、このエクセルのスケジュール表は、スケジュール帳というより、ダイアリー的な要素が大きく、予定よりもあった出来事を記しておくものとして活用しています。
もちろん予定については、googleのカレンダーに書き込んで把握しています。
googleカレンダーの通知機能を使えば事前にポップアップでお知らせが来てくれるので忘れ防止になります。
この話はさておき、今回はエクセルでのスケジュール管理についてのお話。
エクセルでスケジュール管理
どんな表かと言うと…
では実際に私が作って活用しているエクセルの表はと言うと…
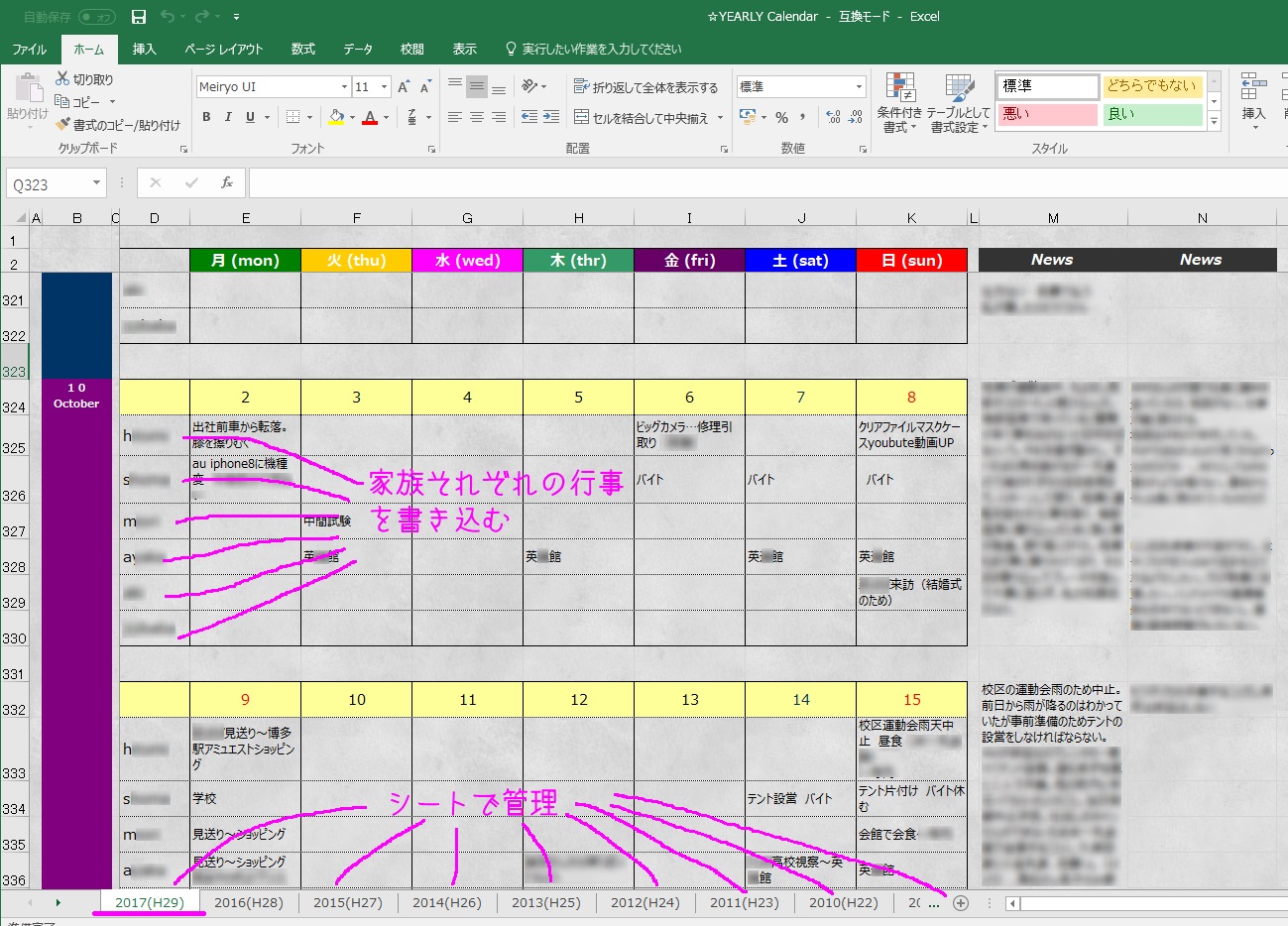
こんな感じの表です。
家族分の行を作り、ざっくりと行事を書き込み、News欄にその週にあった出来事や備忘録を記しておきます。
これをみればいつ誰が何をしたかが一目瞭然です。我が家は子どもが3人いるので、受験などの状況を記しておけばのちのち続く兄妹の参考になります。
現在のこの表のスタイルはもう6年続いています。
いろんな表のスタイルを考え1年使ってみて試行錯誤した結果、このレイアウトが一番使い勝手が良かったです。もちろん細かいところは毎年ちょっとずつ改良して使っています。
そんなわけで来年のスケジュール表もそろそろ作らねば…と作成に取り掛かり2018年版ができあがりました。
折角なら読んでくださっている方におすそ分け。
もし使えるようであれば、どうぞお使いください。
表の見かた
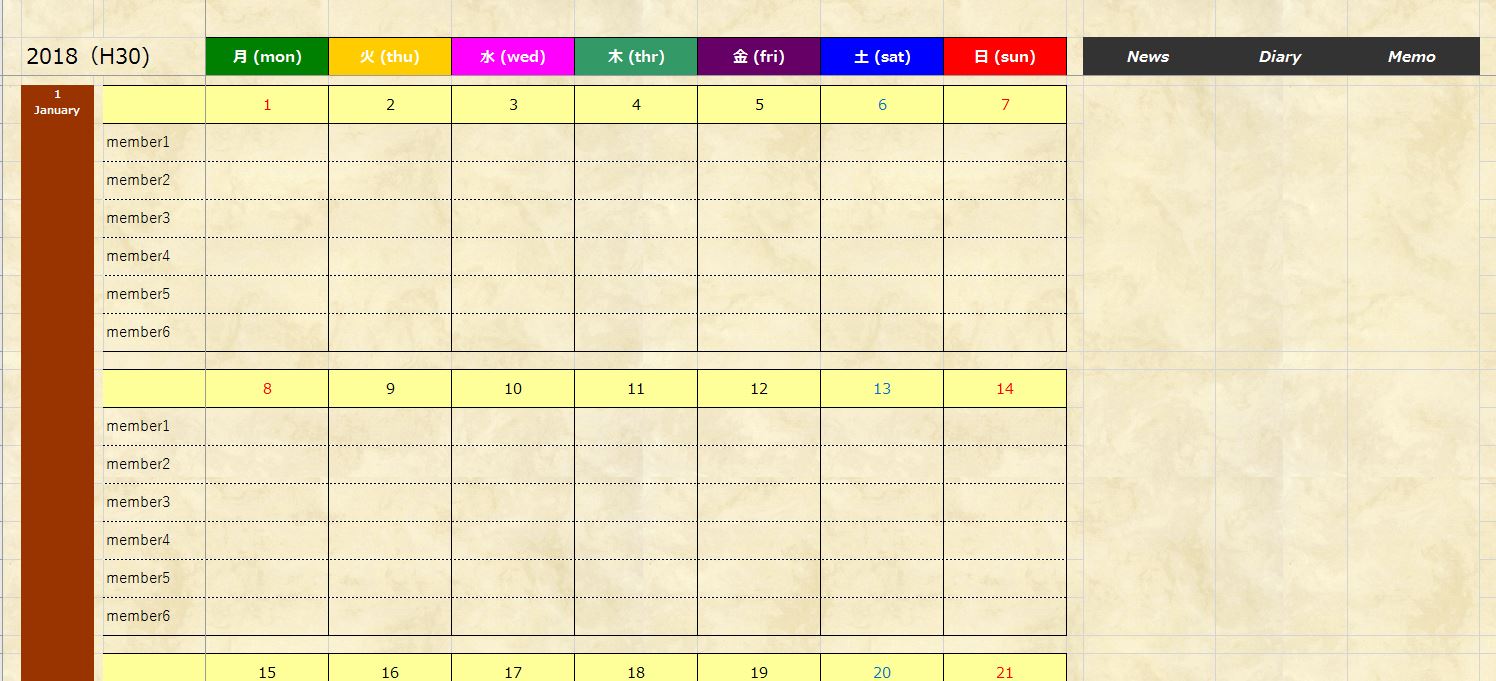
このようなスケジュール帳になっています。
月曜始まり

私が務める会社は土日祝が休みのため週末の行事を書きやすいように月曜始まりの表にしています。
表は月曜から日曜まで均等にしていますが、週末書く内容が多い場合セルの間隔を平日よりも少し長くして使ってもいいですね。

デフォルトはこれ。
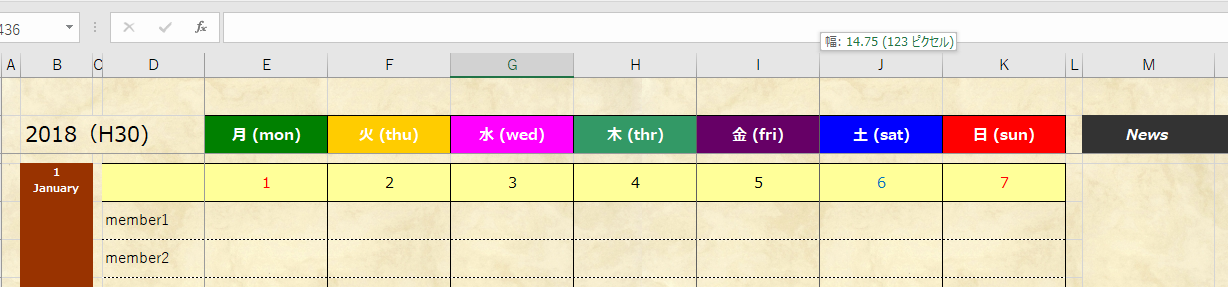
E~K列、123ピクセルになっています。
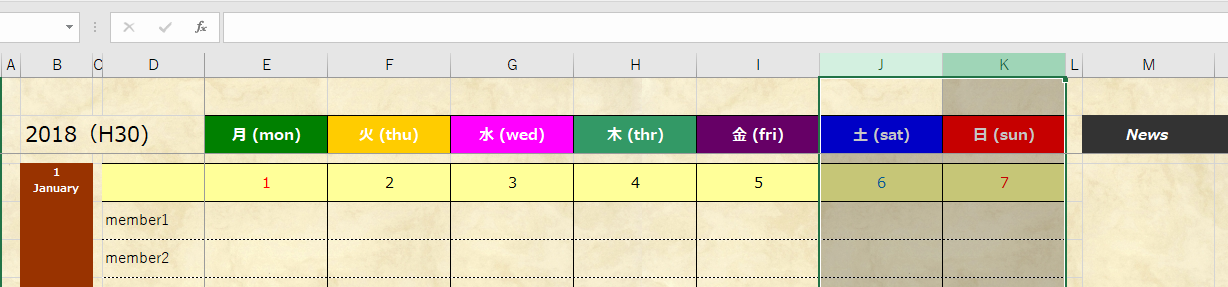
J列とK列を選択します。
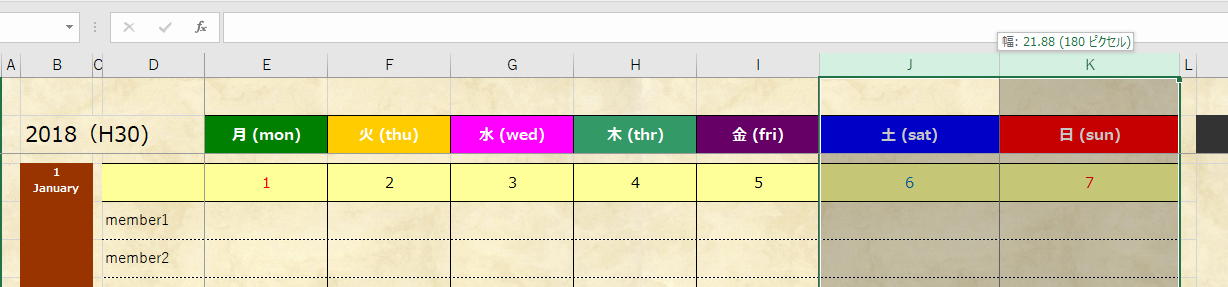
J列とK列の間にカーソルを置くと十字の矢印ボタン(+)がでてきます。これを広げたいところまで右側にスクロールすると表が広がります。ここでは123ピクセルから土日だけ180ピクセルにしてみました。
家族のリスト
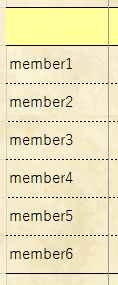
私のスケジュール表は、私、長男、長女、次女、その次になぜか夫(夫が一番上でもなく子どもより下に位置しているのはなぜだろう…(笑))、父母で明記しています。
ここではmemberと記しておきます。
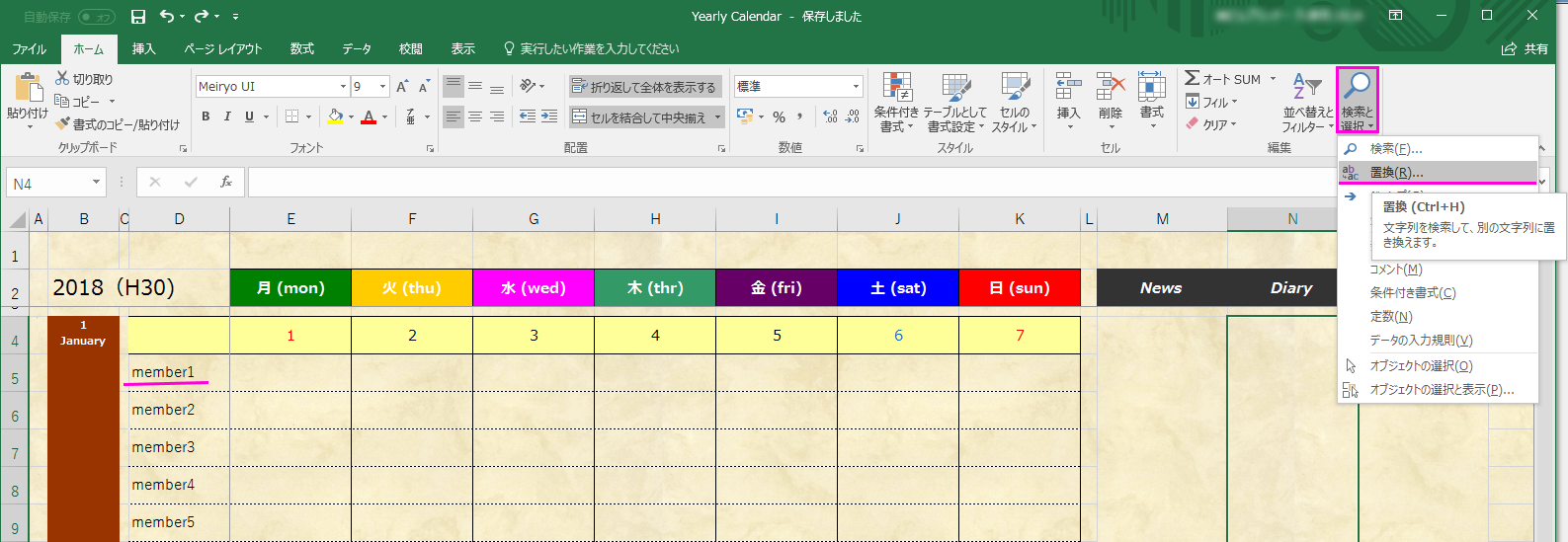
自分の家族構成に合わせてカスタマイズしてくださいね。例えば一番上の行を自分にしたいときは、
ホームから「検索と選択▼」をクリックして「置換」を選択します。
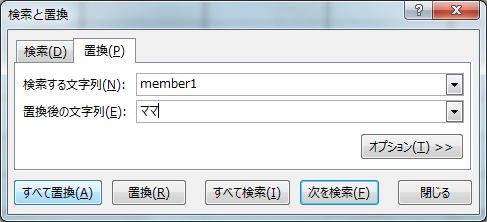
検索する文字列に「member1」と入力し、置換後の文字列に自分の名前を入力します。(ここでは「ママ」と入れました。)
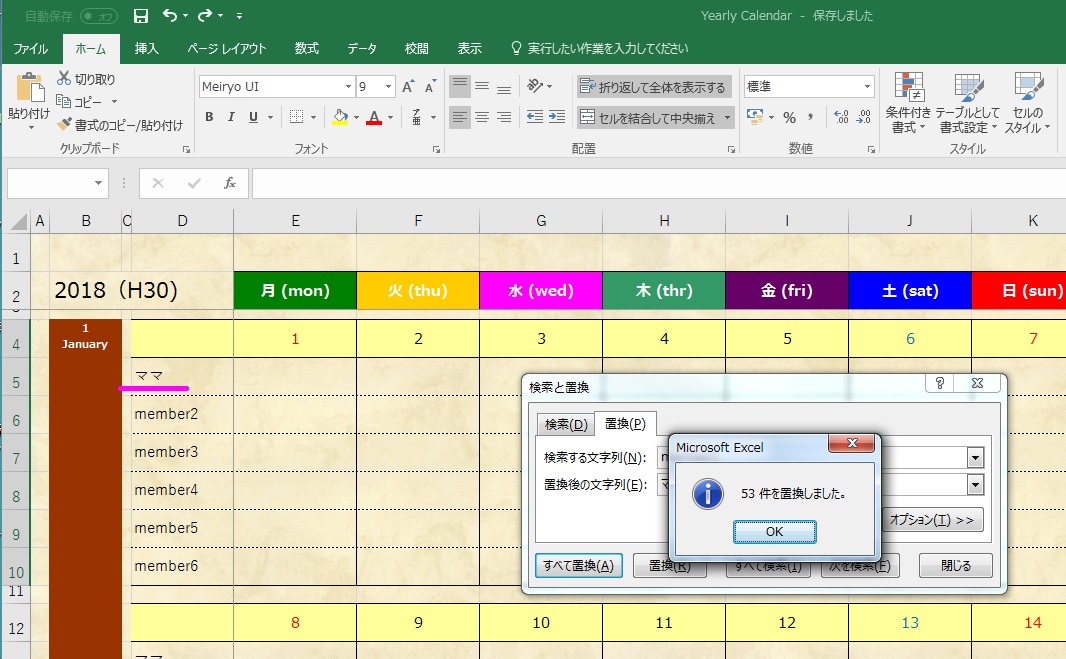
「すべて置換」を選択すると、「member1」が「ママ」に置き換わりました。53件分一気に置き換えることができます。
個別に選択して置き換えていく場合は文字列を入力し終わったあと「すべて検索」をクリックし「置換」をクリックしてひとつずつ置き換えていきます。置き換えたくないところは「次を検索」でスルーさせましょう。
もちろん家族のスケジュール管理なんていちいちやってられない!という場合は自分だけでもいいです。その場合はmember2以降は削除して使ってください。(最初の削除作業が面倒臭いですが…)
日記スペース
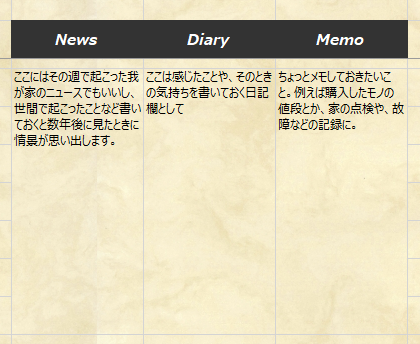
右側にはちょっとしたコメントが書ける日記スペースを用意しました。
昨年までは当初「News」欄は1列でした。
書き留めておきたいことや備忘録は別にエクセルやメモを立ち上げて保存していましたが、いざ探すときにどこに保存したのか忘れて探せない。
あちこちに書き残さず、なんでもここに書き留めておけば迷わずに済む!と言うことで、途中からNews欄を増やして活用。
来年は更に細分化して「News」「Diary」「memo」としてみました。
我が家は持ち家なのでいつ点検したか、いつ何が故障してどれだけ費用がかかったかを「memo」に書き留めておけば、同じことが起こったときの参考になるので便利。
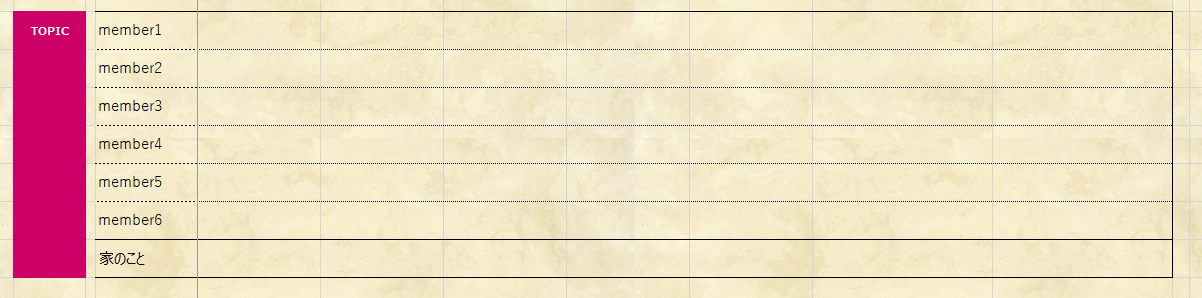
また一番下には「TOPIC」欄を設けています。
その年に家族のメンバーに起こったことを書いています。
例えば、息子:大学進学とか、ママ:部活の役員になるとか、
【暮らしの音】kurashi-*noteブログ立ち上げ…とかね…(笑)
家のことはその年に起こったハプニング(受水槽が壊れる、エコウィル5年点検、外壁塗装…などなど)を書いております。
私は一番下にメモとして、家族の年齢と学年(高1、中2…とか)書いております。この年は自分がいくつで子どもが何年生なのか把握できます。
入力のしかた
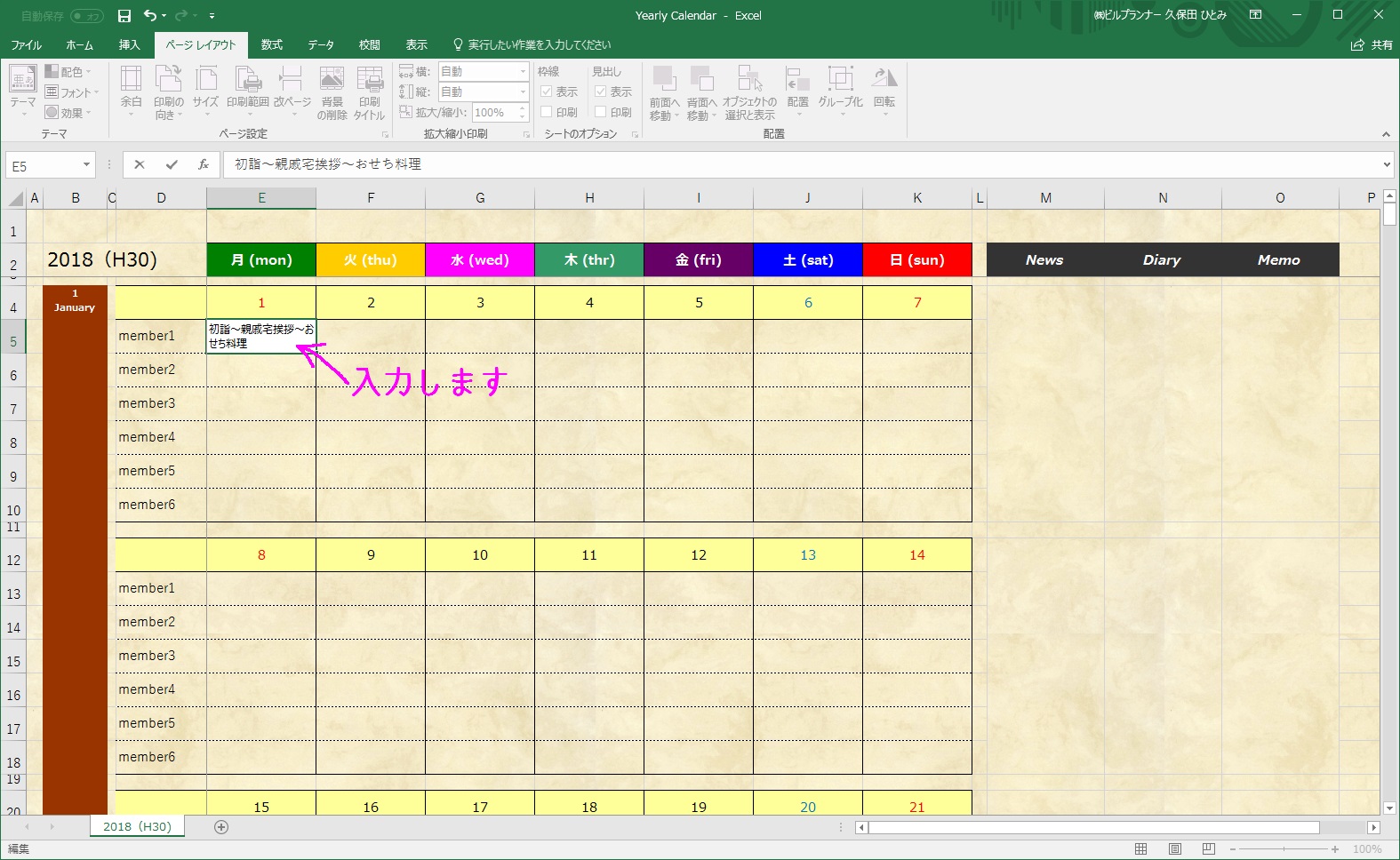
普通に入力します。見やすいように字体は、Meiryo IU、フォントは9にしています。
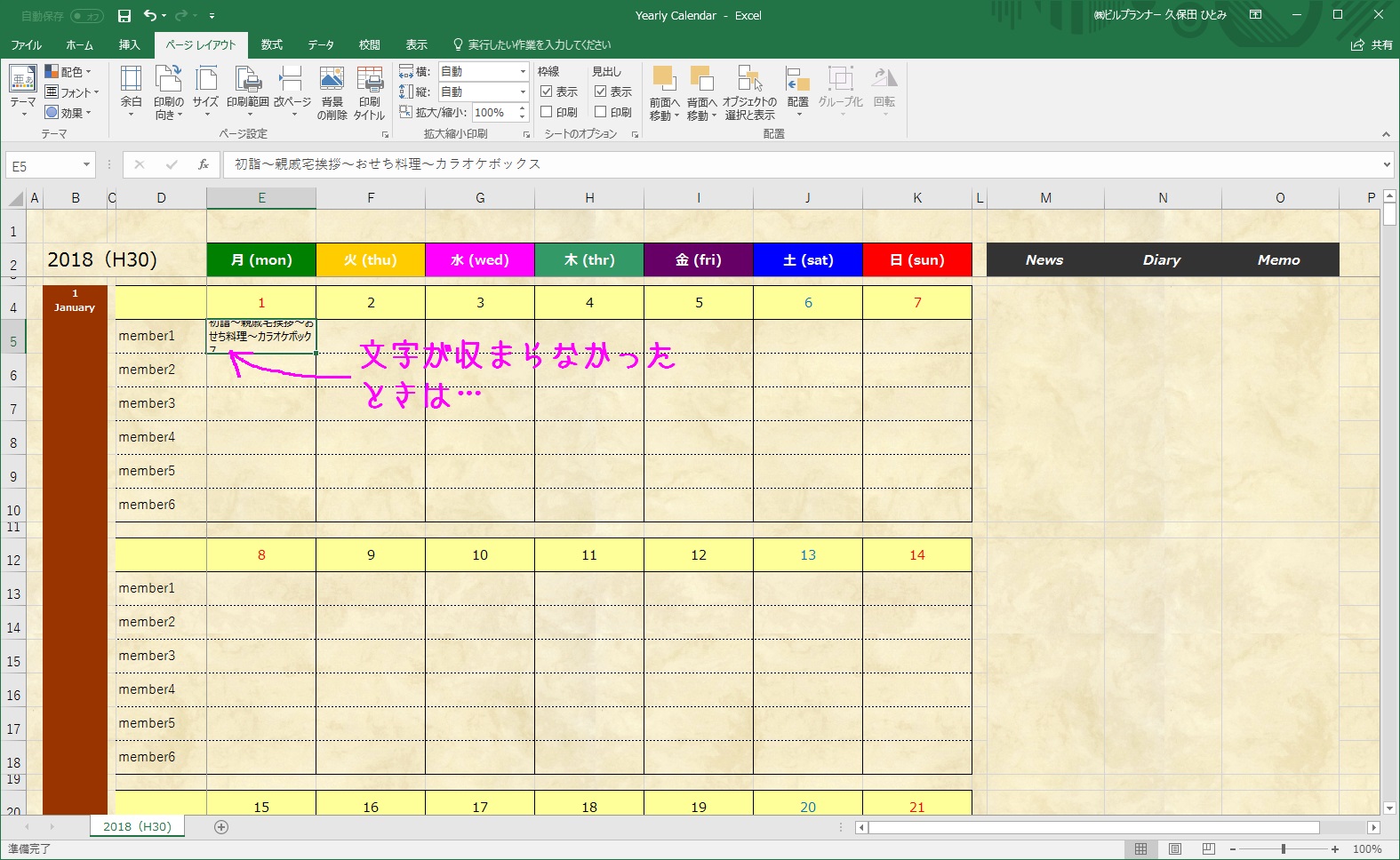
内容によっては枠内に収まりきれない場合もあります。字が途中で切れてますね。
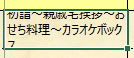
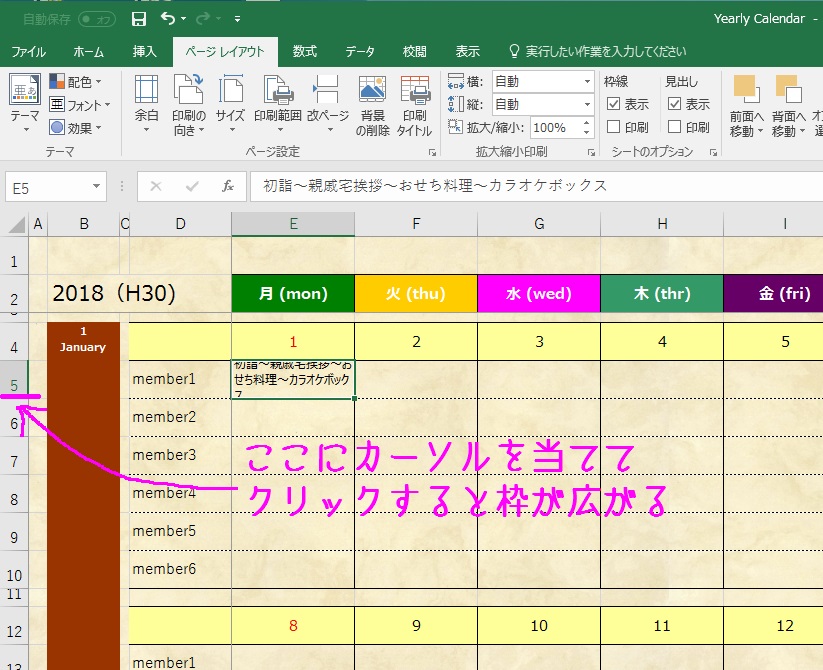
番号のセルの下にカーソルをもってきて、クリックします。そうすると枠が広がります。
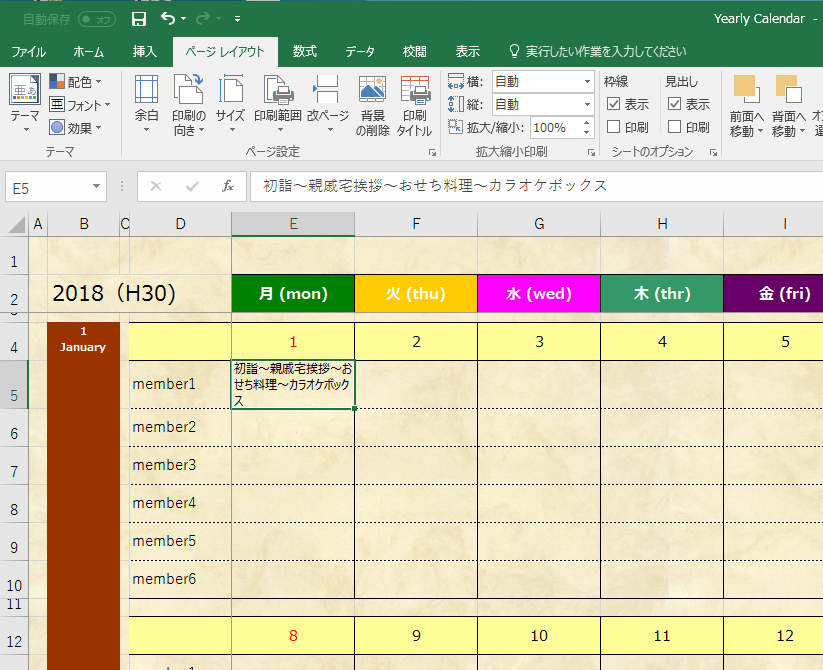
枠が広がり入力した文字が全部表示されます。行間が多少大小しますが、何が書いてあるかきちんと見えることが大切なので、字が収まらないときはこのようにしてクリックして表示させましょう。
背景のテクスチャ
私は毎年、このスケジュール表の背景を変えて楽しんでいます。
背景をつける場合は、
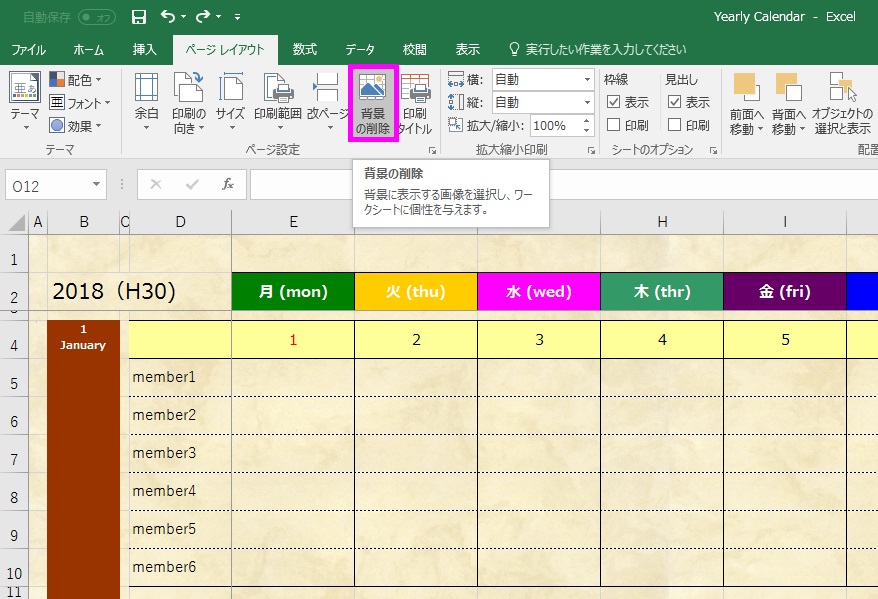
「ページレイアウト」から「背景」をクリックします。画像の挿入と聞いてくるので、ファイルの保管場所を参照します。(この画ではすでに背景が挿入されているため「背景の削除」になっています。)
ここでは「ファイルから」を選択し、「ピクチャ」から画像を拾いました。
今回使用した背景はこちら↓
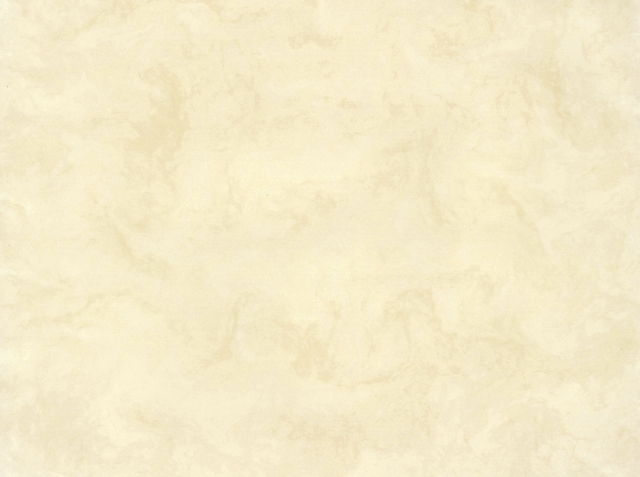
入力する文字が見やすいように色は薄めのほうがいいようです。
背景が邪魔なら、
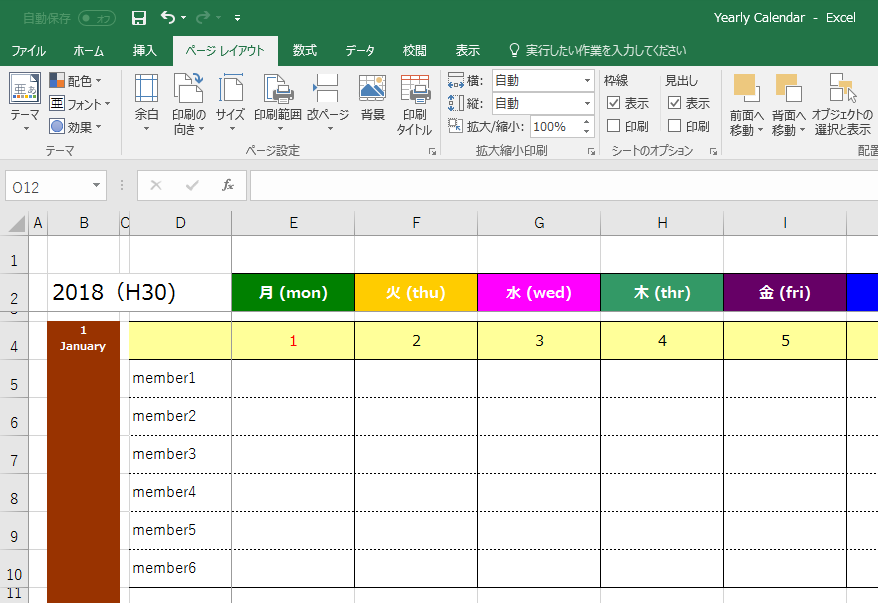
「ページレイアウト」から「背景の削除」をクリックすると背景がリセットされます。

こんな背景も文字を邪魔せずおすすめです。
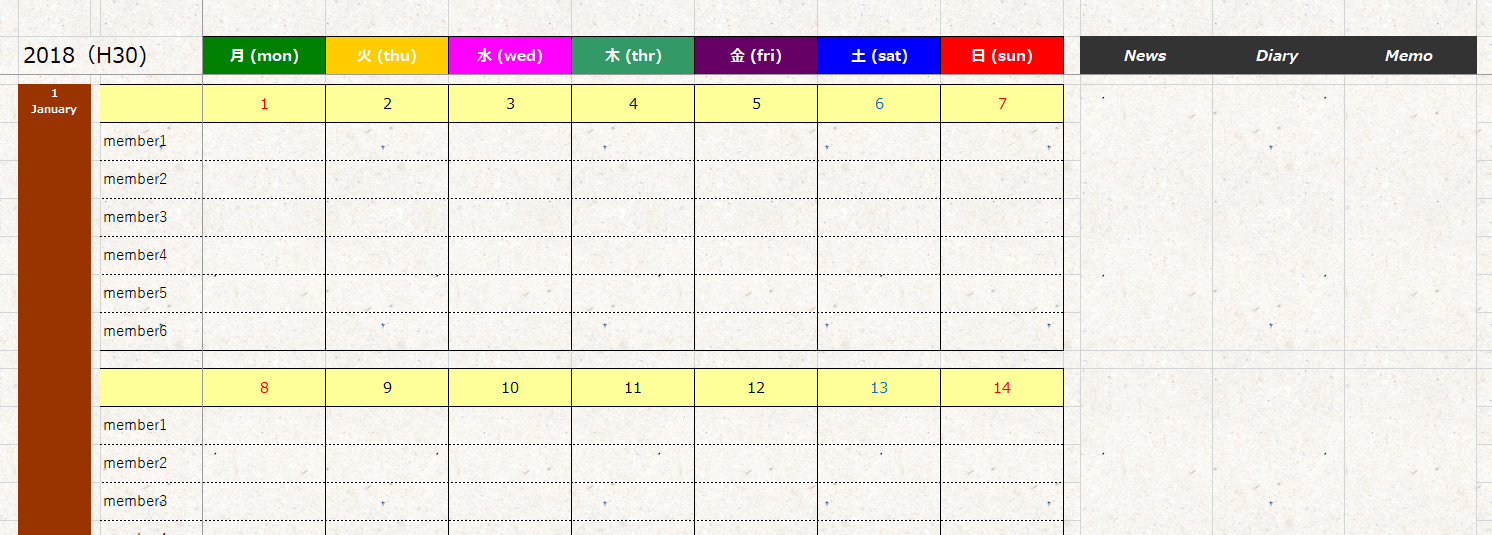
こんな感じになります。これは一昨年使用したので、今回はアンティークな感じの背景にしましたが、ここは好みで好きな柄を入れて使ってみてください。白だけより気分がぐっと高まりますよ。
持ち運びは便利なドロップボックスで
私はこの表をドロップボックスに保存して使っています。
これで、自宅以外のパソコンやスマホ(iPhone)からでも確認することができ便利です。
※2018.12追記
2019年版スケジュール帳作成しました♪
Note
最近、スマホ、iphoneが主流になり仕事以外でパソコンを立ち上げて作業をするという方は少なくなったと聞きます。
私はもっぱらPC派なのでエクセルでチャチャっと管理するほうが慣れているし手軽です。スマホでもアプリを入れればエクセルが書き込みできるものもあるので便利です。(私はPCでのほうが早く入力できますが…)
Dropboxに保存すれば、PCからでもモバイルからでも確認できるので便利です。
もしスケジュール管理をPCで行っているなら、よろしければテンプレートをダウンロードして使ってみてください。








こんにちは。
スケジュール管理用のエクセルの
テンンプレートを探していたところ、
こちらの記事にたどり着きました。
ダウンロードさせていただきました。
ありがとうございます。
一つ気になったのですが、
エクセルの背景をこのようなおしゃれな背景に設定する方法が知りたいです。