Dropbox(ドロップボックス)を使っていますか?
これ、何気に便利。私ももう何年もずっとDropboxを使い続け、お友だちを招待してコツコツと容量を増やしています。
現在16GBまで増えたので、ここで基本的な容量の増やし方のひとつ、お友だちを招待する方法をご紹介します。
更に、招待された側もイマイチやり方がわからないという方も数名いたので、登録のしかたをガイダンスします。
Contents
Dropboxの招待のしかた

Dropboxをお友だちに紹介すると、あなたは1人につき500MBの容量をゲットすることができます。
Dropboxは使いこなせば、この上なく便利なクラウドソーシングです。
子どもの画像や、保存しておきたい画像などストックすると、無料でもらる2GBはあっというまに容量を超えてしまいます。
無料で使い続けるために、Dropboxをコツコツお友だちに紹介して地道に容量を増やしていきましょう。
お友だちを招待して容量を増やす条件として、相手側がパソコンにインストールすることが条件になります。
お友達を招待して、お友達がスマホやiphoneなどにアプリを入れただけではダメなんです。
お友だちにはパソコンにインストールすることをきちんと伝えましょう。
アプリを入れただけではあなたの容量は増えません。
Dropboxへお友だちを招待する方法
では、最初にお友だちを招待する方法をみてみましょう。これは最初にあなたがお友だちに対しておこすアクションです。
まず自分自身もDropboxをパソコンにインストールしていることが前提です。
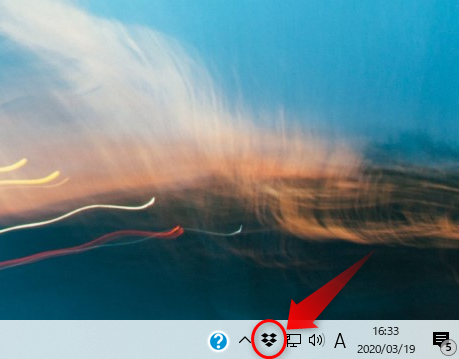
パソコンのタスクバーにDropboxのアイコンが表示されます。
これをクリック。
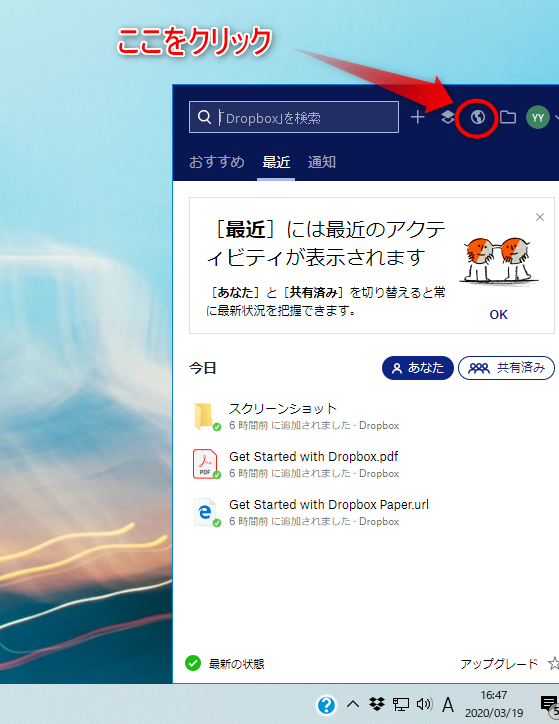
Dropboxのポップが表示されます。ウェブ版Dropbox.com(上部の地球儀のようなアイコン)をクリックします。
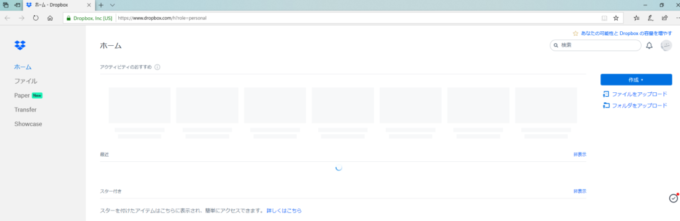
するとオンラインのDropboxが開きます。右上の人の顔をクリックします。(これはプロフィールを登録すればあなたのイニシャルロゴになります)
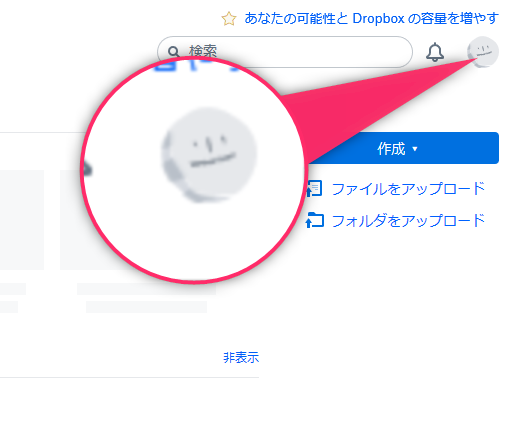
ココ
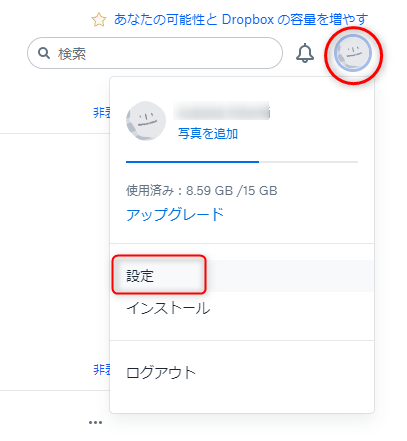
タブが開くので、「設定」をクリック。
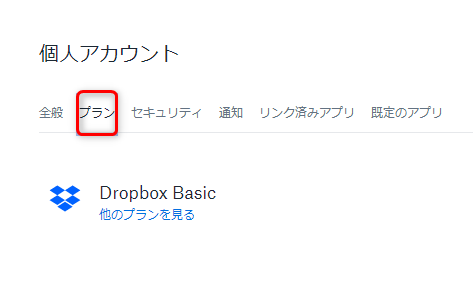
「プラン」をクリック。
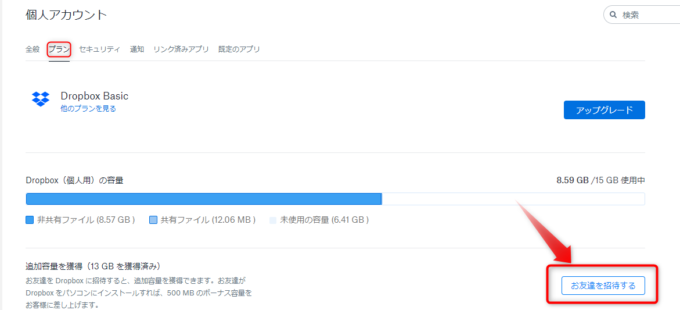
真ん中あたりに「お友達を招待する」があるので、ココをクリック。
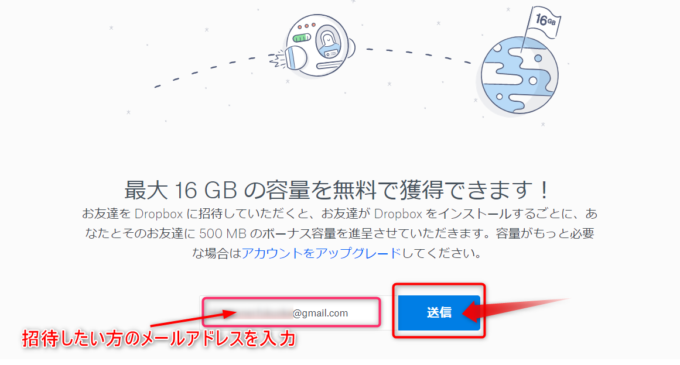
招待したい方のメールアドレスを入力して、「送信」ボタンをクリック。
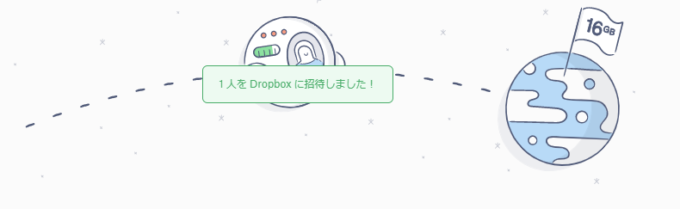
これで、相手方にDropboxからメールが届きます。
招待された側がDropboxを登録する方法
今度は、お友だちがやるべき操作です。
お友だちにここからの手順を教えてあげて下さい。
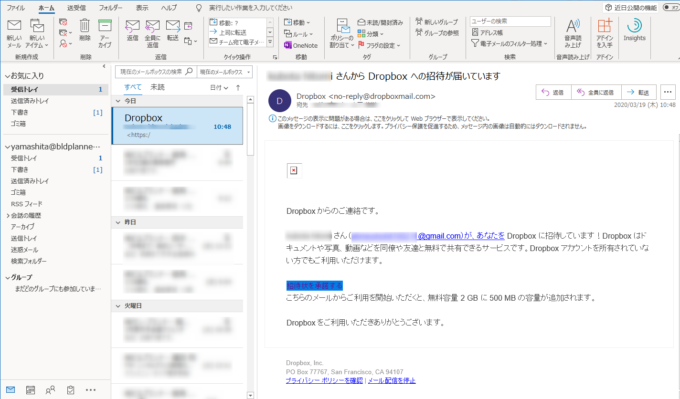
招待された側は、Dropboxよりメールが届きます。
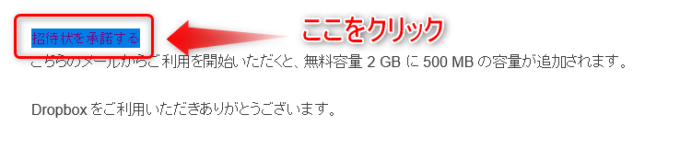
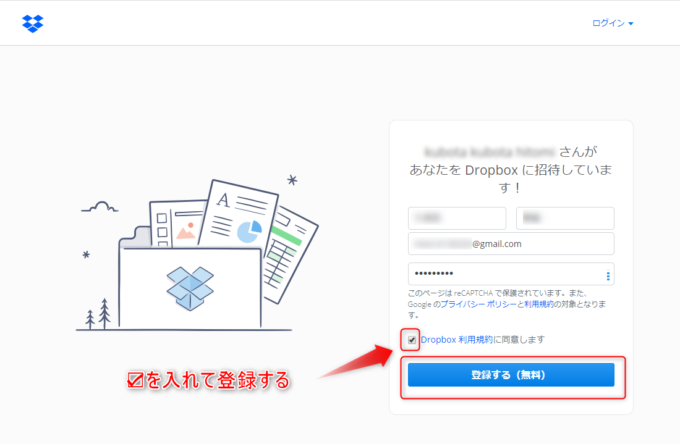
ログイン画面が開きます。
名前、アドレス、パスワード(6文字以上)を入力し、「Dropbox利用規約に同意します」に☑を入れて、「登録する(無料)」をクリック。
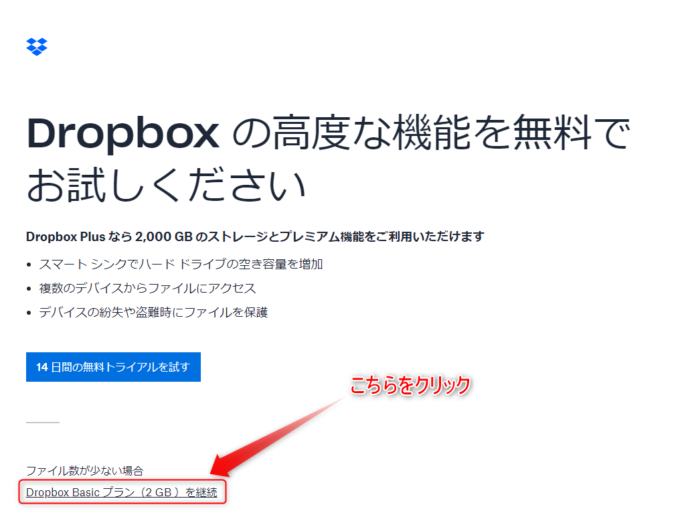
無料プラン「Dropbox Basicプラン(2GB)を継続」をクリック。
(ここで14日間の無料トライアルを試すをクリックすると、違う画面に行ってしまうため注意)
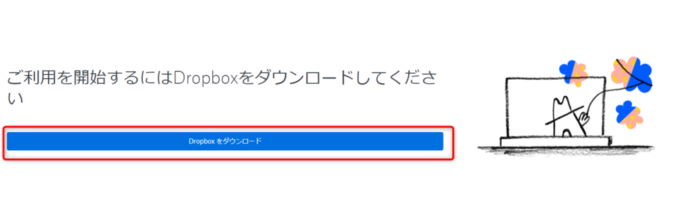
「Dropboxをダウンロード」をクリック。
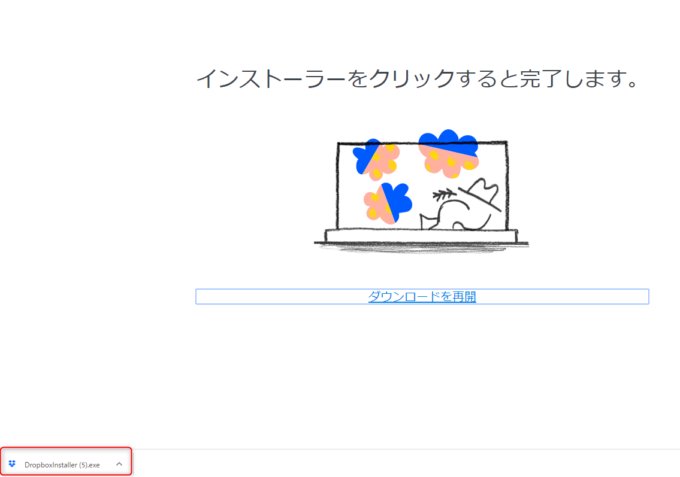
下に表示される「DropboxInstaller」をクリックしてPCに保存します。
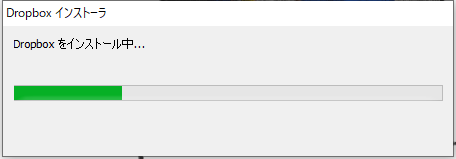
インストールが開始します。
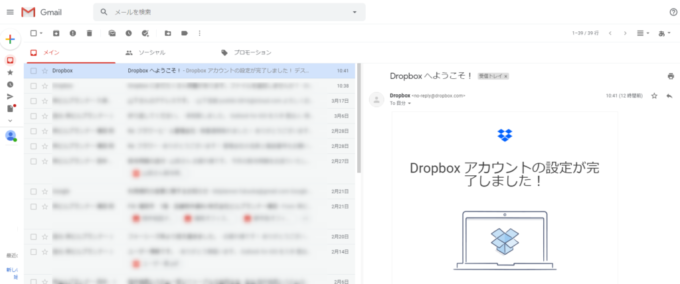
アカウントの設定が完了しました!のメールがDropboxより届きます。
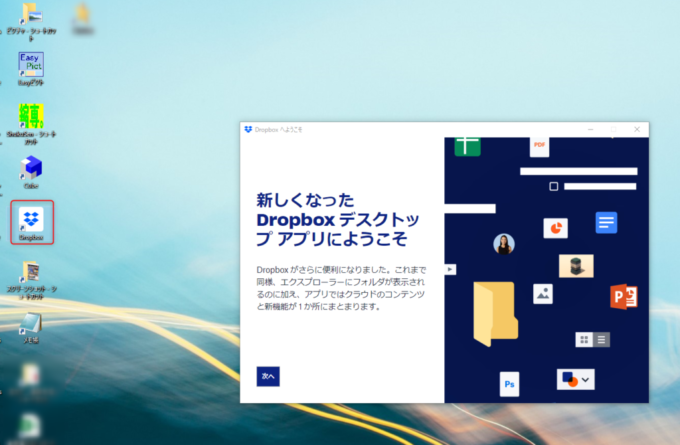
PC画面にDropboxのアイコンが表示されます。
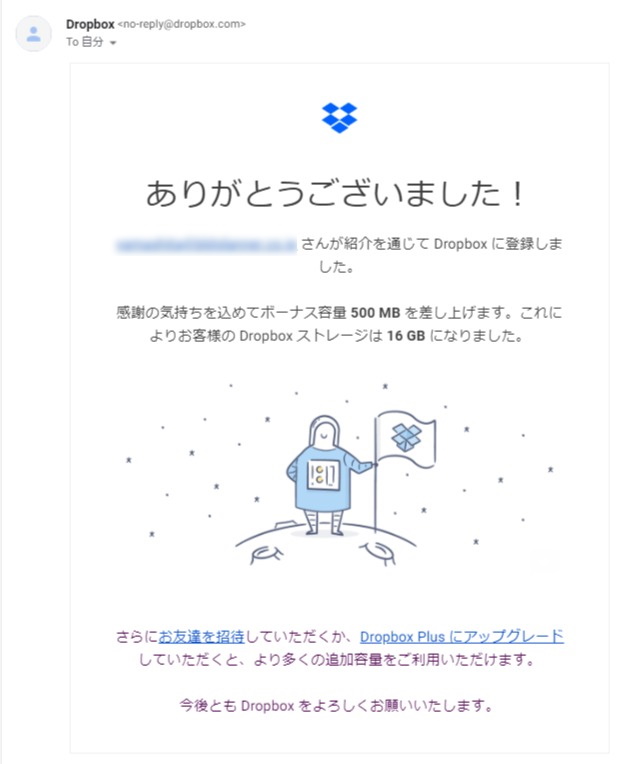
招待された側がPCにインストール完了すると、招待した側にもメールで通知がきます。
これでOK!!お疲れさまでした!
ドロップボックスでできること
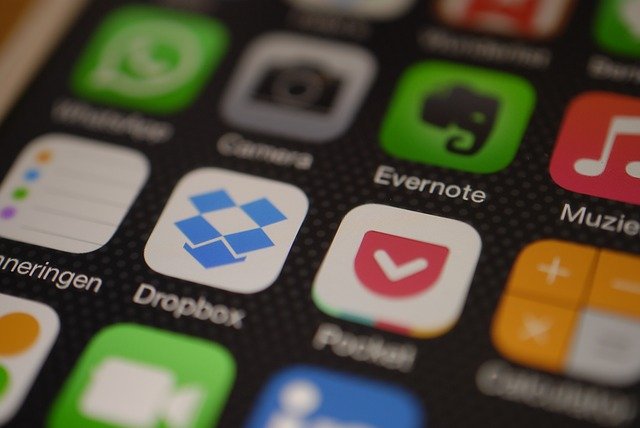
Dropbox(ドロップボックス)とは、無料で利用できるオンラインストレージサービスです。手軽に写真やファイルを保存することができ、共有することもできます。
共有フォルダに入れておけば、誰でも手軽にそのファイルが確認できるので画像など共有して楽しむことができます。
インターネット上に自分のフォルダを持つことができ、そこにアップロードしたものは、自宅のパソコン、スマホ(iphone)、会社のパソコンから閲覧、編集、更新することがきで、どこから更新しても同期されるため、常に最新情報が保存されます。
また、誤って消してしまったファイルも30日の間であれば復元可能。共有フォルダにて画像やファイルの共有をすることができます。
画像・ファイルをストレージ上に保存
複数のパソコンでいつも同じフォルダが使える
スクリーンショットが自動で保存される
共有機能によりタイムリーにやり取りができる
画像・ファイルをストレージ上に保存
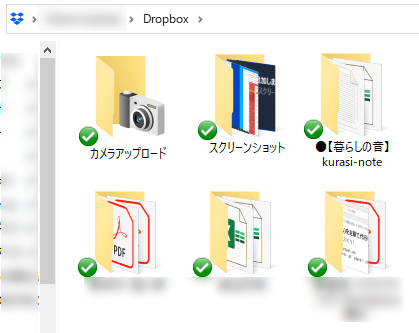
以前は撮影した画像は一旦パソコンに取り込んで、マイピクチャに保存し、バックアップのためにハードディスクやDVDなどに保存していました。
私の場合、iphoneにもDropboxのアプリを入れているため、iphoneで撮影した画像はアップロードされ、同期されるためいちいちパソコン上に保存作業をすることなく、iphoneからもパソコンからも閲覧することができます。
これの何が便利かと言えば、 突然携帯電話が壊れてしまった場合でも、Dropboxに画像は保存されてあるのでデータは守られます。
もちろんiphoneのデータはiCloud上に保存されていますが、無料のストレージは5GB。
私はこのブログ用としてかなりの画像を撮影してストックしているので、すぐに容量を超えてしまいます。
現在私はコツコツとお友だちを招待し、Dropboxの容量を16GBまで増やせたので、もっぱらDropboxと、併行してGoogleフォトに同期させて保存しています。
携帯Dropboxアプリの注意点
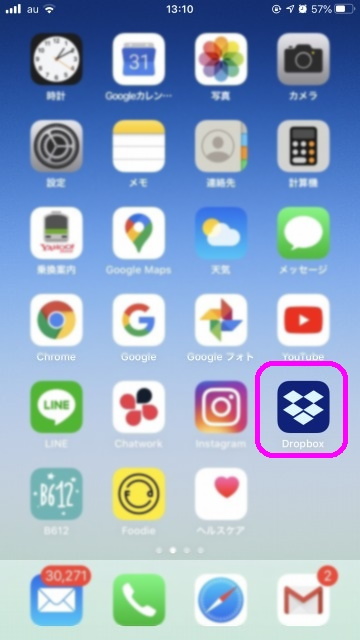
携帯Dropboxのアプリは自動で同期されません。一旦Dropboxのアプリを開きます。
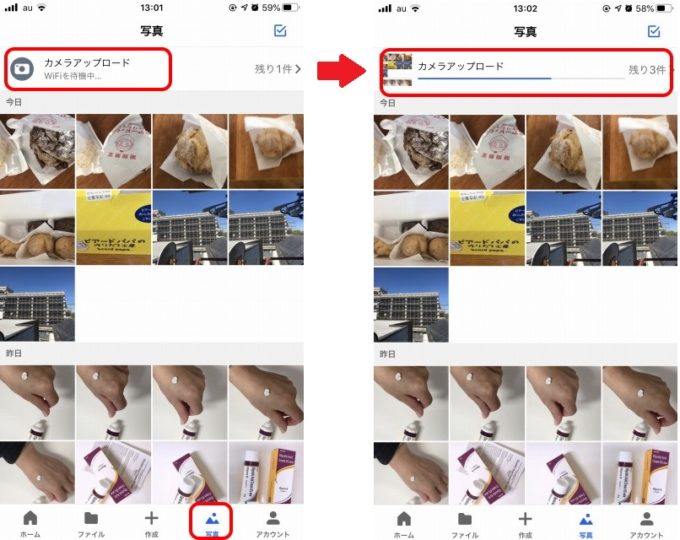
Wi-Fiが接続されている環境のもとで、携帯のDropboxアプリを開き、下の「写真」をタップしてアップロードする必要があります。
複数のパソコンでいつも同じフォルダが使える
これはホントに便利な機能。自宅のパソコン内のマイドキュメントを常に持ち歩いているような感覚。
携帯からも会社のパソコンからもファイルを確認することができるため、どこでも作業することができます。
また作業したことによって更新されたファイルは常に同期されるため、会社で作業して自宅のパソコンで続きを作業するときも常に更新されているので便利。
誤って削除してしまったファイルはDropbox内に30日間保存されているので簡単に復元することができます。
Dropboxの整理をしようと、大量にデータを削除したり、移動させたりすると、Dropboxから変更していますが大丈夫でしょうか?的な内容のメールが届き、確認を促してくれます。なんて親切なんでしょ。(笑)
スクリーンショットが自動で保存される

私がもっとも重宝しているのはこのスクリーンショットが自動で保存される機能。
パソコンで保存しておきたい画面があったとき、スクリーンショットボタンを押すと画面が保存できますが、次に保存したい画面が出てきたとき、もう1回スクリーンショットボタンを押すと、前回のスクリーンショットは上書きされて、最後に押したものしか残りません。
保存するには、一旦ペイントなどのアプリに貼り付けて保存しなければなりません。
連続して保存したい場合、いちいちこのアクションをするのは、面倒だし、作業がはかどりませんよね。
しかしDropboxのスクリーンショット機能は画期的!
最初にスクリーンショットボタンを押すと、Dropbox内にスクリーンショットのフォルダが作成されます。
次回からは、その中にスクショしたものがどんどん保存されていくので、いちいち保存するための作業は不要。後からまとめてじっくり精査することができます。
実はここでガイダンスとして使用している画像は画面をスクショしてDropboxのスクリーンショットのフォルダにどんどん保存していき、まとめて編集したものです。
これを1アクションごといちいち編集していたのでは、全然前に進むことができず非効率。このDropboxのお陰でサクサク作業がはかどっています。
共有機能によりタイムリーにやり取りができる
以前、子どもの部活(吹奏楽部)の役員をしておりました。
楽譜のやり取りやコンサートの準備に必要なデータなど、複数の役員とのやり取りをするのに、最初はメールで行っておりましたが、何気に不便。データが大きい場合は一苦労。
そこでこのDropboxに役員の方々を招待し、共有ファイルを作ってその中に必要な画像やフォルダ(PDFなど)を入れることによって、やり取りがスムーズになりました。
役員さんたちを招待したおかげで私のDropboxの容量も増えました。(笑)
お友だち1人招待すると500MBの容量が加算
今までは、自分のドキュメント代わりにだけ使っていたDropboxでしたが、この共有フォルダを利用することによって、Dropboxの良さを改めて認識しました。
友人を招待してDropboxの容量アップ
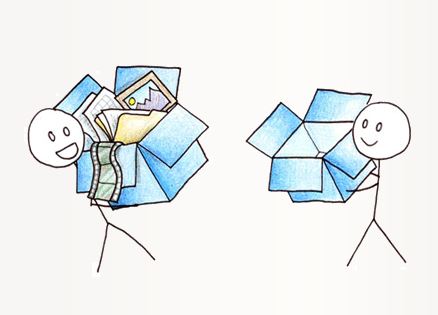
最初にインストールすると、2GBの容量がついてます。
Facebook、Twitterと連携させることで最大640MBもらえ、ツアーを見て段階を経ていくと容量がアップします。
また友人を招待すると500MBもらえ、最大で16GBまで無料で容量を獲得できます。
16GBあればかなりの画像の保存は可能です。
もし容量が増やせないということでも、最低2GBはあるのでドキュメントとして使用すると便利です。
こちらからDropboxをインストールできます。
登録のしかたはこちらのガイダンスに戻って確認してください。
私はDropboxを6年以上も利用し、とても便利なクラウドツールだと自信をもってオススメできます。
だだし容量が少ないことが最大のデメリット。
ここで新規にDropboxを始めた方は2GBからのスタートですが、例えば子どもの画像や動画をストックしていくと恐らく足りなくなるでしょう。
そんなとき、友人を招待してコツコツとGB数を増やしていくわけですが、私の場合はまったく追いつかず、直近で使用するデータのみをDropboxに置き、子どもの画像や容量を食う動画などは外付けHDDに保存して運用しておりました。
ところが大切なデータを保存していた外付けHDDが突然ご臨終。
発狂しました。
子どもの画像の喪失感たら……
そしてデータ復旧を検討するも、あまりの高額さに驚愕。
今まで無料版にしがみつき有料版にすることをためらっていましたが、今回の件でDropbox Plusにアップグレードしました。
もし、Dropboxを使ってみて、これは使える!と思ったなら、今すぐ有料版にする必要はありませんが、こんなこともあるんだ…と参考にしていただければ幸いです。
▼▼▼
Dropboxの活用法など便利と思ったことを書いています。
よろしければこちらもどうぞ(^_-)-☆
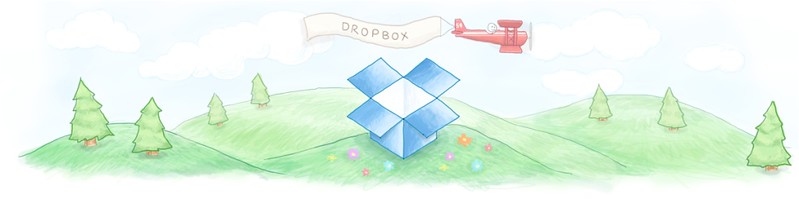
ソースネクストで購入すると3年版が公式価格より10,020円も安くなります。(キャンペーン時)
42,700円→37,500円で割引提供中
※毎月17日から月末にかけてセール実施中。予告なく終了の可能性あり。









