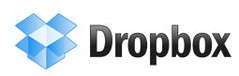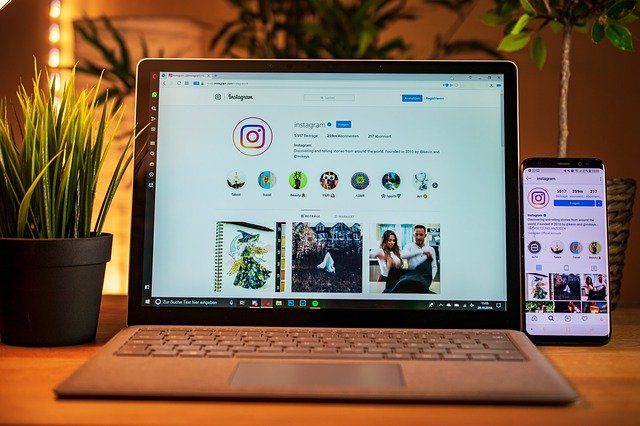ほとんどの方が当たり前のようにスマホからインスタの投稿をしていると思いますが、中には私のようにパソコンで行うほうがやりやすいと感じている方もいらっしゃるのでは?
そこでパソコン(Windows)からインスタを投稿する方法をご紹介します。
パソコンからインスタを投稿
パソコンからインスタを投稿する方法ですが、私はWindows10で、Google Chromeを使っています。
ちなみにMicrosoft Edgeでやってみましたが、検証に該当する項目が出てきませんでしたので、Google Chromeでのやり方です。
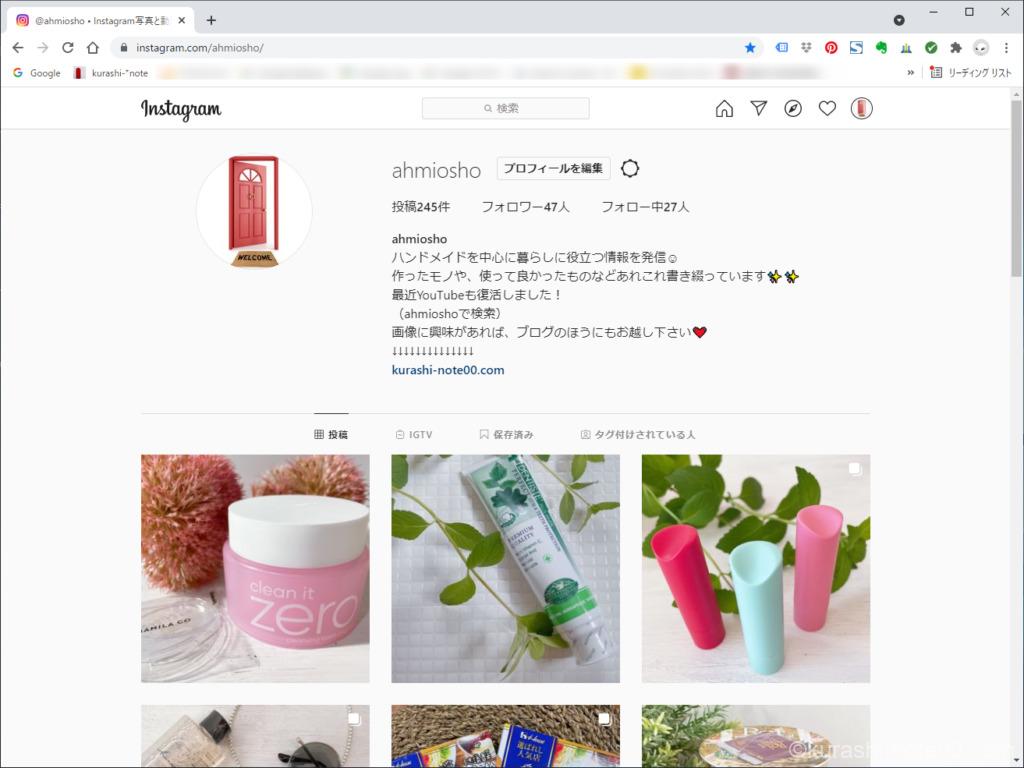
こちらがパソコンで開いたインスタの画面です。
パソコンから投稿してみましょう。
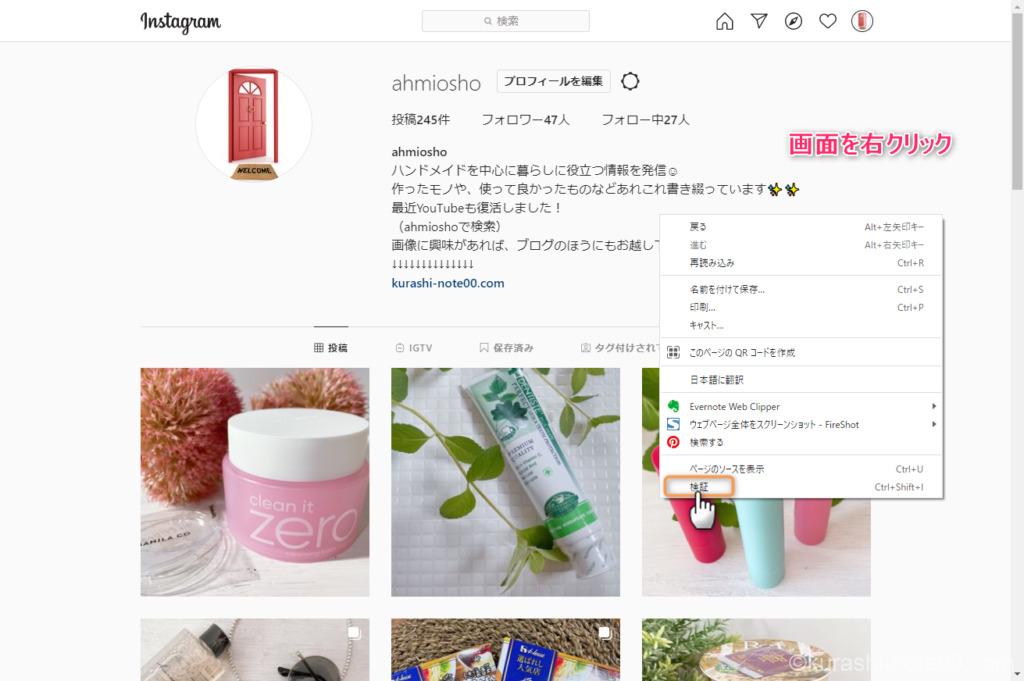
画面のどこでもいいので右クリックします。
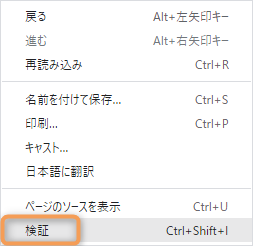
ショートカットメニューが表示されるので、「検証」をクリックします。
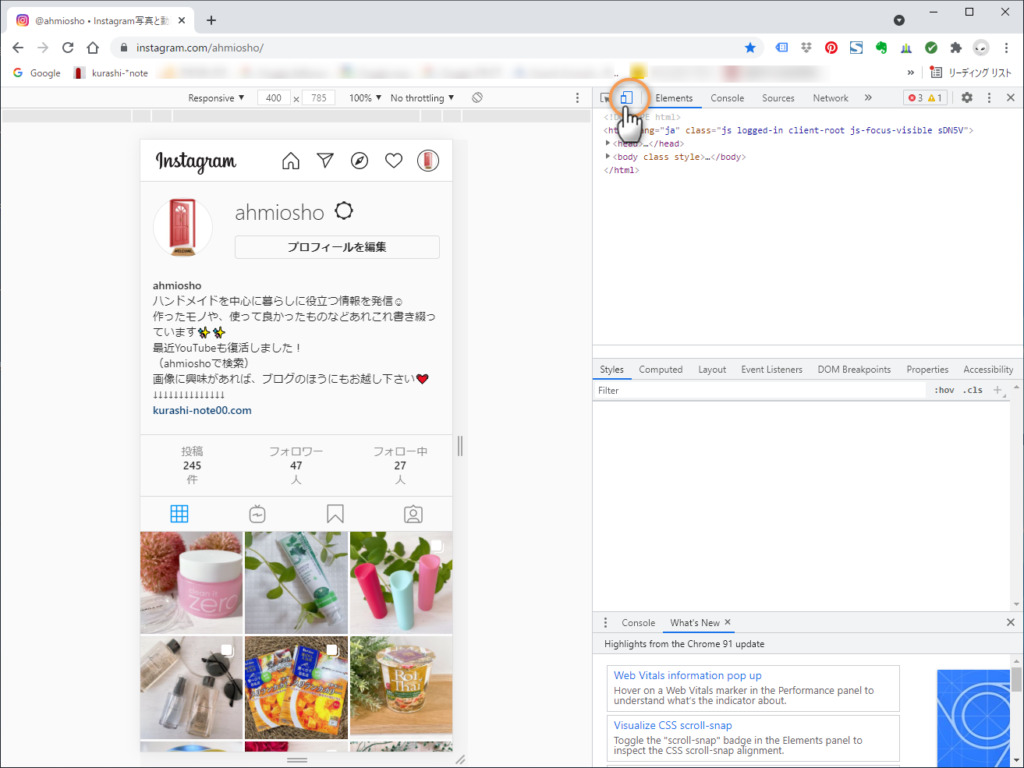
右側に検証ツールが表示されます。
カーソルアイコンの横にあるスマホのアイコンをクリックします。
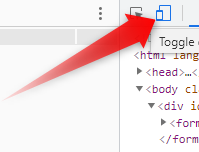
するとモバイル表示に変わります。
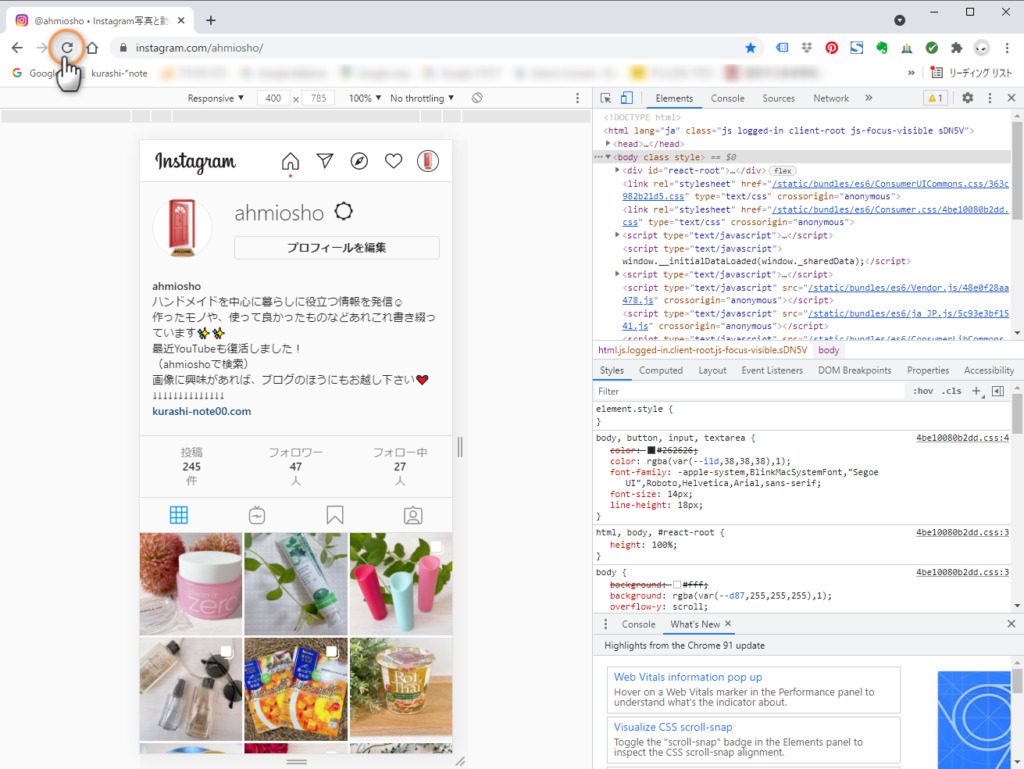
スマホでみるときの画面とほぼ同じになりましたね。
更新をかけます。
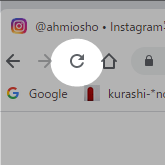
更新をかけると、下にアプリのアイコンが表示されます。
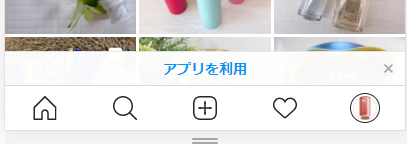
1回で表示されないときは、何度か繰り返すと出てきます。
それでも表示されないときはモバイル表示になっていない可能性があるので、もう一度、モバイルのアイコンをクリックして更新をかけます。

モバイル表示になっているかどうか見分ける方法は、下にアンダーライン二重線のようなものが表示されているかどうか。
表示されていればモバイル表示です。
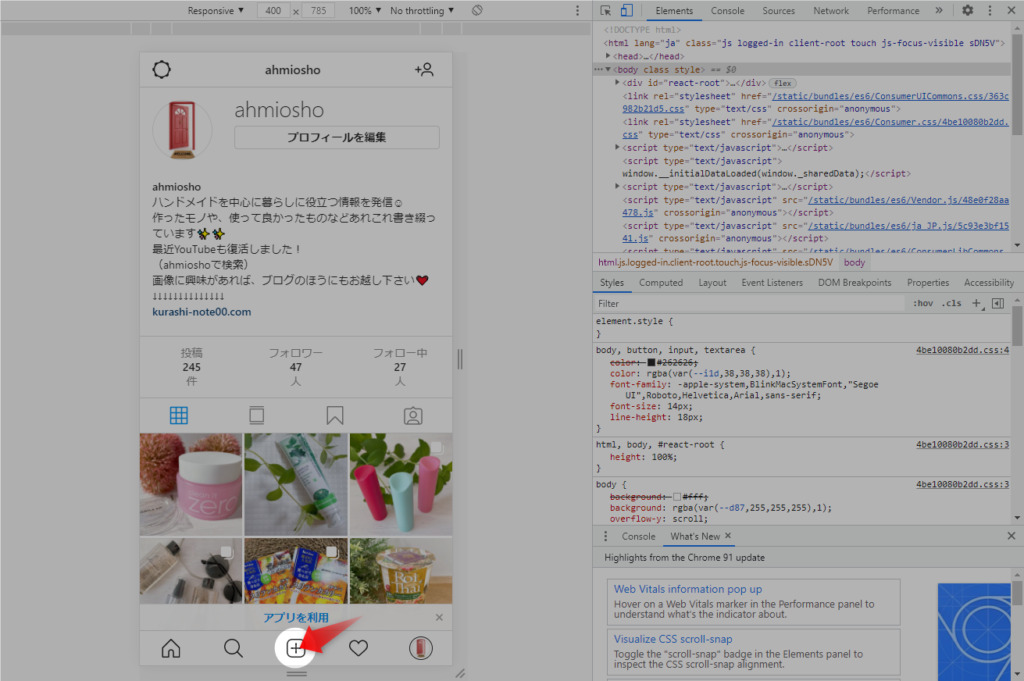
薄い黒丸(●)が浮き出てきますので、これにカーソルを合わせ「+」をクリックします。
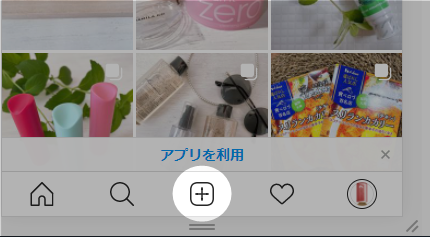
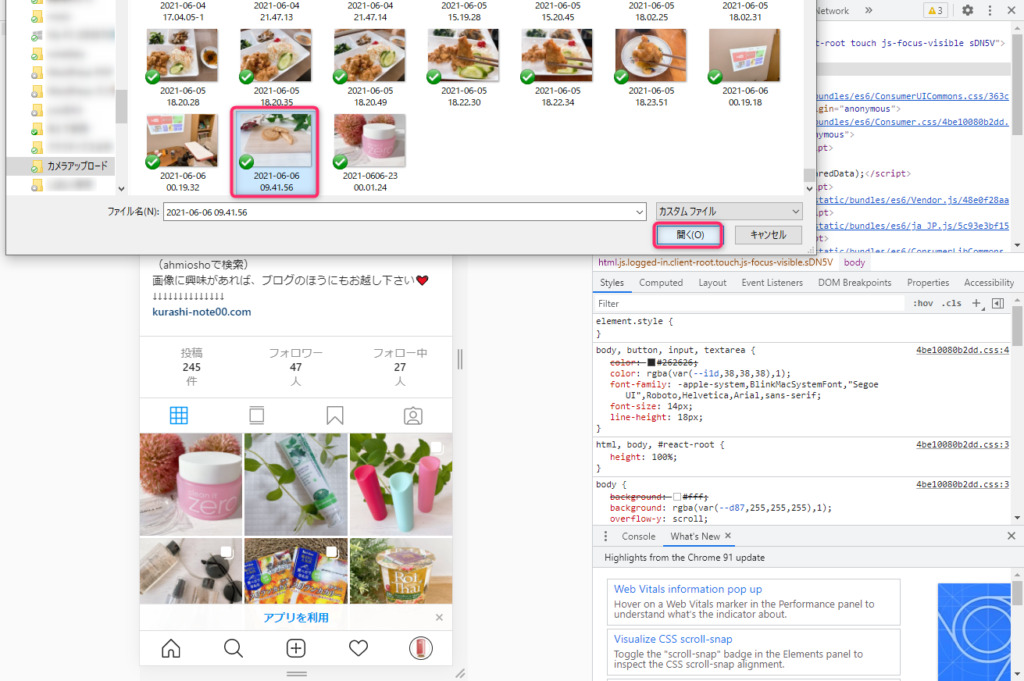
するとピクチャなど任意の場所が開くので、挿入したい画像のフォルダを指定し、画像を選びます。
画像をクリックするか、選んで「開く」をクリックします。
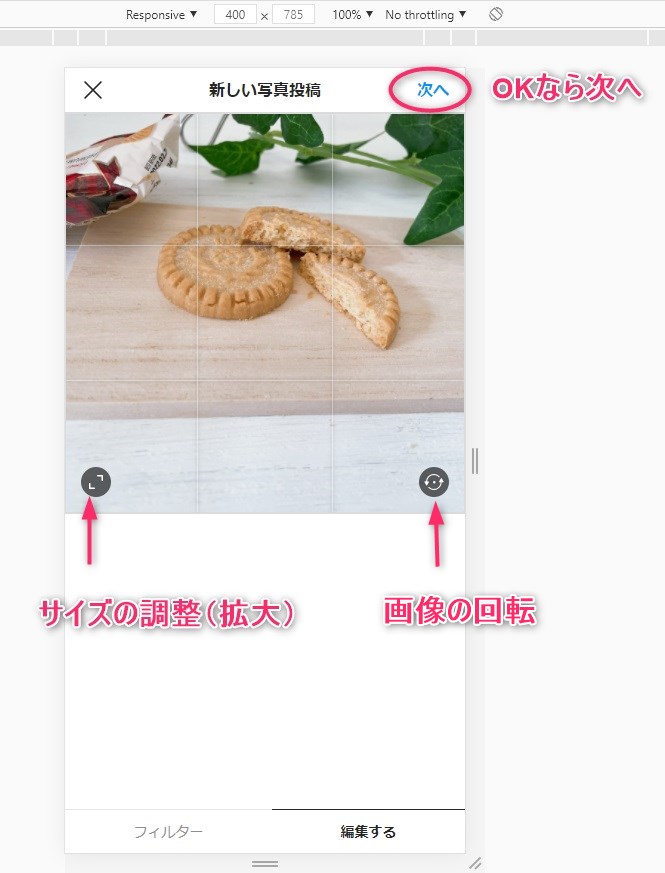
画像が挿入されました。
スマホ同様、左下の(「 」)でサイズ調整ができます。その右側の丸い矢印のロゴで画像を回転させることができます。
画像がよければ「次へ」
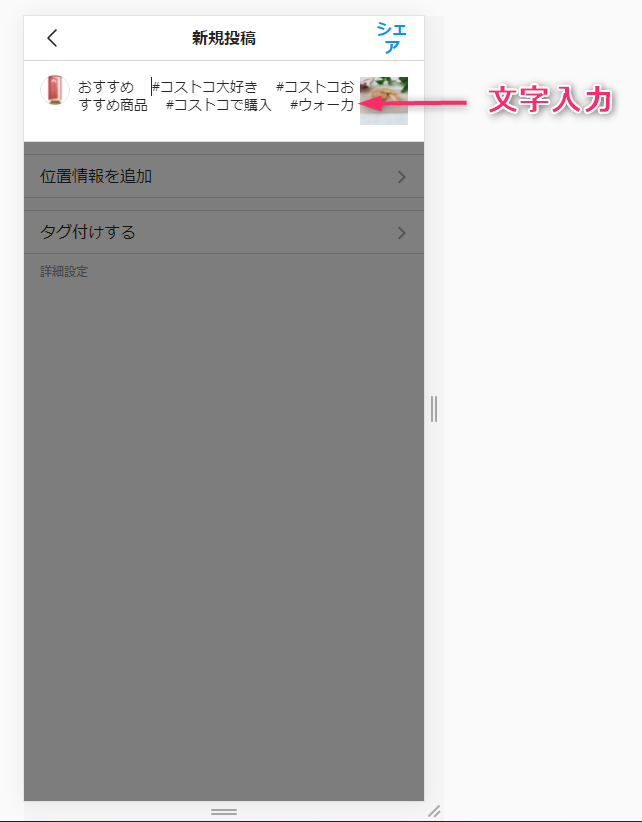
文字を入力したら「シェア」
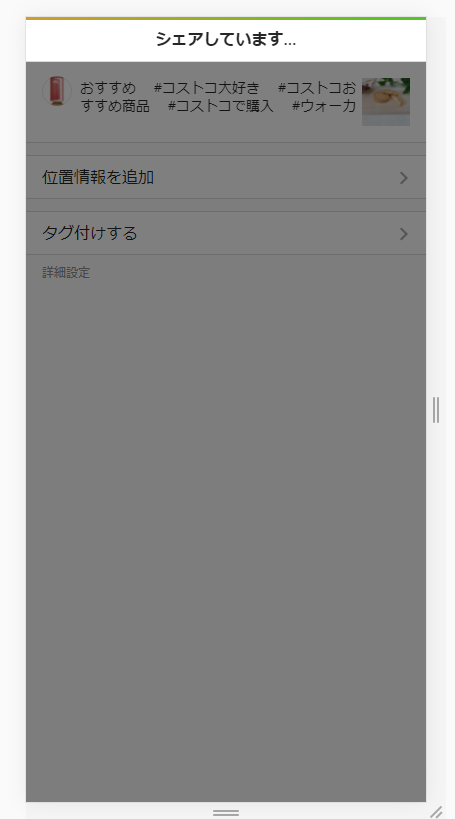
更新が始まりました。
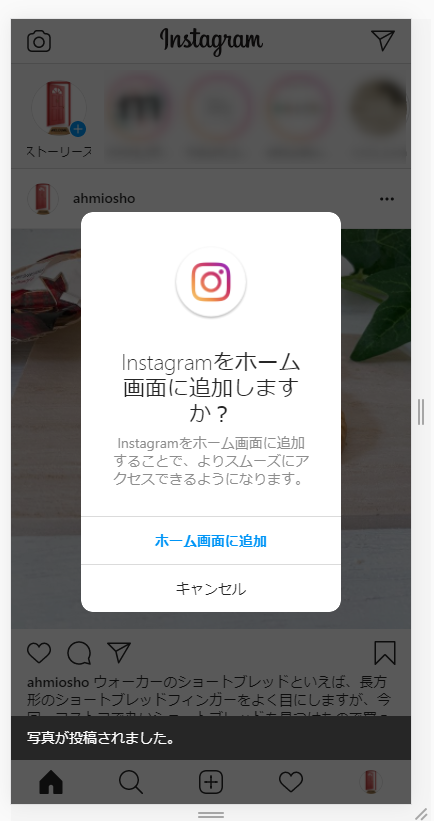
写真が投稿されました。
簡単ですね。
説明した一連の流れを動画でチェックしてみましょう。1:10の動画なのでサクッとご覧ください。
パソコンでインスタの投稿ができました♪
スマホ世代の方なら圧倒的にスマホでの操作が簡単なので、わざわざパソコンから投稿することもないのでしょうが、中にはパソコンに取り込んだ画像を投稿したいという方もおられるでしょう。
そんなときパソコンからの投稿方法を知っておくと便利です。
それとは別に、真の理由として私がなぜパソコンからインスタを投稿したいのかと言うと…、
そうです。
スマホだと文字入力が遅いからです。∑(゜∀゜)
私の場合、パソコンはブラインドタッチで入力できるのですが、スマホとなると指を上下左右に動かすのがとても遅く、娘たちから遅すぎると笑われています。
地味にイライラするので、パソコンでババババっと打ちたい。
というわけでパソコンからインスタの投稿をしているわけですが、問題点もあります。
その問題点と私なりの解決法も併せて記します。
パソコン画面での投稿の問題点
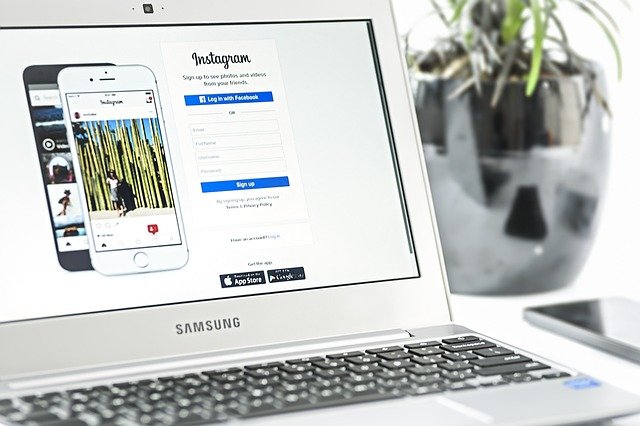
画像は1枚のみで複数枚できない
編集は選択肢が少ない
絵文字はできない
画像は1枚のみで複数枚できない
パソコンから投稿するときは、残念ながら複数画像はできません。投稿できるのは1枚のみ。
私の場合、画像はもっぱらiPhoneで撮影するので、複数枚画像を添付したいときは、iPhone(スマホ)から画像をアップし、肝心な文字入力はパソコンでGoogleドキュメントに入力し、あらかじめスマホにGoogleドライブのアプリを入れているので、そこから開いてコピペしてペーストしています。
ここで大前提の画像ですが、iPhoneで撮影した画像を何でPCで閲覧できるのかというと、私の場合、Dropboxに画像をストックしているからです。
iPhoneにもDropboxのアプリを入れており、iPhoneで撮影した画像は、Wi-Fi環境下であればアプリを開くとバックアップしてくれます。
パソコンと同期しているので、iPhoneで撮影した画像がパソコンでもタイムリーに閲覧、編集できているという前提があります。
編集は選択肢が少ない
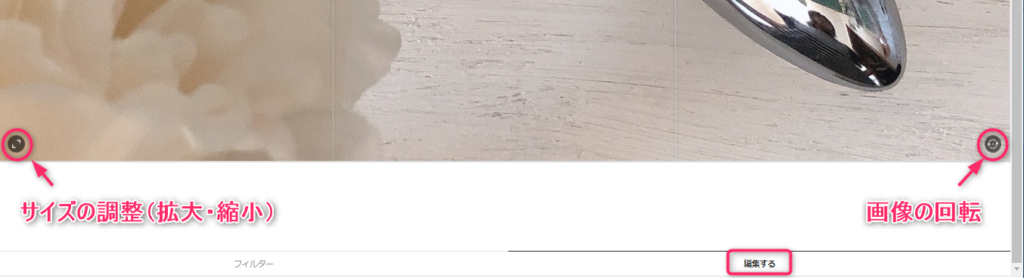
編集は画像の拡大・縮小と、回転しかできません。
拡大、縮小についても微調整ができず、「拡大」か、「縮小」の2パターンです。

スマホから編集する場合は、明るさやコントラストなど13種類あります。
画像をカスタマイズしたい場合、スマホからのほうがいいでしょう。
また、パソコンから一旦投稿してしまうと、画像の編集はできなくなるので、ノーマルの画像が気に入らなければあらかじめ加工して取り込んでおく必要があります。
フィルター機能についてもスマホの方がバリエーションが豊富です。
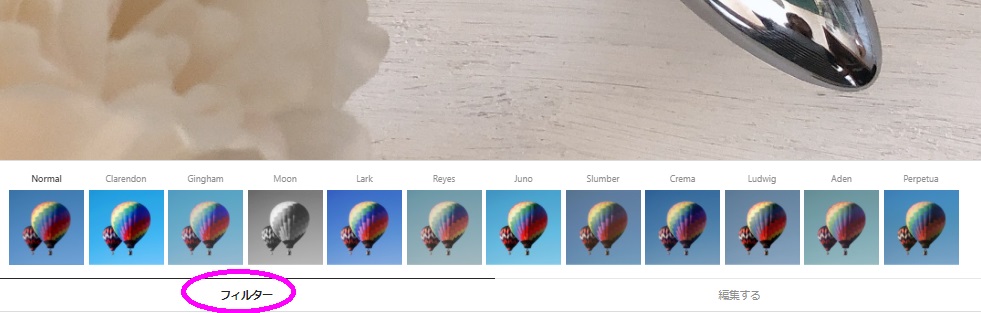
パソコンの場合は12種類のフィルターの中からイメージに合うものを選びます。
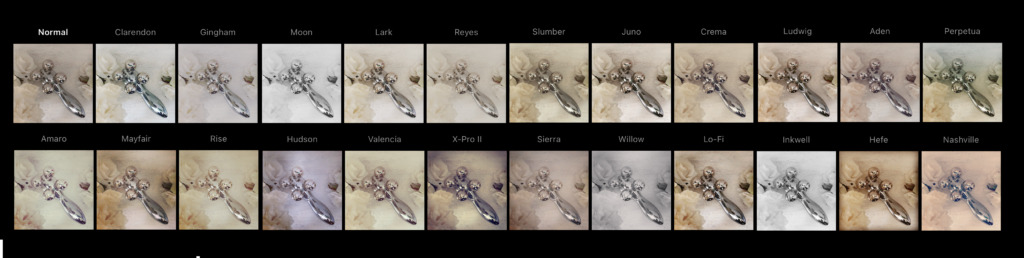
スマホの場合、24種類の中から選ぶことができます。
絵文字はできない
パソコンから文字入力する場合、絵文字は使えません 🙁
スマホ(iPhone)からだと、編集ができるので、パソコンから一旦投稿しておき、すぐにスマホでインスタを開き、編集で絵文字を挿入しています。

(…)をタップ
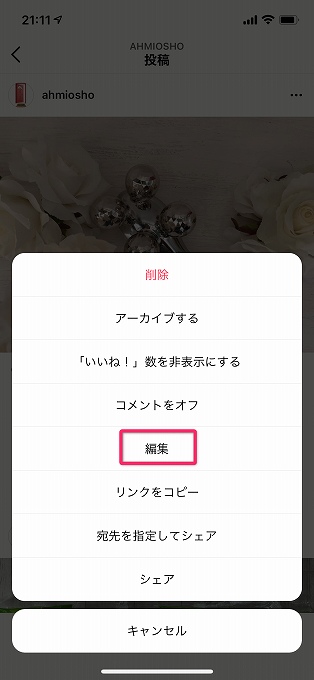
編集をタップする。
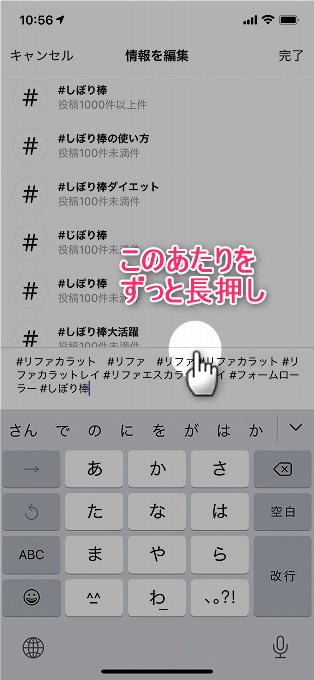
ハッシュタグ(#)をつけている場合、文字入力画面が表示されずタグで覆いつくされている場合はどこか余白部分を長押しする。
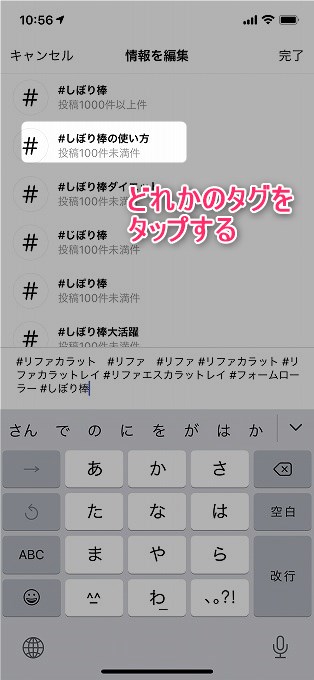
またはどれかハッシュタグをタップすると、文字入力画面に飛びます。
そこで絵文字を挿入して右上の「完了」をタップ。
絵文字が挿入されました。
まとめ
スマホでの文字入力が恐ろしいほど遅いのがストレスで、パソコンから投稿することが多いインスタですが、いろいろと制限があるため使い勝手はいいとは言えません。
画像を複数枚添付したいときは、あらかじめGoogleスプレットシートなどで文字入力を済ませておき、コピー&ペーストでインスタ文字入力画面に貼り付けてやっております。
そんな面倒なことする前に、チャカチャカ打てるようになりなさいよ!と言われそうですが、指がパソコンに慣れてしまっており、柔軟性もないため訓練が必要( ゚Д゚)
余談ですが
肝心な画像の保存については、GoogleフォトとDropboxを併用していましたが、Googleフォトが2021年6月から高画質の保存は無料の15GBを使用するようになりました。
私の場合このペースでいくと9ヵ月で無料GBを使い切ってしまう予想だったので、もっぱらDropbox(有料版)にストックしています。
DropboxだとiPhoneで撮影した画像が同期されパソコンからでも閲覧・編集可能なので便利です。
Dropboxの活用法など便利と思ったことを書いています。
よろしければこちらもどうぞ(^_-)-☆
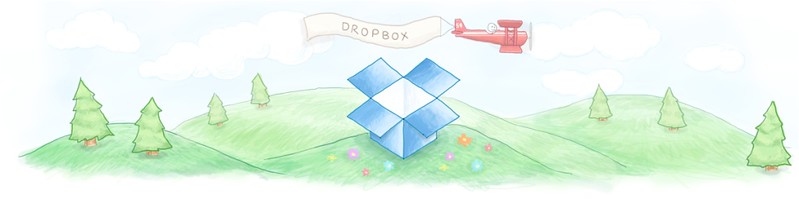
ソースネクストで購入すると3年版が月額800円で使える!