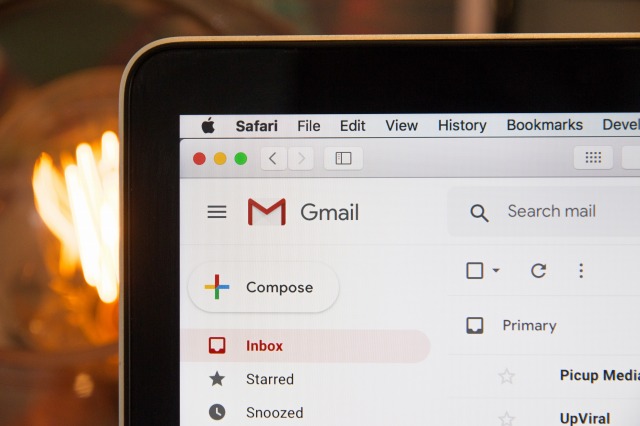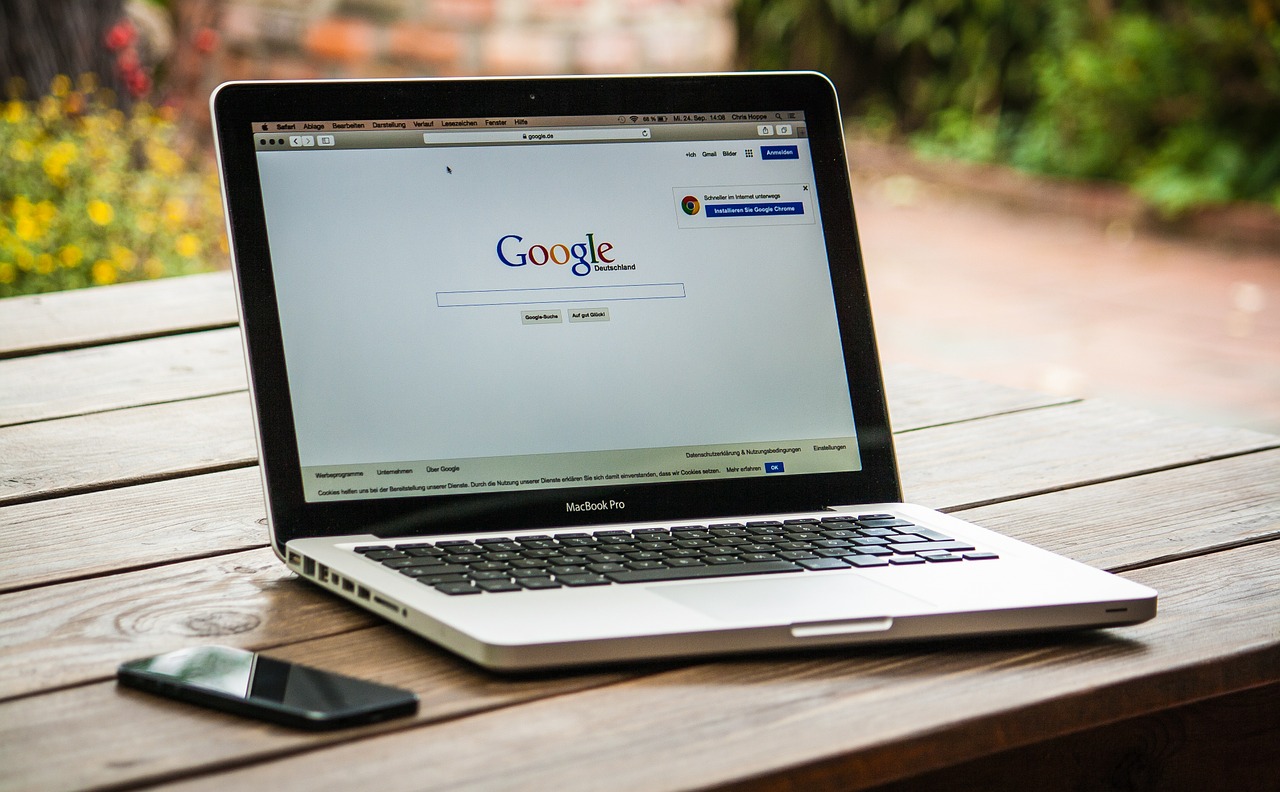今回会社のPCを新調して、セットアップしました。
いつも使いのgmailを設定し、使おうと思ったら何やら見にくい。
本文をプレビューする画面がないのが原因。
そこでプレビュー画面を表示することに。ところがガイダンスに従って行おうとするも、「プレビューパネル」がない!
現時点でググっても適切な回答記事がなく、アレコレ扱ったらできた!
私のようにお困りの方のために備忘録として記します。(これはパソコンでの環境の話です)
Gmailの受信トレイでメール本文を表示したい
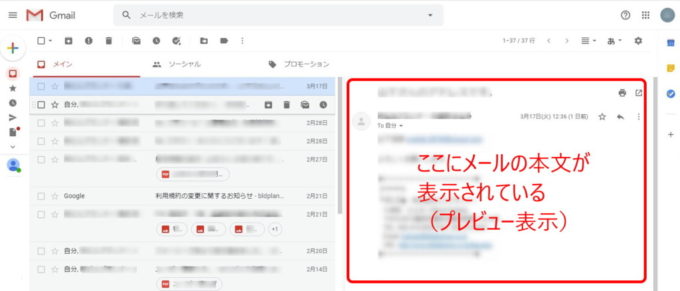
私が普段使っているGmailの画面は、開くと本文がプレビュー表示されています。
何が書かれているのか一目瞭然なので見やすい。
受信トレイはメールの表題だけが表示
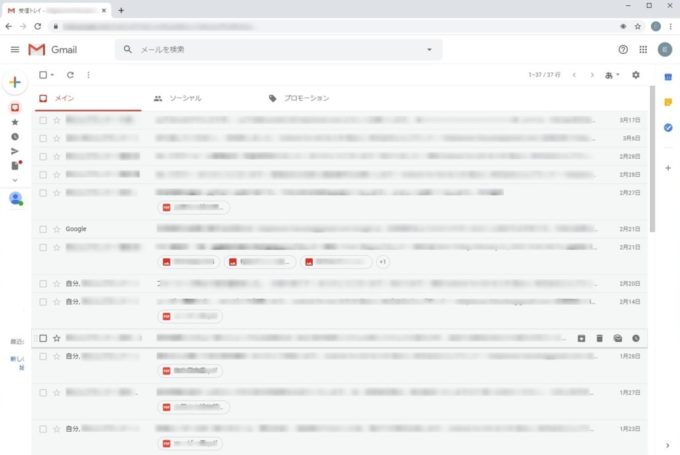
新調したPCに、Google Chromeをインストールし、ログインしてGmailを開いてみるとメールの表題だけが一覧表になっていました。
これでは何が書いてあるのかいちいちクリックして開かないとわからない。
右側にプレビュー表示されていると、表題にカーソルをあてただけで、内容が表示されるので何気に便利。
さて、プレビュー画面を表示させるには、どうやるんだっけ?
なかなか扱わないので覚えていない。ここはググるしかない。
ガイダンスではプレビューパネルに☑とあるが
ググってみると、Gmailヘルプセンターの回答がありました。
これによると、
Gmail の [設定] – [詳細設定] – [プレビュー パネル] で [有効にする] を選択してから、ページ下部の [変更を保存] ボタンで変更した設定内容を保存して、戻った画面の右上の [ウインドウ分割モードを切り替え] アイコンからウィンドウ分割モードを切り替えてみてはいかがでしょうか?
との回答。
なるほど!
簡単!
ところが…
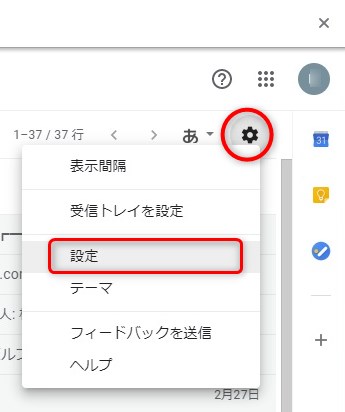
右上の歯車のようなアイコンをクリックし、設定を選んで開いてみる。
執筆当時とレイアウトが少し変わっていました。
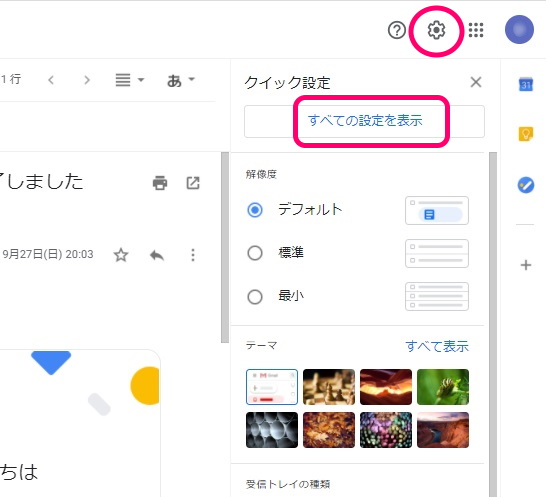
歯車のアイコンをクリックすると、クイック設定が一番上に表示されており、「すべての設定を表示」をクリックすると、設定画面になります。
設定画面が開きます。
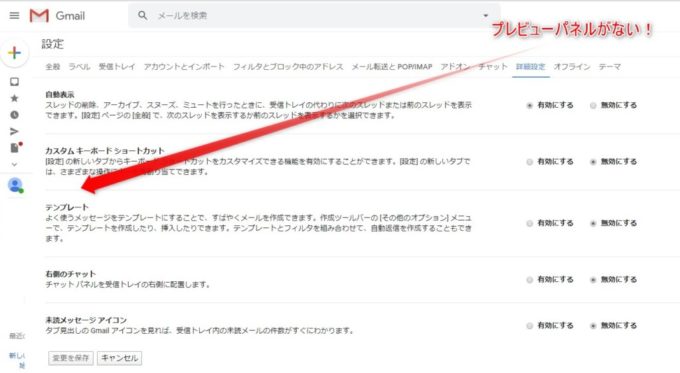
設定画面のタブにある「詳細設定」をクリック。
すると、ここに「プレビューパネル」があるはず。
他ブログを参照してみると、何人かの方がスクショを掲載しており、確かに「カスタムキーボードショートカット」の下に「プレビューパネル」があり、これを有効にするで解決できるというものがあった。
しかし、我がGmailにはそれがない。
どこを探してもない。
ここからが本題。(解決策を提示します)
閲覧ウィンドウ:
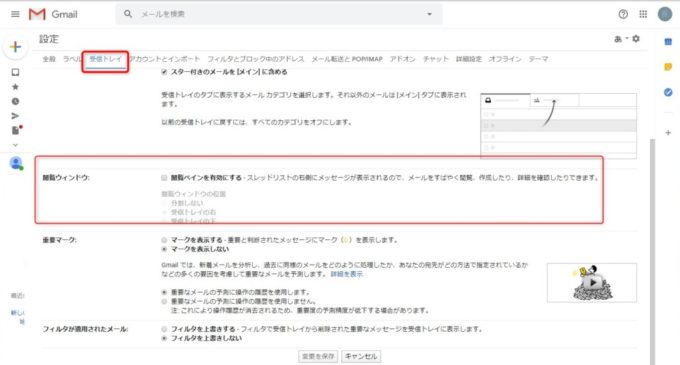
歯車アイコンから設定を選びます。
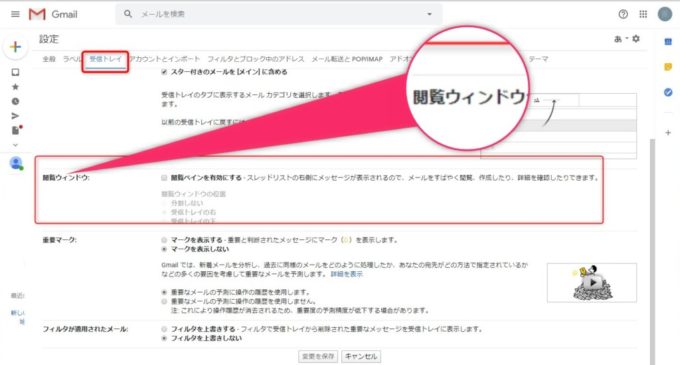
タブの「受信トレイ」をクリック。そこに「閲覧ウィンドウ:」があるので、

閲覧ペインを有効にするに☑を入れ、下までスクロールし「変更を保存」をクリック。
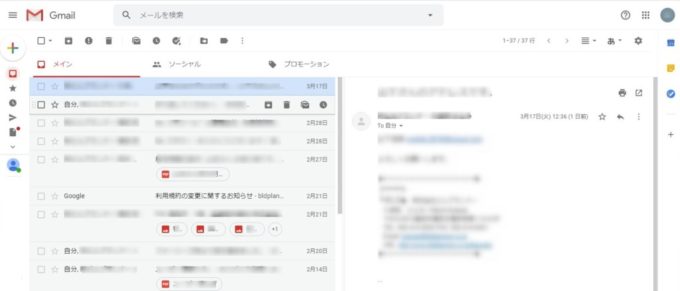
すると、再度Gmailが開き、右側にプレビュー画面が表示されます( `ー´)ノ
ちなみに、閲覧ウィンドウの位置は
- 分割しない
- 受信トレイの右
- 受信トレイの下
をチョイスすることができます。
※分割しないを選ぶと、プレビュー画面は表示されません。
簡単なことですが、現時点では「プレビューパネル」でのガイダンスばかりだったので、困っている方にお役にたてればと記事をかきました。