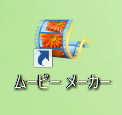ムービーメーカーは直感的に操作できるので初心者でもうまく使いこなせるソフトではないでしょうか?
一昨年、末娘の卒業コンサートでせっかく撮った動画をなんとか編集したいとはじめてムービーメーカーを扱いましたが、意外とすんなりと理解でき使いやすかった印象です。
また久しぶりに使ってみてもやりかたもすぐ思い出せるほどスムーズに動画編集ができます。
長女と次女は小学校の低学年から金管バンドに所属し、演奏会のたびにビデオを撮っていますが、撮りっぱなしのものは後から見ようとはしません。
そのまま放置…となっているわけです。
せめて動画を曲ごとに分割して曲名をつけて保存していれば見てみようという気になるのですが…。
以前はDVDデッキに取り込み、DVDにして保存、ブルーレイにしてからはブルーレイに保存していましたが、DVDなどは永久的ではないようです。
実際、いくつか視聴不能となったROM もあり、がっかりです。
それから私は動画をクラウド上に保存することにしました。
なので現在はビデオカメラで撮影した動画(USBに保存)はPCに取り込み、編集をして保存をするというスタンスで行っています。
その過程で役立つのがムービーメーカーです。
前置きが長くなってしまいました。動画の作り方の説明にはいります。
Contents
初心者にもわかるムービーメーカーの使いかた
視覚効果を使って画像をぼかしてみよう
今回、サンプル動画に使用した映像は娘の練習風景です。
だいたいのビデオは正面から撮影しているので部員の顔がはっきり写り込んでしまい、youtubeに公開することはできませんが、珍しく後ろから撮影したビデオがあったので、それを使ってサンプル動画を作ってみました。
とは言っても個人が特定されるとやはりよろしくないので、視覚効果を使って画像を加工しぼかしを入れてみたいと思います。
26パターンの視覚効果
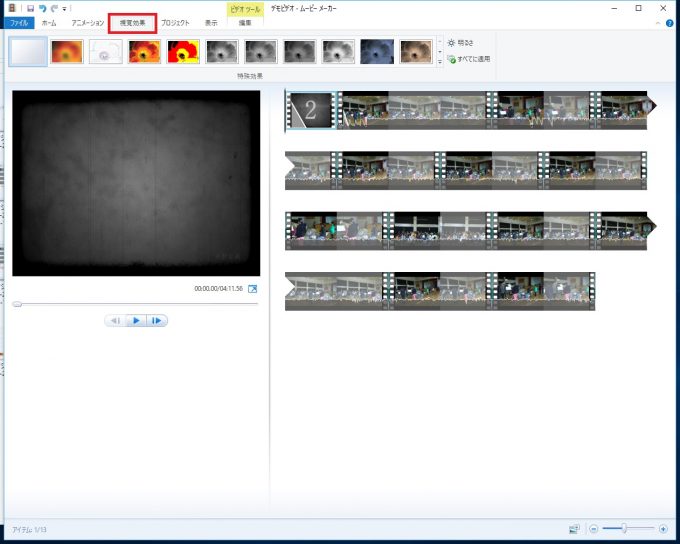
まず演奏している映像をドラック&ドロップで取り込みます。
これに視覚効果を適用していきたいと思います。
視覚効果
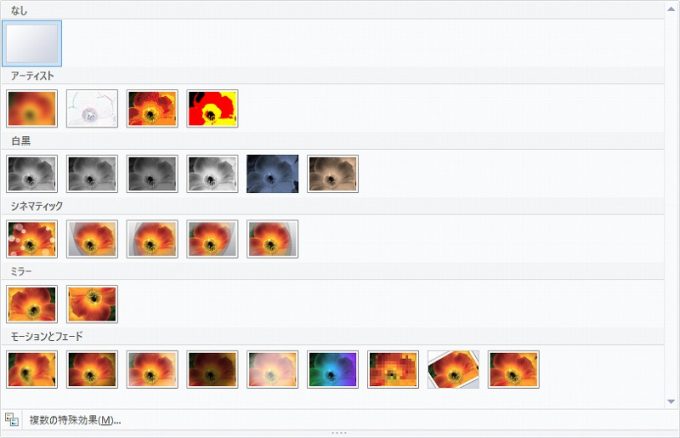
視覚効果だけでもこれだけの種類があります。
視覚効果の「なし」を除いて全部で26パターンあったので、全部試してみます。
あらかじめ動画を分割しておきました。
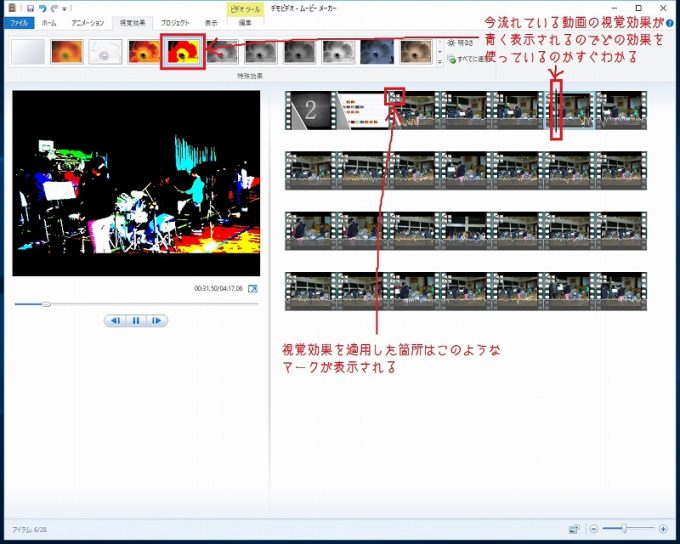
ひとコマごとに違う視覚効果を入れてみました。
再生してみると、流れている動画の箇所に採用した視覚効果のパターンが青く塗りつぶされて表示してくれます。
自分が何の効果を使ったのかすぐわかりますね。
また視覚効果を入れたコマの左上には□が4つのロゴが表示されます。
ぼかし画像にするなら…



ぼかしを入れるなら、アーティストの2番目~4番目がよさそうです。
一番最初のパターンはぼやけるものの人物がアップになると識別でき完璧ではないようです。このぼかし具合の調整ができればいいのですが、無料なのでそこまで要求はできません(笑)
タイトル・キャプション・オートムービーのテーマ
タイトルを入れる
動画をそれらしくするためにタイトルを入れてみましょう。
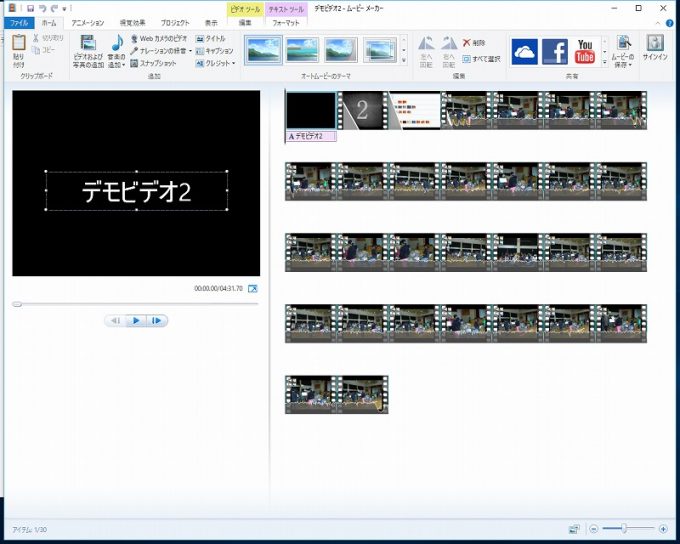
タイムラインの一番最初のコマで、作業メニューのホームタグから「タイトル」をクリックすると、ムービーメーカーにつけた名前がタイトルとして表示されます。
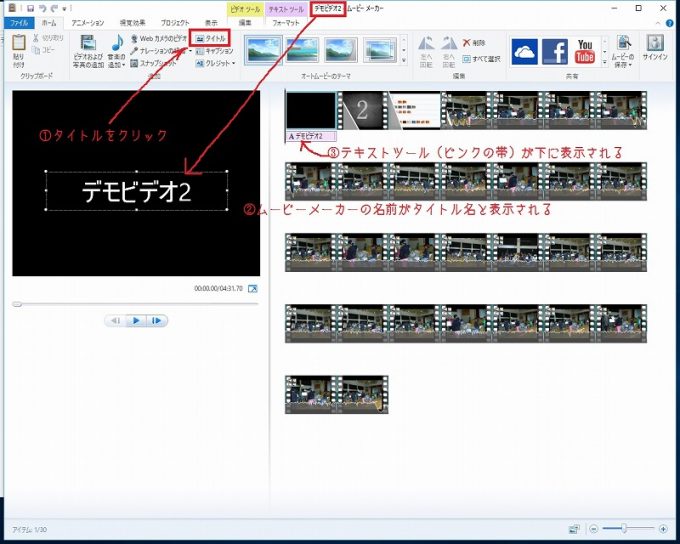
1コマ目の下にピンクの帯ができました。これがテキストです。
最初のテキストの表示時間は5.50秒となっています。これはあとから長さの調整をすることができます。とりあえずはこのままで、ここに文字を入力します。
今回は「練習風景」とタイトルを変更してみます。
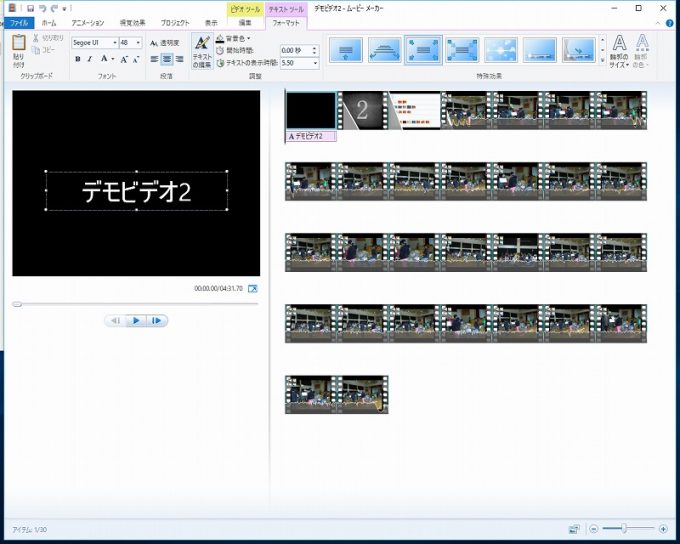
再生ボタンを押すとテロップが流れます。
そのときに一時停止して再生画面の「デモビデオ2」と書いてあるところにカーソルを持ってきます。
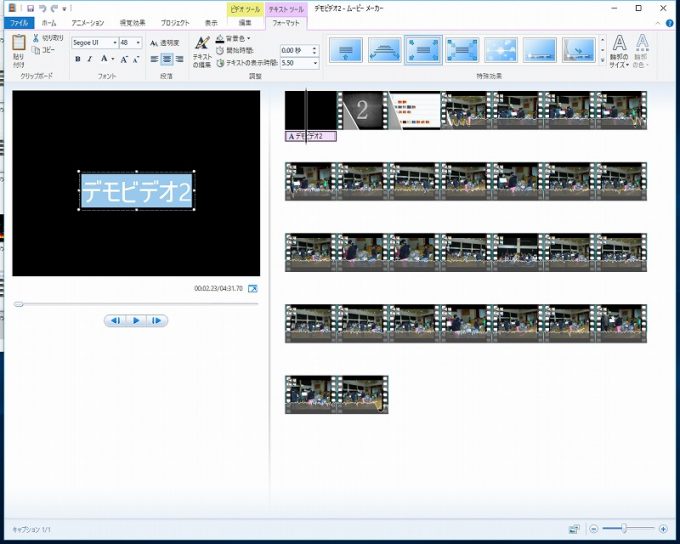
文字全部選択して「Backspace」キーを押すか右クリックして「切り取り」を選択して文字を消し、「練習風景」と入力します。
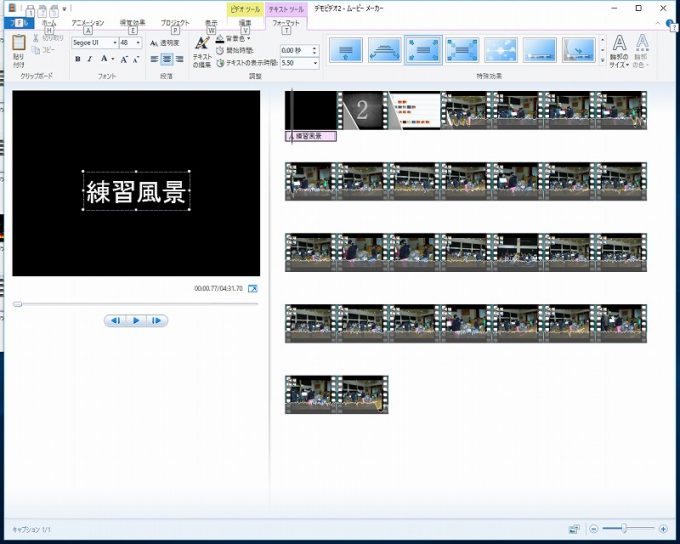
次にタイトルのイメージを決めます。
タイトルをどのように見せるかによって映像のイメージができあがってきます。
タイトル|テキストの特殊効果
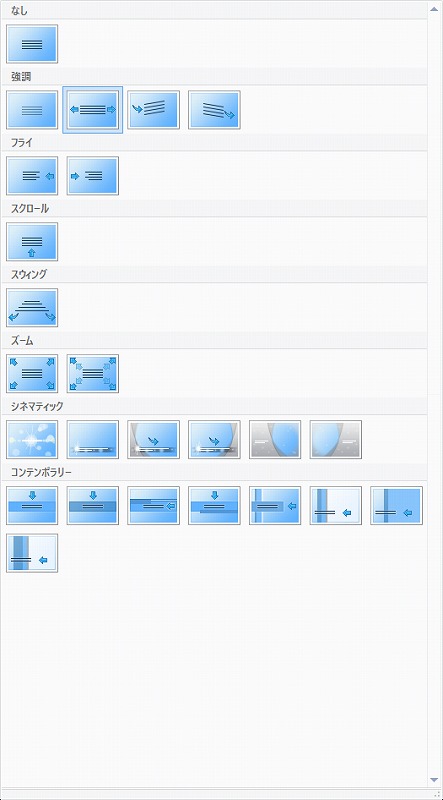
ムービーメーカーには24種類の特殊効果があります。
まずはどんなふうに表示されるのか動画でチェックしてみましょう。
この中からイメージにあったものを選びましょう。
テキストの表示時間を変えたいときはテキストツールのフォーマット内に「テキストの表示時間」とあるので、そこで画像(映像)に合わせた時間を選択しましょう。
わからなければ適当に数字を入れてみて動画を見ながら調整すればOKです。
キャプションを入れる
次にキャプションを入れてみましょう。
私がキャプションを入れるのはもっぱら曲名が多いです。
キャプションの特殊効果も曲名に合うイメージで選んでいます。
さきほどのタイトルと同じ特殊効果なのでいろいろ試して決めていきましょう。
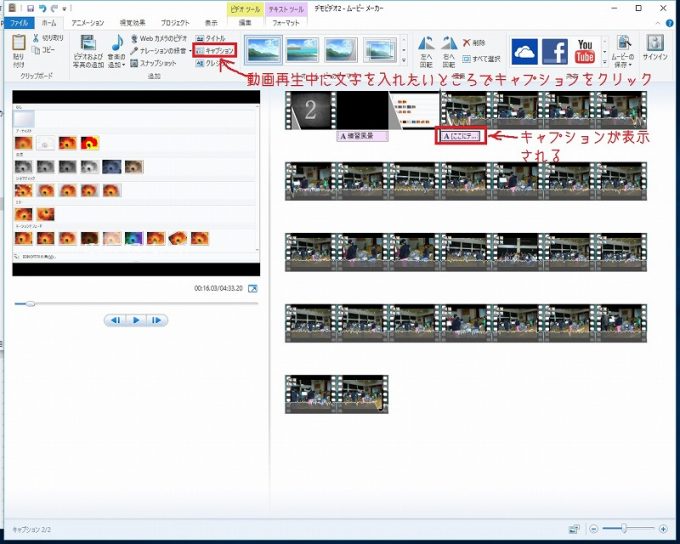
動画再生中にキャプションを入れたい箇所に来たら、キャプションをクリックします。
すると動画の下にピンクの帯が表示されます。これがキャプションです。
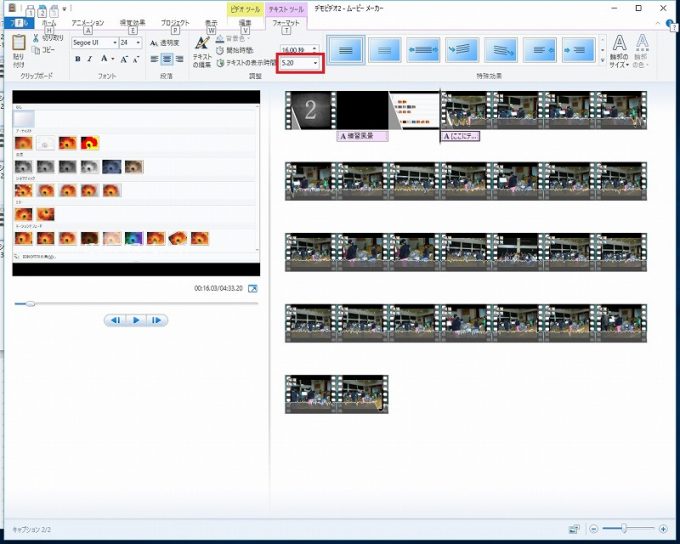
キャプションの表示時間を決めます。
動画をみながら何秒がいいのか調整していきましょう。
今回この動画では6.00でちょうどいい感じでした。時間を長くすればピンクの帯が長くなり、短くしたら帯も短くなります。
再生画面にして、キャプションのところにくると、[ここにテキストを入力]を表示されます。
この文字を削除して入れたい文章を入れます。
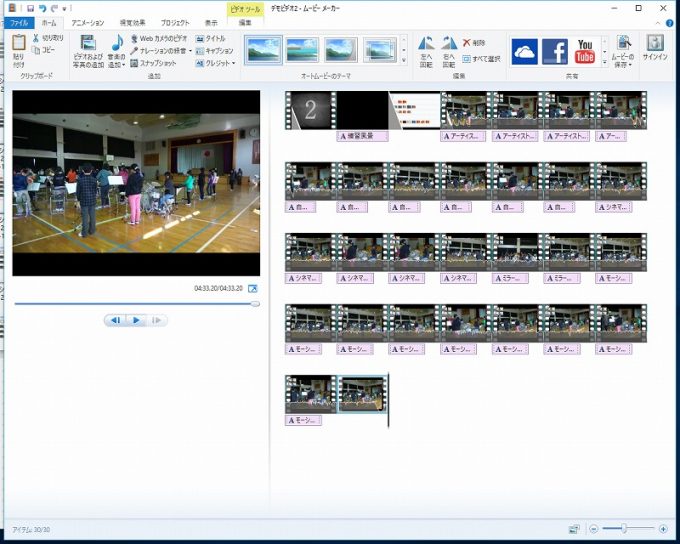
キャプションをコピーしたいときは、コピーしたいキャプションの上で右クリックしてコピー。
表示したいところにバーを合わせて貼り付けをします。
コピー元の設定したキャプションが引き継がれます。
それぞれのシーンにキャプションの文字を入力していきます。
視覚効果の全部のパターンをまとめました。
これを見て作っている動画の視覚効果はどれを採用するのかの参考になれば…と思います。
私は普段はあまりこの視覚効果は使っていませんが、ちょっと動画にバリエーションを加えたいというときは便利ですね。
オートムービーのテーマ
最初から動画全体のイメージをオートムービーのテーマで決める方法もあります。いちいち考えなくてもムービーメーカーがイメージを決めてくれるので便利です。

オートムービーのテーマのパターンは7種類あります。
この7種類の動画イメージをまとめてみました。
初心者はオートムービーのテーマを設定するだけである程度のレイアウトを決めてくれるので便利ですね。
Note
ムービーメーカーは無料ながらいろいろな機能が搭載された便利なソフトです。
まずはいろいろ触ってみながら感覚をつかんでいけば素晴らしい動画ができます。
ただ動画作成に集中しすぎるとあっという間に時間が経つので、ほどほどにしなければ…。