Dropbox(ドロップボックス)はクラウドソーシングサービスの中でもとても使い勝手がよく、もうずっと利用しています。
Dropbox Plus(有料版)を使い始めましたが、容量を気にしなくていいので、画像や動画データをガンガンぶち込んでいたら、なんとパソコンが容量不足になってしまいました。
なぜだ~σ(;;;ФωФ;;;)’ナンデショゥ???
そこで「スマートシンク」を使ってみることに。
スマートシンクはローカルの容量を取らずに、オンラインのみに同期できる機能ですが、イマイチ設定方法がわからず放置しておりました。
今回、必要に迫られて取り入れてみたら、これが、まあ、優れものでした。
私のPCはWindows10ですが、YouTubeなどで確認すると、ほとんどの方がMacで説明しています。
MacもWindowsも対して変わらないと思いますが、Windows10での画面操作バージョンがあってもいいかな…と思い、記してみることにしました。
また、データのバックアップに優れているDropboxですが、子どもの画像を残すのに最適なのかも検証してみました。
外付けHDDが壊れ、データを損失してしまった経験から、Dropboxに完全シフトしましたが、デメリットもあります。気になる方は、読み進めてみてください。
Contents
スマートシンクとは
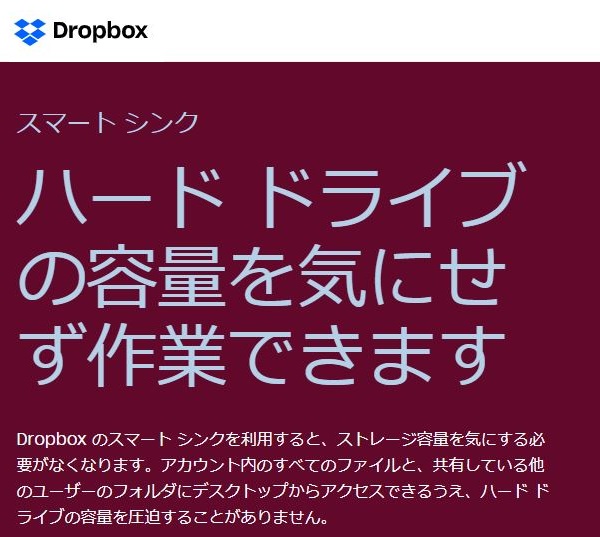
スマートシンクとは、パソコンのハードドライブの容量を圧迫することなく、ファイルやフォルダを格納し、容量を気にせず作業できる便利なシステムです。
…はて?
Dropbox Plus(有料版)にチェンジしたばかりのときは、この意味がわかりませんでした。
無料版で16GBまで増やし使っておりましたが、たかだか16GBなのでそもそも容量など気にすることなく、フツーに使い倒しておりました。
16GBに近づくとDropboxから、もうすぐ容量がいっぱいになります的なお知らせがポップで表示されるので、その都度、外付けHDDにファイルやフォルダーを移動させるという実に面倒な作業を強いられていましたが…(笑)
そして念願のDropbox Plus。2TB!!イエーイ!
とりあえず直近の画像データや、ブログに執筆するための資料(PDFなど)をがんがんDropboxにぶち込んで、容量を気にすることなく、作業をこなしておりました。
なんて快適なのでしょう~♪
こんなことなら、もっと早くDropbox Plusにしておけばよかった~、とデータを保存しまくっていたら、急にパソコンが重くなり、うんともすんとも動かず、フリーズ…。(ウゴキマセンガナ…ワタシノパソコン)
最初、PCのメモリかなと疑いましたが、調べてみると、パソコンの容量がほとんどなくなっているではありませんか。
∑Σ(゚Д゚l|!p((ナゼッ))q???
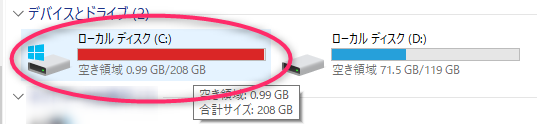
なんで一気に容量がなくなったのか?
ふと、気になってDropboxの使用量をみてみると、108GB。
Dropbox Plusの容量は2TBなので、まだまだ余裕のよっちゃんじゃん。
しかし、私は勘違いしていたのです。
Dropboxの同期とは
Dropboxは、ウェブ版(dropbox.com)と、Windowsのエクスプローラー(MacだとFinder)のどちらからでもファイルを保存することができます。
とくにWindowsのエクスプローラーは、パソコン内のピクチャやドキュメントのようにパソコンを扱う感覚ででき、使いやすいので、もっぱらこちらで利用していました。
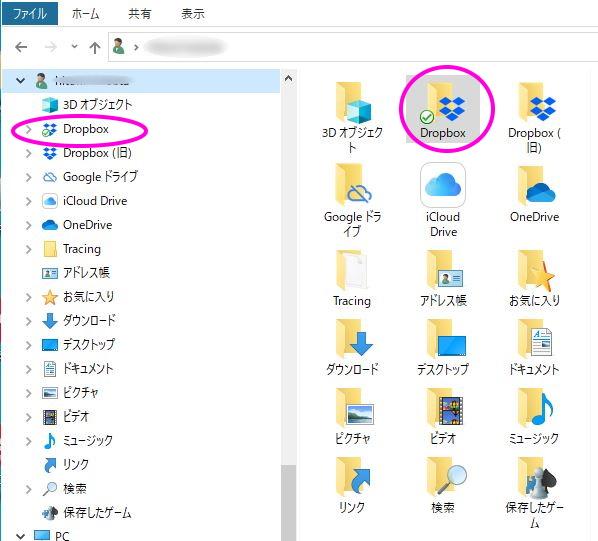
取りあえずここに画像や動画、PDFなど保存していくと、クラウド上にデータが同期され、スマホ(iPhone)や、会社のパソコンでも同じデータが見れます。
このデータは、当然クラウド上のみに保存されているものとばかり思っておりました。
しかし実は、同時に パソコンのストレージも使用していたのです。
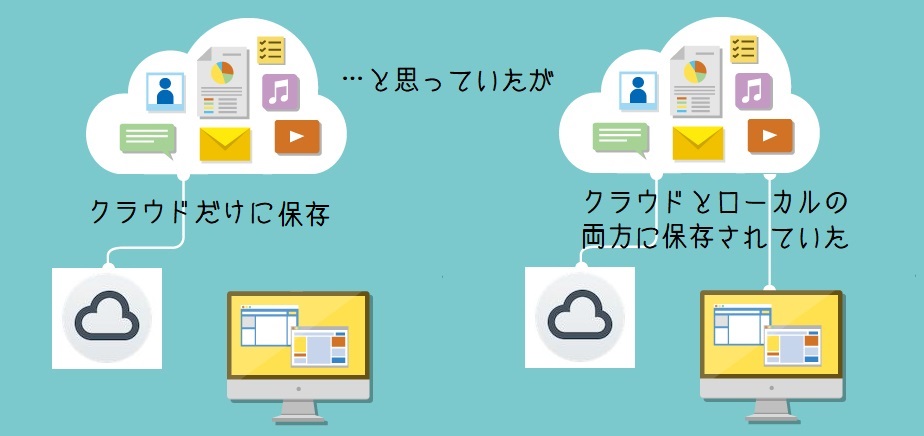
つまり、Dropbox内に保存されたデータは、 パソコンのドライブにも保存されているということです。
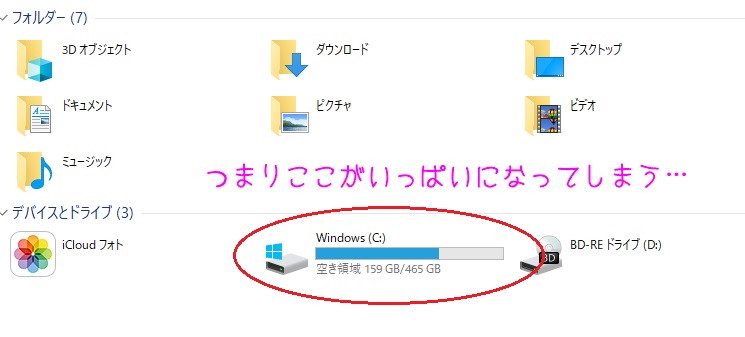
そうとは知らず、108GBのデータを置いたら、そりゃ~パソコンが動かなくなるわけだ…。
オンライン保存はパソコンの容量を圧迫しない
そこでスマートシンクの出番です。
スマートシンクで「オンラインのみ」に設定すると、設定したデータはローカル、つまりパソコンには残らず、クラウドのみに保存されます。
クラウドに保存したデータは、プレースホルダーとなり(分かりやすく言えば、データの表紙だけが表示されている状態)、Windowsのエクスプローラーからも見えるため、何が保存されているのかひと目でわかります。
そのデータが欲しいときはインターネットに接続された状態なら、いつでも開くことができます。
「スマートシンク」は、現時点で「Dropbox Plus」、「Dropbox Professional」、「Dropbox Business」の有料プランでしか使えません。
まあ、無料版だとそもそも気にするほどの容量がないため必要ないと思いますが…。
私の場合は、子どもたちの画像を年別にフォルダー分けして外付けHDDに保存していました。
しかし、2台あるうちの1台が壊れ、データを損失するという痛手を負いました。
同時にGoogleフォトにも写真データは保存していましたが、時系列に並んでいるだけなので、イマイチ探しにくい。
しかもGoogleフォトは、2021年6月1日からは「高画質保存」の無料サービスが終了し、無料の保存容量(15GB)を使用しての保存となります。
関連記事Googleフォト「高画質」無料サービス2021年5月末で終了!さてどうする?
ならば使い慣れているDropbox の容量をアップして、子どもの画像を安心して保存したいと思いDropbox plusに移行しました。
今生き残っている外付けHDDが、クラッシュしないうちに一気にデータを保存していたらパソコンの容量オーバーとなってしまったわけです。
そこでスマートシンクを使ってみよう…となったのですが、
オンラインのみで保存したときに、何のデータなのかわからなくなるのじゃないか…という一抹の不安が。
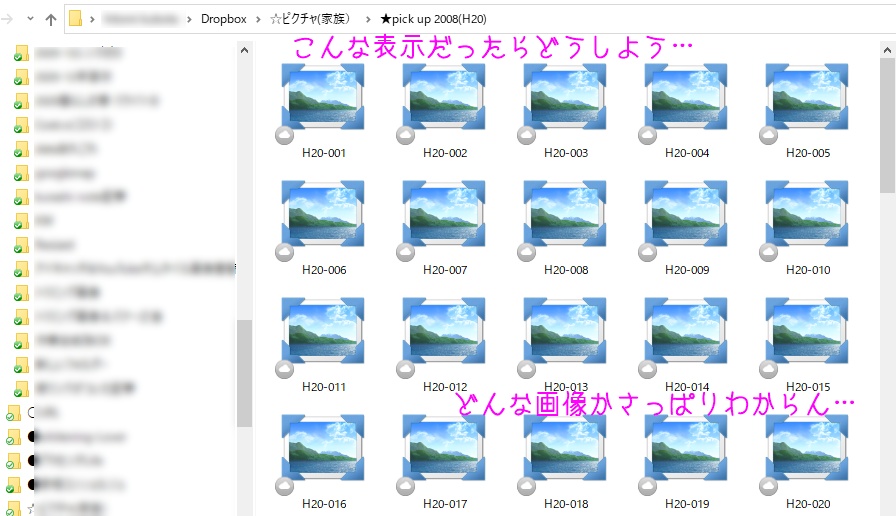
ここでどんな画像が保存されているのか内容が見れないと全く役立たずなシステムですが、まったくもって心配無用でした。
確認したところ、ちゃんと画像もサムネイルで表示されています。
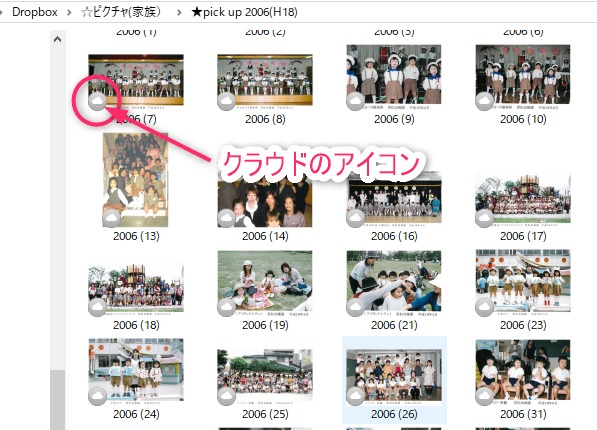
このようにクラウド上のみに保存されたデータには、雲のマークのクラウドのアイコンが画像の左下に表示されます。
また、クラウド上のみに保存されたデータを使いたいときは、ファイル上でダブルクリックすれば、ダウンロードされ使用可能になります。
(しかし子どもの画像って使いたいときってあるのかな???印刷するわけではあるまいし…)
思い出の写真などは、とくにローカルに置かなくても、どんな写真か見れればいいのでクラウドでも全く問題なし!
…と思っていたが、ちょっとしたデメリットが。それはのちほど。
使わないファイルやフォルダーは自動でクラウド保存へ
自動スマートシンクをオンにすると、数ヶ月間パソコンで開かなかったファイルは自動的にオンラインのみに設定されるので、便利。
試しにオンに設定して翌日確認したら、ほとんど開いていないデータは即効、クラウドのみになっておりました。
設定方法はこちらで説明。(↓)
選択型同期との違い
Dropboxには、選択型同期という設定ができますが、Dropbox Plusなら断然「スマートシンク」のほうが便利です。
スマートシンクはパソコンの容量を抑える機能ですが、選択型同期は同期するファイルやフォルダを選択できる機能です。
選択型同期は、ローカルのみで保存、クラウドのみで保存の選択ができますが、同期したファイルはハードドライブの容量を食います。
「スマートシンク」との決定的な違いは、クラウドを選択したとき、パソコン上(Windowsエクスプローラー)のファイルには表示されないため、どんなデータが保存されているのか確認できません。
確認するときはウェブ版のdropbox.comからになります。
スマートシンクの設定方法
すでに保存しているデータがパソコンの容量を圧迫してきた…と感じたときや、はじめからバックアップ目的で大量のデータを保存する場合、保存するときに一旦パソコンに置くので容量は食ってしまいます。
しかし、スマートシンクで「オンラインのみ」を選択したそばから、同期してくれパソコンからデータは削除されます。
なのでパソコンの容量が少なくて心配な場合は、すでにDropboxの中にあるデータをまず「オンラインのみ」に設定してから、パソコンの容量を確保し、そのあと外付けHDDなどにあるデータを保存するようにします。
スマートシンクの設定方法は2種類あります。
- デスクトップで行う方法
- Dropboxフォルダで行う方法
デスクトップで行うほうが、直観的にわかりやすいですが、Dropboxフォルダからも設定できます。一応、2パターン記しておきます。
※2023年8月追記
現在は「スマートシンク」の表示が変わり、「新しいファイルのストレージ」となっています。
デスクトップで行う方法
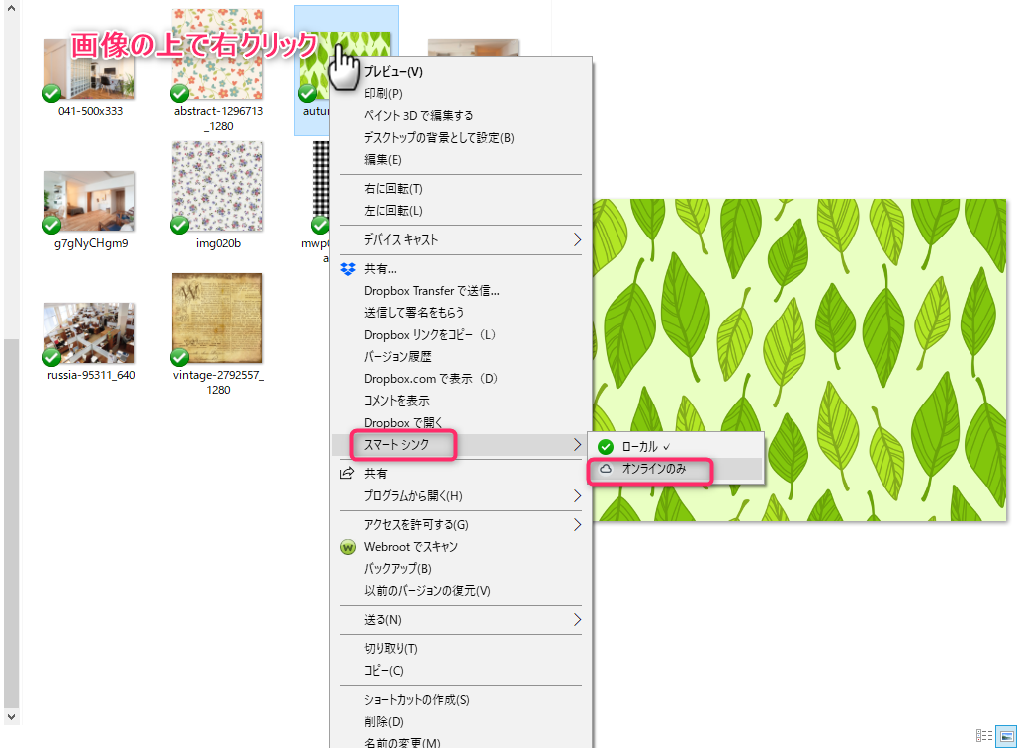
オンラインにしたいファイル、またはフォルダの上で右クリックしてメニューを表示。
スマートシンク>オンラインのみを選択します。
たったこれだけ、簡単です!
Dropboxフォルダでスマートシンクを設定
1.パソコン右下のタスクバーにあるDropboxのアイコンをクリック。
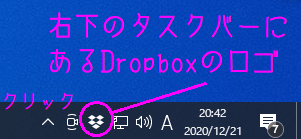
2.上にあるファイルのロゴをクリック(dropboxファイル)
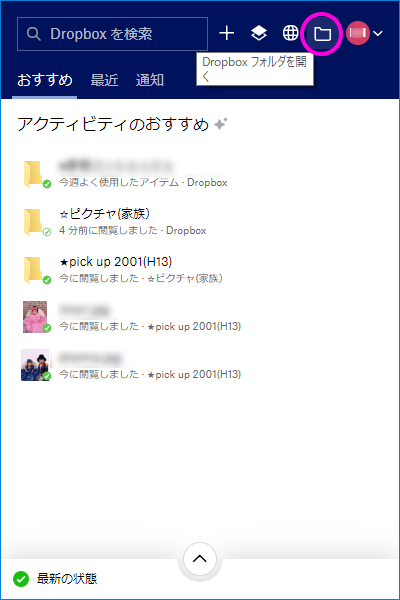
3.フォルダまたはファイルの上で右クリック
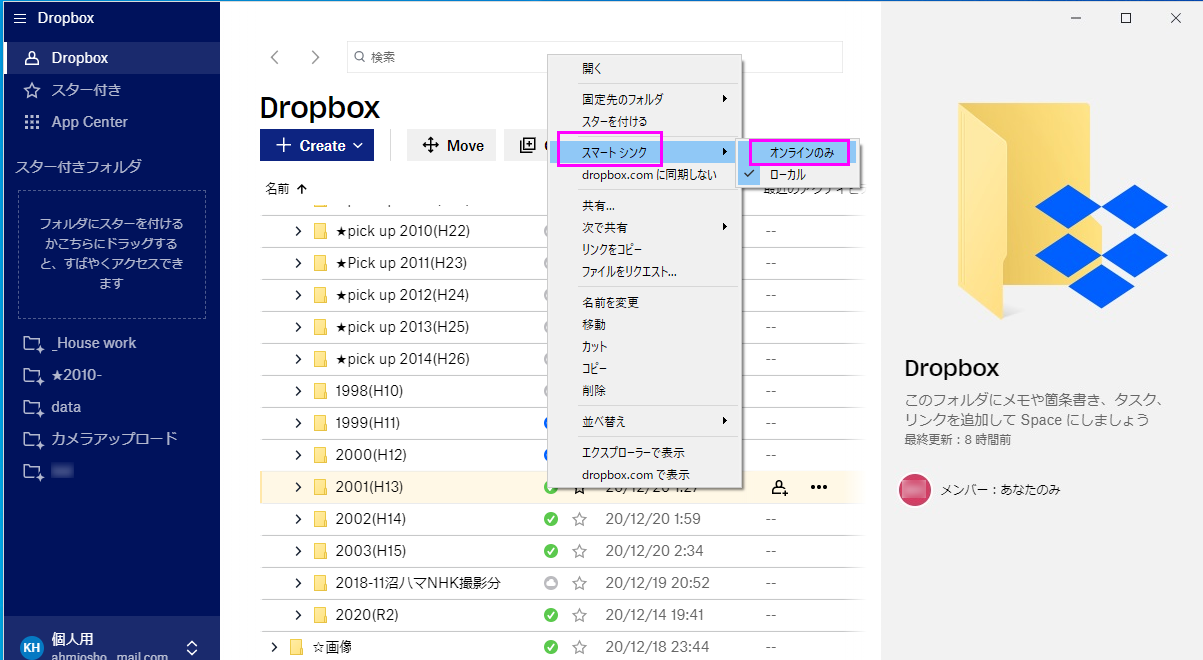
スマートシンク>オンラインのみを選択。
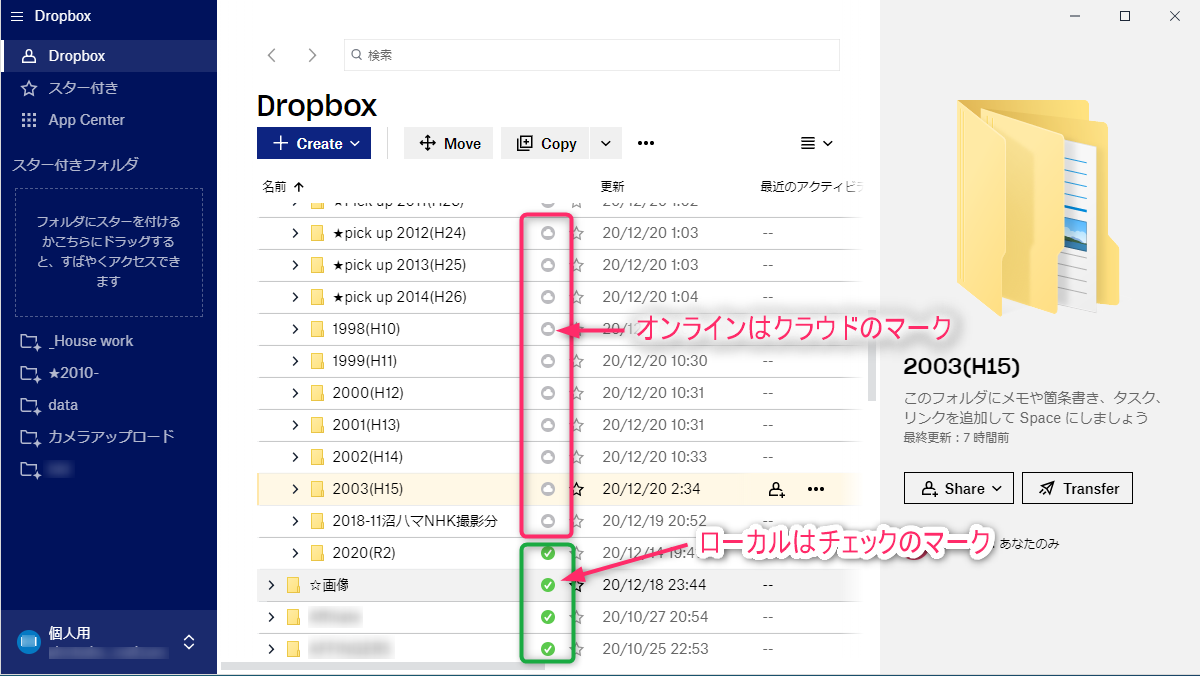
オンラインを選択すると、クラウドのマークになります。緑丸にチェックのロゴは、ローカル。
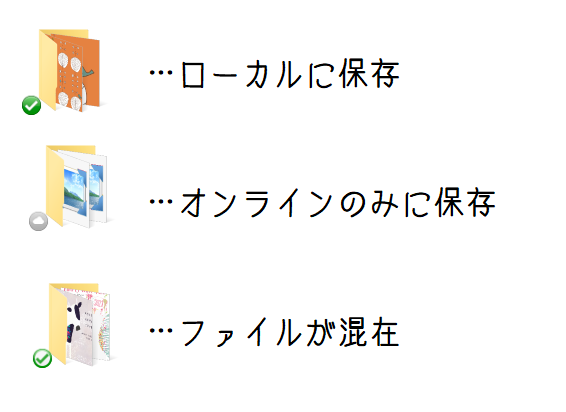
ローカル(パソコン上)とオンラインに保存されている状態は、緑の丸にチェック。
オンラインのみに保存されているときは雲(クラウド)のロゴ
フォルダが白地に緑のチェックなら、中のファイルはローカルとオンラインのファイルが混在しているという意味になります。
自動でスマートシンクにする方法
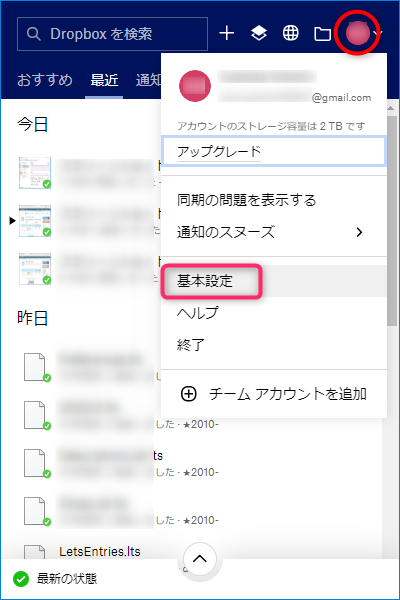
パソコン右下のタスクバーにあるDropboxのアイコンをクリックして、Dropboxデスクトップアプリを開き、一番右にあるアイコンを右クリックします。
すると基本設定が表示されます。
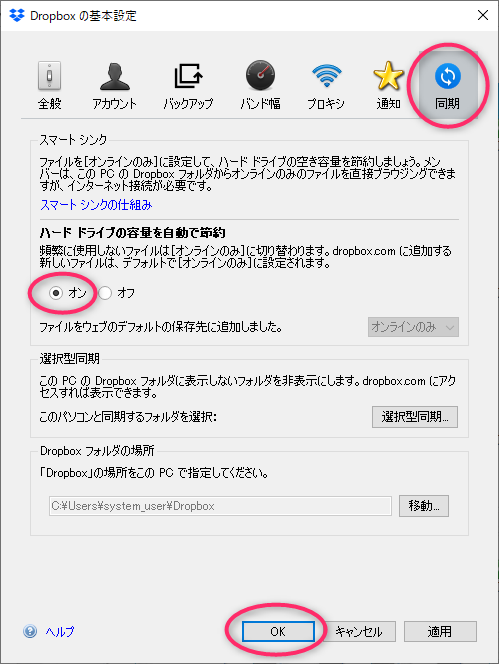
「同期」のタブをクリックすると、真ん中あたりに「ハードドライブの容量を自動で節約」という項目が表示されるので、⦿オンを選択します。
Dropboxによると、数ヶ月間開いていないファイルやフォルダは自動的にオンラインのみに設定されるということですが、「オン」にしてから数ヶ月ではなく、「オン」にした時点で数ヶ月使用していない履歴があれば、即オンラインになっているようです。
オンにした翌日、見事に使用していないフォルダやファイルはオンラインとなっていました。
選択型同期の設定方法と見え方の違い
スマートシンクは有料版にしかない機能ですが、無料版だと「選択型同期」が設定できます。
ここでは選択型同期の設定方法を説明します。
スマートシンク一択の方は読み飛ばしてください。
選択型同期の設定方法
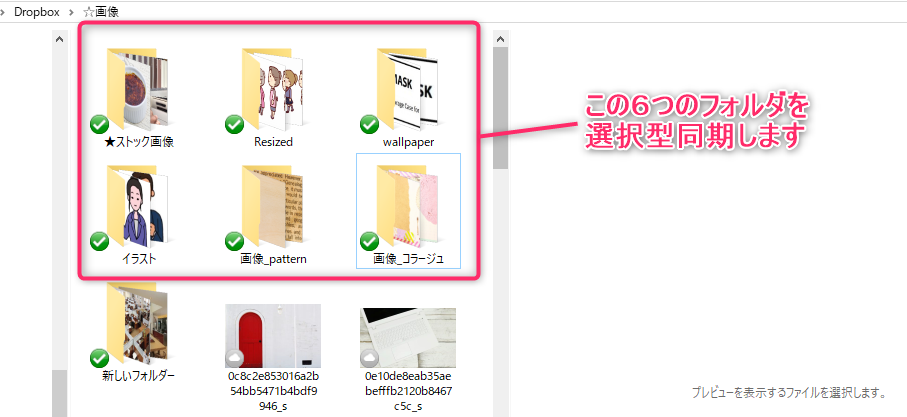
画像フォルダの中にある、こちらの6つのフォルダを選択して同期したいと思います。
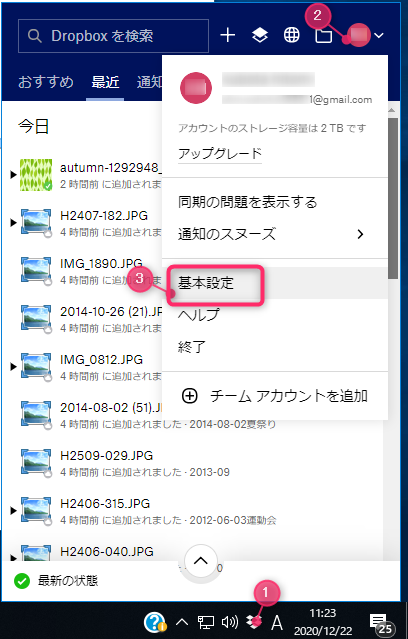
1.メニューバーにあるDropboxのアイコンをクリック
2.右端のロゴをクリック
3.基本設定をクリック
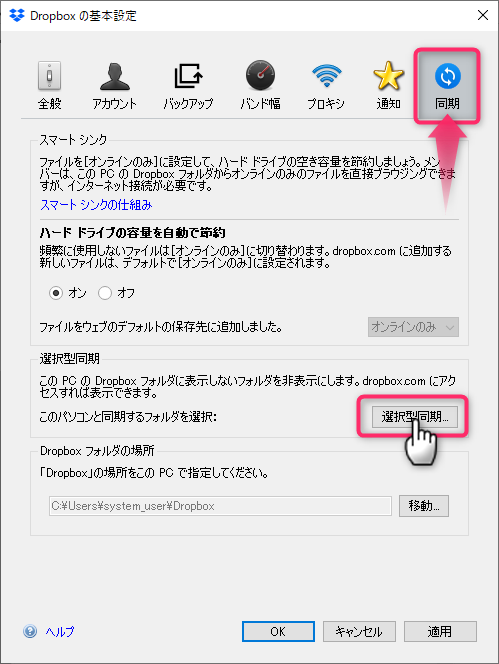
「同期」のタブをクリックしたら選択型同期の項目が表示されます。
その中にある「選択型同期」をクリック。
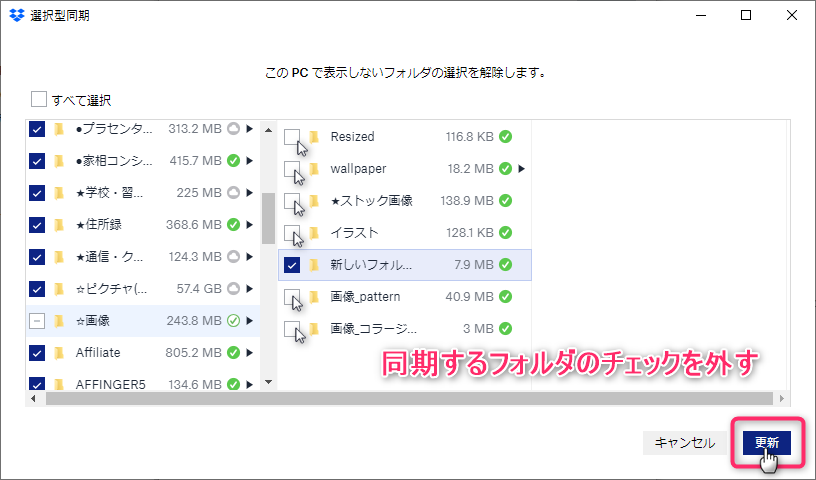
同期したいフォルダを選びます。
選択型同期では ファイルごとの指定はできません。ついてはフォルダごとになります。
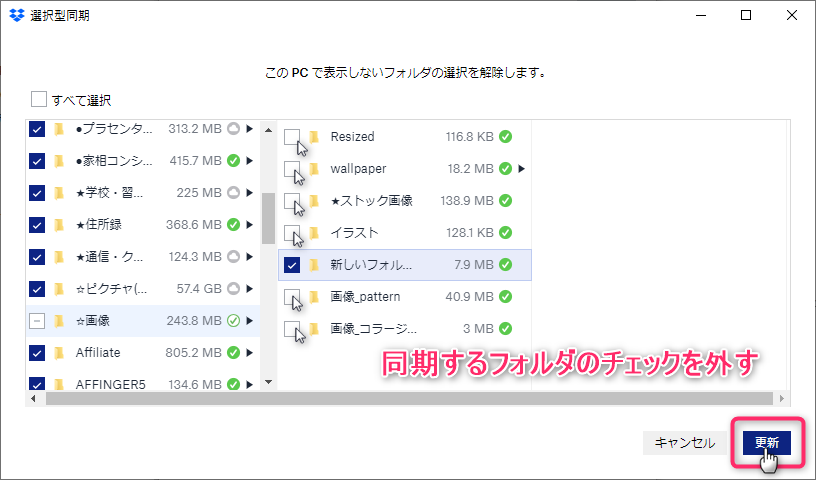
同期したいフォルダのチェックを外します。
チェックがついたものはローカルで保存されます。
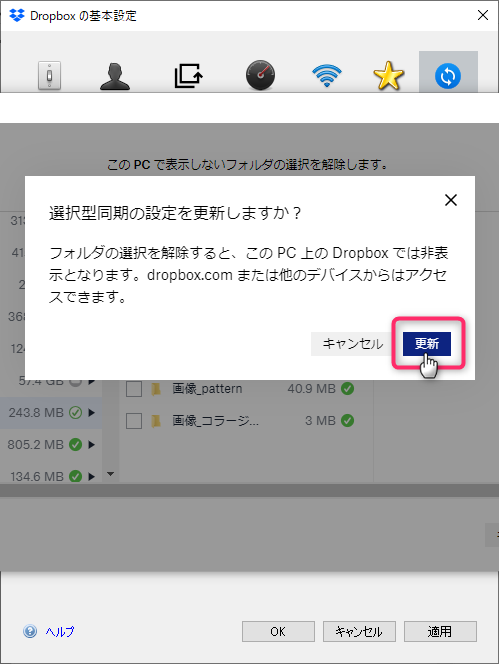
「選択型同期の設定を更新しますか?」と聞いてくるので、「更新」をクリックします。
パソコンのフォルダを確認してみると…
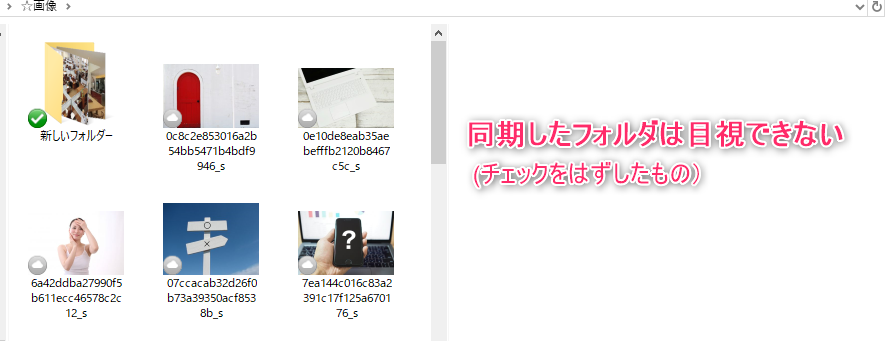
同期したもの(チェックを外したファイル)は、パソコン上のファイルでは目視できませんが、ファイルがなくなったわけではありません。
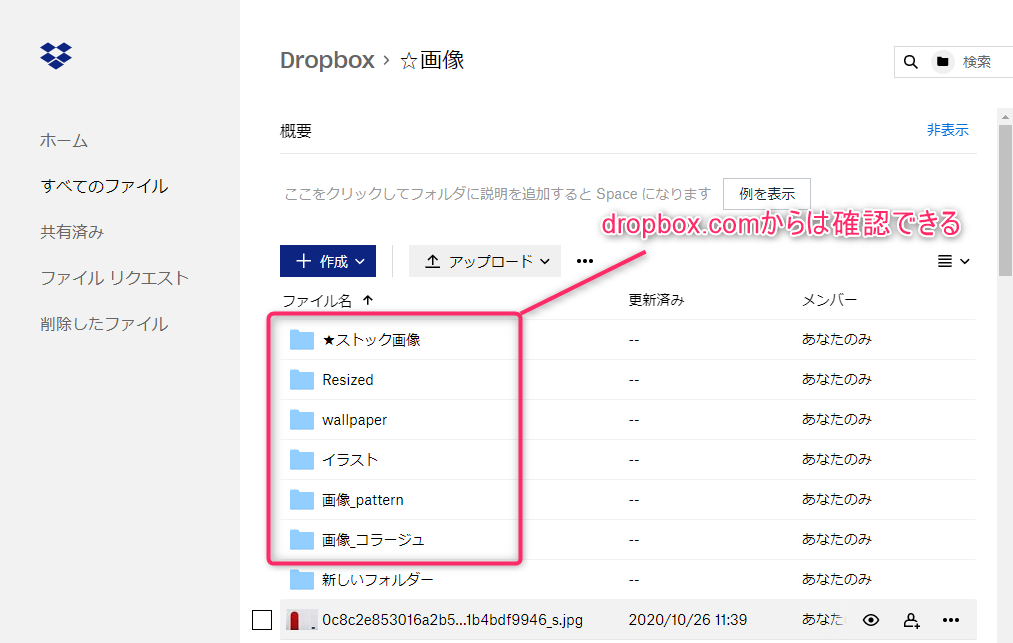
Doropbox.com(ウェブ版)からはきちんと確認できます。
スマートシンクの場合
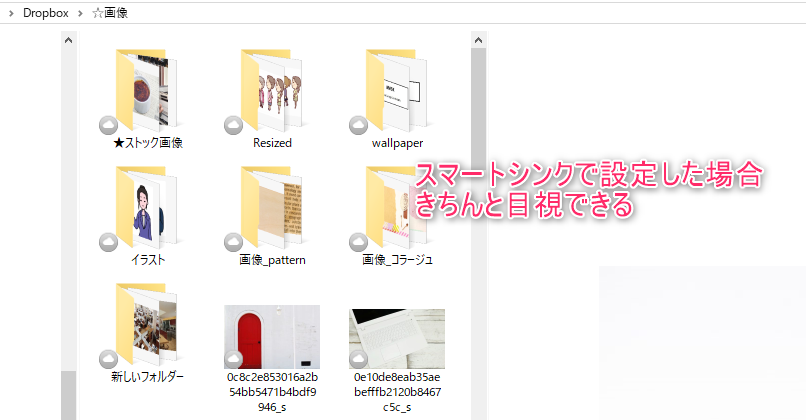
スマートシンクの場合、オンラインのみに保存しても、何のデータが保存されているのかひと目でわかります。
パソコン上で見ることが多い方は、スマートシンクが便利ですね。
スマートシンクのデメリット
便利なスマートシンクですが、個人的に感じたデメリットがあります。
画像の場合クラウドだと小さくなる
オンラインに保存すると、見えるデータはプレースホルダー(表紙)となっているため、見え方が小さくなります。
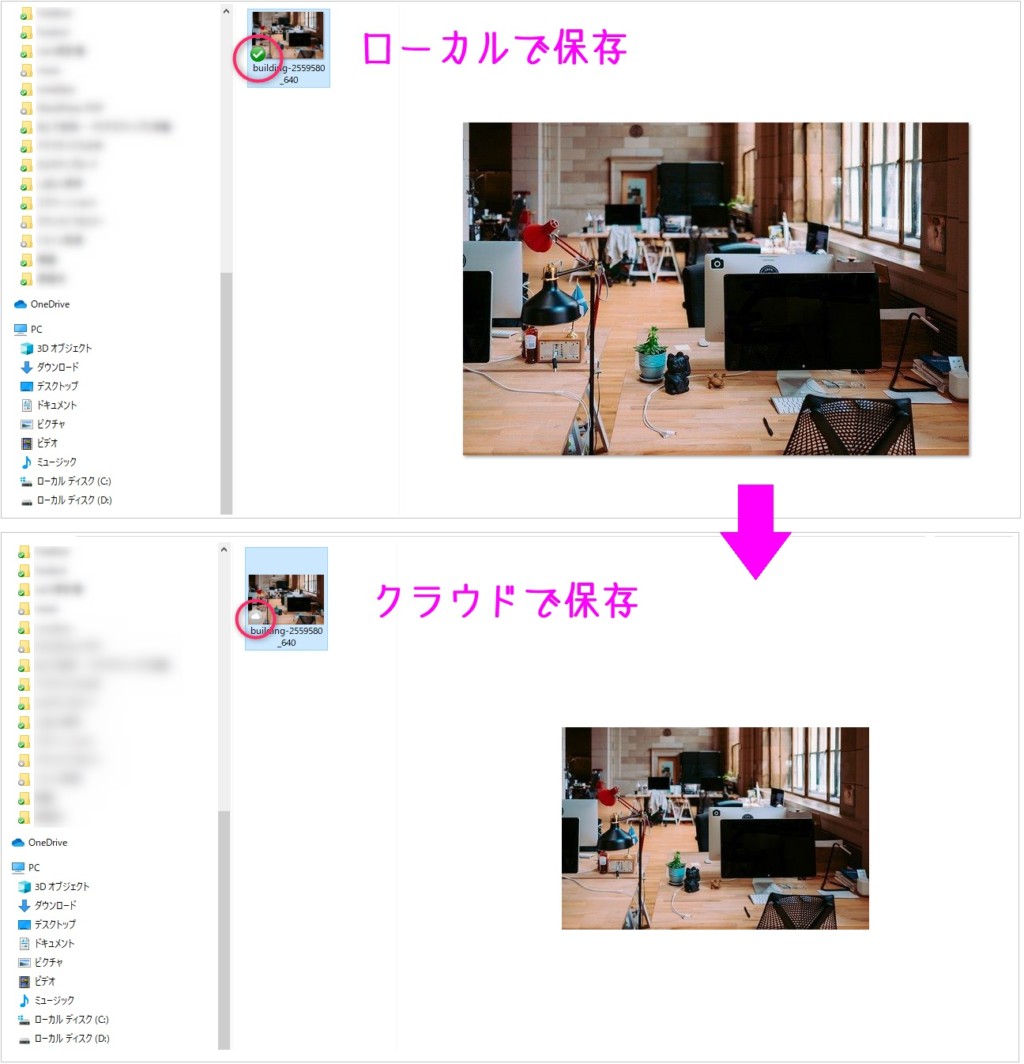
これはパソコンのプレビューウィンドウで表示したときの見えかたの違いです。
写真として鑑賞するには、ちょっと小さいかな…と感じるサイズ。
しかしデータのサイズ自体は変わらないので、再度ダウンロードすると元の画像の大きさで見ることができます。
ここは目的が何であるかでメリットがデメリットかが分かれるところ。
あくまでもバックアップと捉えると、何のデータが保存されているのかを確認できるので良しとしよう…というところでしょうか。
パソコンごとにスマートシンクの処理が必要
ちょっと面倒…と思ったのは、このスマートシンク、 設定はパソコンごとになります。
私の場合、自宅のパソコンと会社のパソコンにDropboxをインストールして使っています。
自宅PCで、一気に大量のデータをDropboxに保存し、すぐにスマートシンクでクラウドのみに保存をしましたが、出社時、一抹の不安が…。
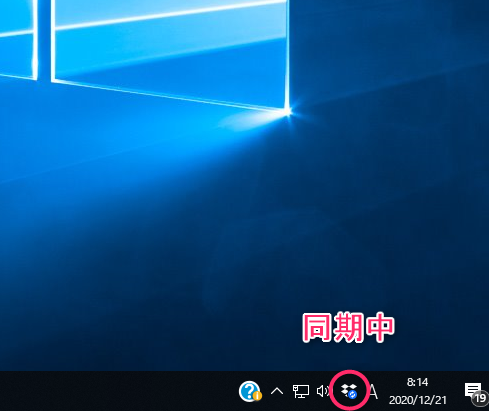
会社のPCの電源を入れると、Dropboxの同期が始まりました。

あまりにもデータ量が大きすぎたのでしょうか…、容量不足になりました。
この場合、まずDropbox内にある画像や動画など大きいものから先にスマートシンクでクラウドのみの保存に設定し、あとからその他のフォルダもスマートシンクに設定すると、容量が増えました。
ただ、パソコンごととなると同じ作業をくり返さなければならないというのが面倒ですね。
まとめ
私は外付けHDDに保存していた4年分の写真データがぶっ飛び、どうしてもっと早くクラウドソーシングにしなかったのか後悔しています。
ちょうどDropbox Plusに移行したすぐにGoogleフォトの高画質保存の無料サービスが終了するというニュースも飛び込んできて、非常にいい機会に切り替えられたと満足しています。
関連記事Googleフォト「高画質」無料サービス2021年5月末で終了!さてどうする?
このスマートシンクの機能のおかげで、パソコンへのストレスも軽減でき、なにより子どもたちの20年分の記録が保存できたという安心感でいっぱいです。
Dropboxは画像のストックだけでなく、さまざまなシーンで役立ちます。
私は子どもの部活(吹奏楽部)の役員をしていたとき、他の役員さんをDropboxに招待して、コンサートのお知らせのチラシや楽譜などのデータを共有し、大変便利に活用できました。そのとき、ちゃっかり役員さんたちを招待したので、私のDropbox容量も増えてホクホク…(笑)
Dropboxはメールアドレスさえあれば、今すぐ無料版を試すことができるので、まずは無料版からはじめてみて「Dropbox」で安心して大切なデータをストックしてみてください。
こちらからDropboxをインストールできます。
登録のしかたはこちらの記事を参考にしてみてください
お役に立てれば幸いです。
▼▼▼
Dropboxの活用法など便利と思ったことを書いています。
よろしければこちらもどうぞ(^_-)-☆
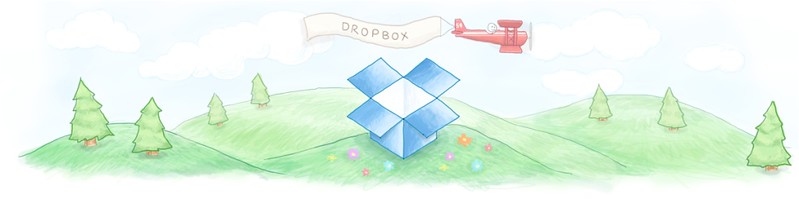
ソースネクストで購入すると3年版が公式価格より10,020円も安くなります。(キャンペーン時)
42,700円→37,500円で割引提供中
※毎月17日から月末にかけてセール実施中。予告なく終了の可能性あり。










[…] この記事を書いた人と同じことをしております。 […]