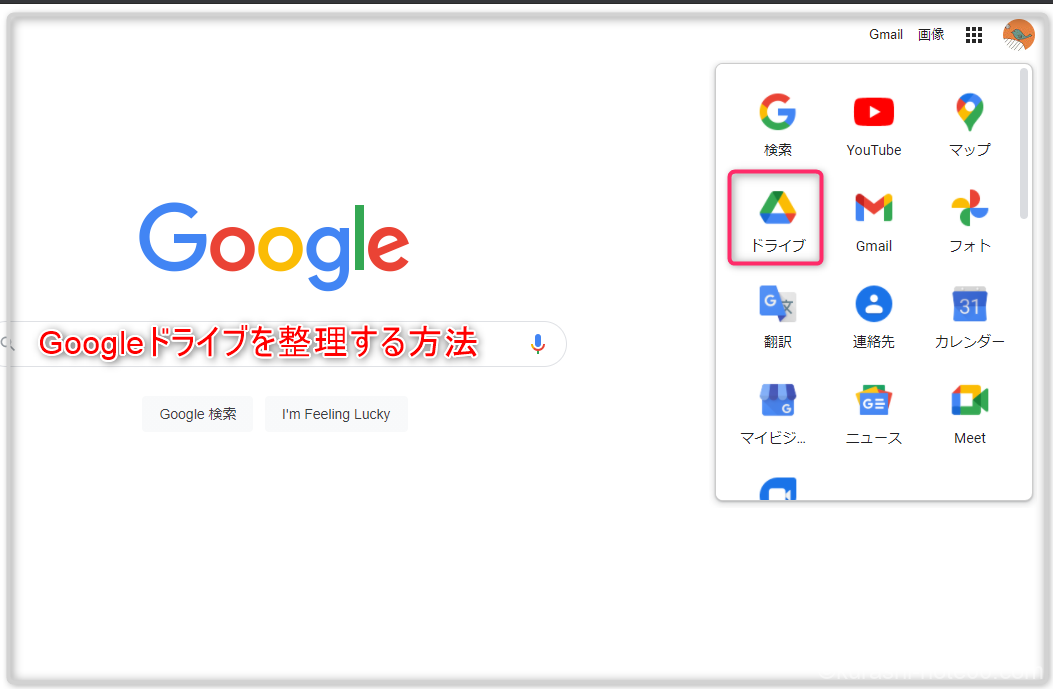Googleドライブ、便利ですね!私はもっぱらクラウドにデータを保存しているので、無料で15GBまで使えるGoogleドライブはまるで神!
しかも、スプレットシートやドキュメントはいくら作成しても容量は食わないので、これを使わない手はないでしょ。
ところがパソコンならフォルダの整理をせっせとしているくせに、Googleドライブは無造作にファイルが保存されていくだけで、乱雑としておりました。
イマイチ整理法がわからなかったということと、直近で使用したファイルは「クイックアクセス」に表示されるので、不都合はなかったというのが理由。
しかし、この度新しいブログを作成するにあたって、ドキュメントで記事の下書きをしていたら記事数が増え、探すのに手間取ってきました。
そこでGoogleドライブの整理をしてみることに。
わざわざ記事に書くようなことでもなく、直観的な操作でできるのですが、私もそれをするまで腰が重く、なかなか動きだせませんでした。(調べるのがメンドイ…というズボラな理由)
なので、ながら読みで行きついた方がチャチャっとできるように、それといつものように私の備忘録がてら記しておくことにしました。
参考にしてもらえれば幸いです。
Googleドライブにフォルダを作成する方法
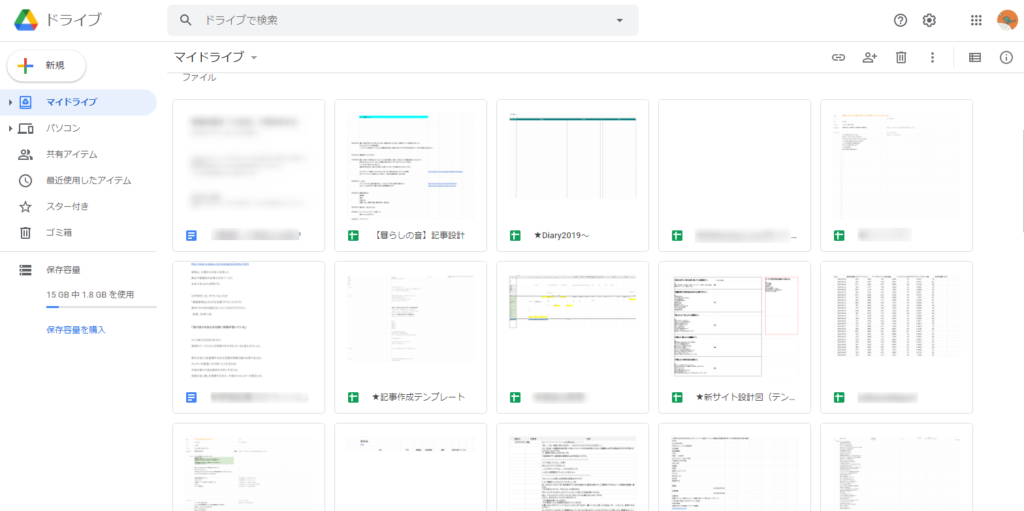
現在の私のGoogleドライブ内は、スプレットシートとドキュメントが乱雑に保存されている状態です。
これでは目的のファイルが探しにくいため、フォルダ分けをしたいと思います。
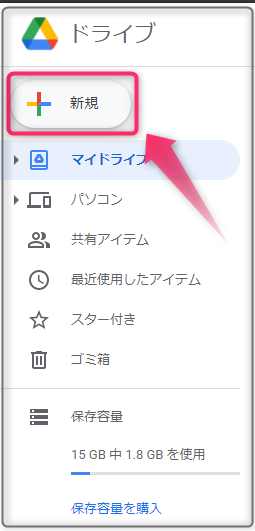
Googleドライブから「新規」をクリックします。
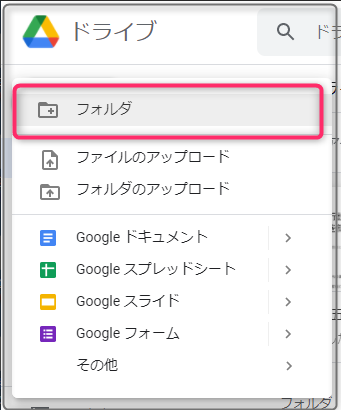
フォルダを選択します。
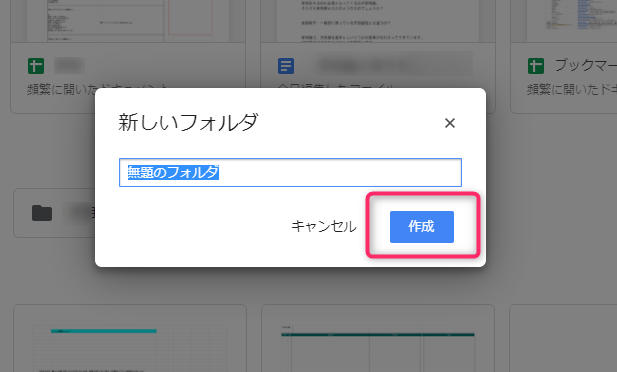
任意のフォルダ名をつけて、「作成」

新しいフォルダが作成されました。
既存のファイルを移動させる方法
では、乱雑になったファイルを新しく作成したフォルダに移動させてGoogleドライブをすっきり整理したいと思います。
まず、移動させたいファイルを開きます。
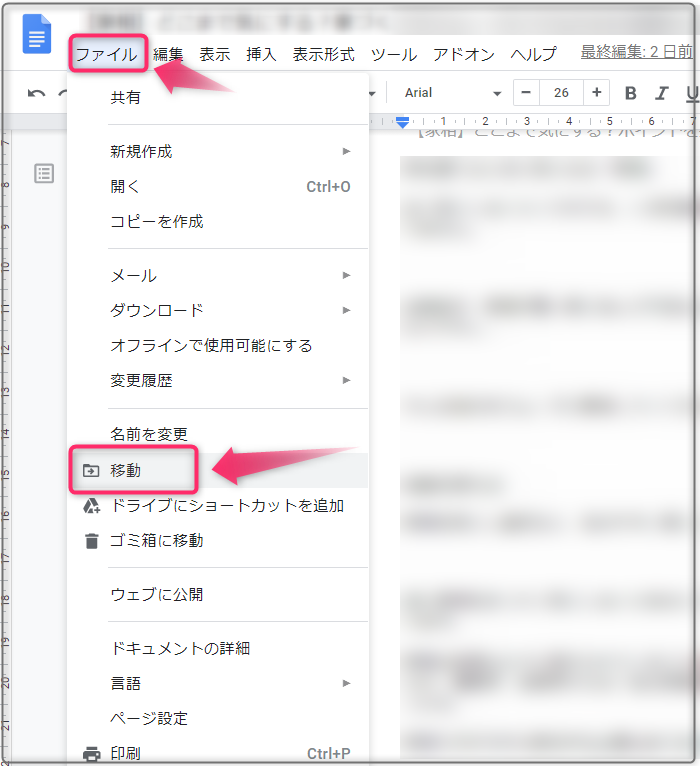
ファイルから「移動」をクリックします。
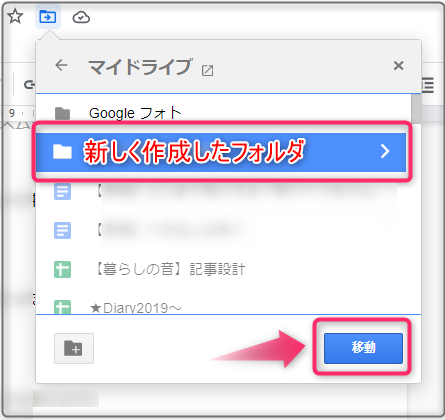
新しく作成したフォルダを選んで「移動」をクリック。
フォルダ内から新規登録で自動保存
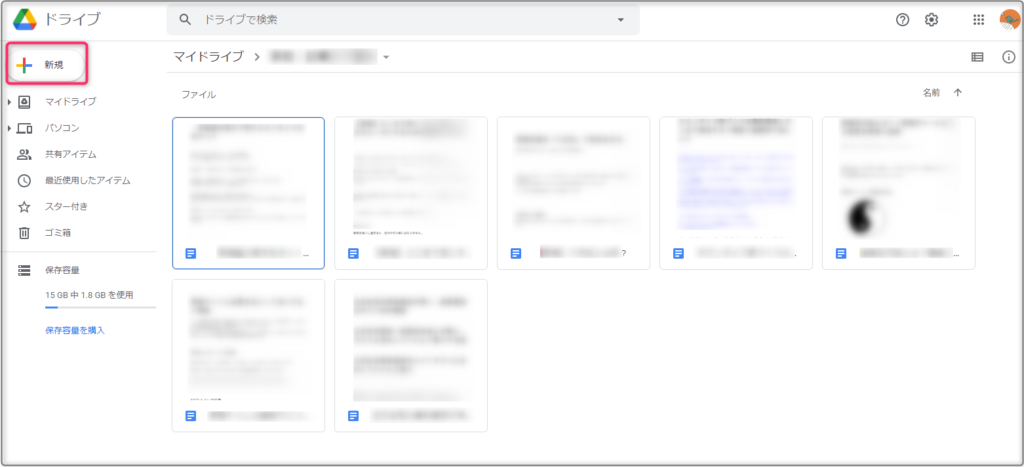
新しいフォルダに下書きした記事のドキュメントを移動させました。
新たに記事を作成するときは、ここからドキュメント(またはスプレットシート)を作成すれば自動でフォルダ内に格納されます。
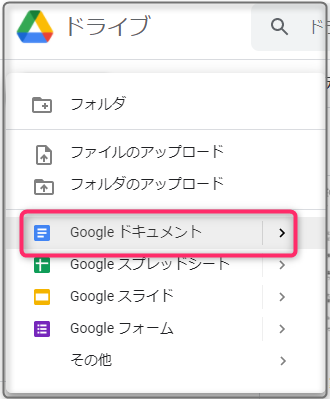
「新規」から「Googleドキュメント」をクリック。
ドキュメントが開くので、そのまま作成。閉じると自動的にこのフォルダ内にドキュメントが作成されています。
もちろん、マイドライブ内で新規を選んで、保存するときに上述した「移動」で保存してもいいですが、1クッション手間が省けるので、念のため…。
関連記事Googleスプレットシートの記事はこちら>>>