家計簿をつけてますか?
私はもっぱらパソコンで管理をしています。パソコンのほうが入力も楽だし、後から見るときにぱっと見たい項目が探せるし…。
長年の試行錯誤の結果、家計簿ソフトとエクセルを併用して使っています。エクセルは使いこなせば、ありとあらゆることができる万能ツール。
エクセルを使って家計簿管理をしてみませんか?
Contents
エクセルでの家計簿の作り方
エクセルで家計簿を作ってみよう
では、実際にエクセルで家計簿を作ってみましょう。基礎編から便利編、応用編まで進めば、エクセルでの家計簿つくりが楽しくなります。
エクセルでの作り方【基礎編】
まずは表をつくりましょう
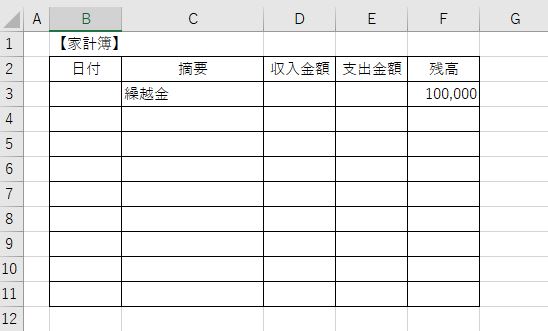
家計簿では実際に使った金額を毎回差し引いて、残高を出していかなければなりません。
せっかくのエクセルですから自動的に計算させて、式を簡単に作ってみましょう。
まず家計簿らしい基本的な表の作成です。残高の一番上に前月からの繰越金額を入力しておきます。
残高を計算する
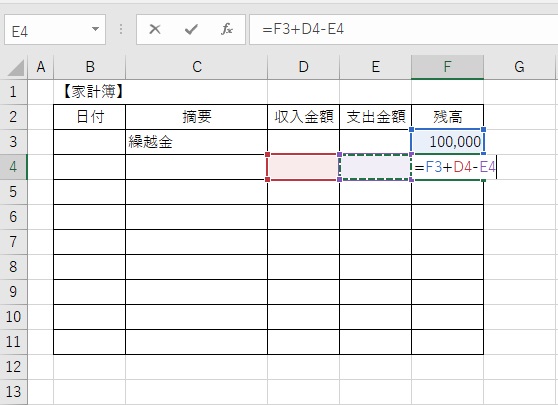
残高の計算は「一段上の残高 + 収入金額 – 支出金額」です。
=F3+D4-E4という計算式を入力します。
入力のしかたは、数式を入れたいセルで=を押して、F3セルをクリック、+を入力、D4セルをクリック、-を入力、E4セルをクリックし、Enterキーで確定させると、F4セルに計算結果が表示されます。
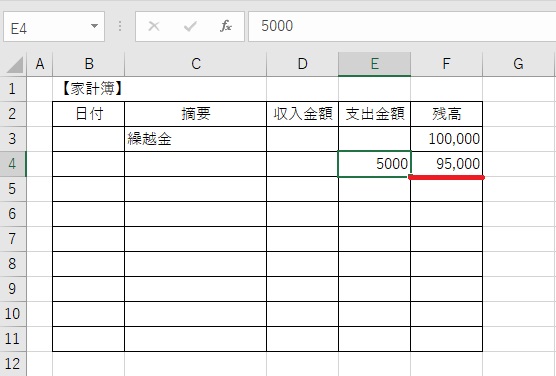
試しに支出金額を入力してみましょう。E4セルに5000と入力したら、F4セルに計算結果が表示されました。残高がちゃんと減ったのがわかりますね。
ただ、毎回この式を入力するのは手間です!「フィルハンドル」をつかって便利に活用しましょう。
フィルハンドルで数式のコピー
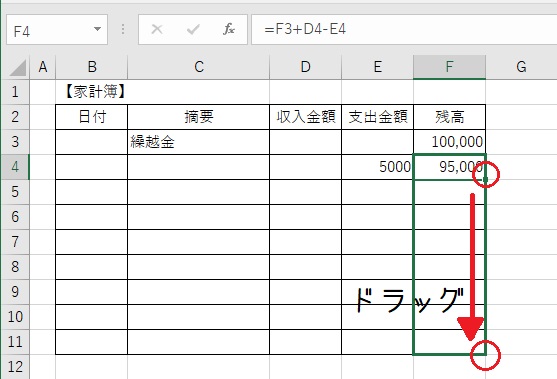
フィルハンドルとはアクティブセルの右下にある黒い点のことです。このフィルハンドルを下に向かってドラッグすると、ドラッグしたセルに数式がコピーされますので、今後いちいち入力しなくても大丈夫です。
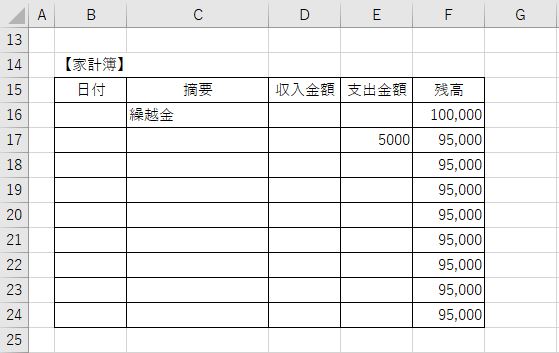
フィルハンドルは数式だけではなく、数値や日付、曜日などの連続データの作成にも使えます。
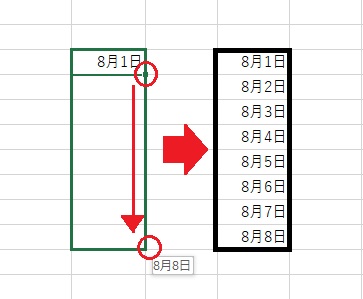
曜日など連続データ(1,2,3,4…)や、セルのコピー(1,1,1,1…)も選択できます。
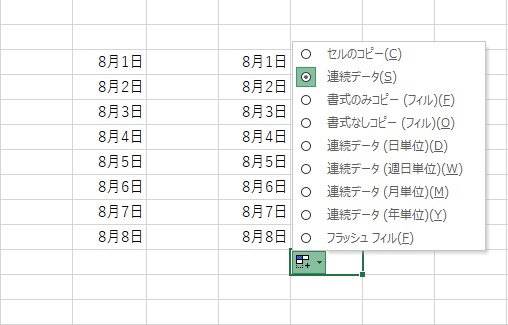
右下に現れるアイコンをクリックして選択しましょう。
エクセルでの作り方【便利編】
別のワークシートを参照してコピー
別のワークシートに次の月の家計簿を同じようにつくりましょう。
ただ、その際にいちいち前月の残高を繰越金のところに入力するのは面倒だし、記入間違いがあっては元も子もありません。簡単にする方法を紹介します。
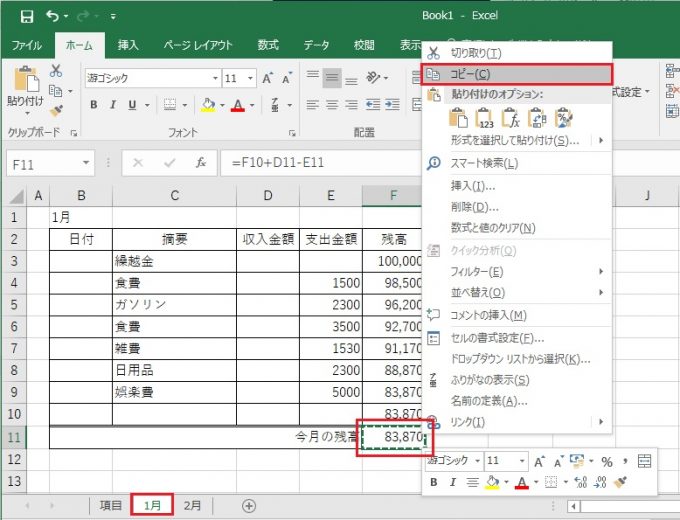
1月分の「今月の残高」の数字を、2月のシートの繰越金に反映させる方法です。
残高のセル(この場合F11セル)を右クリックし「コピー」を選択します。
リンク貼り付けを行う
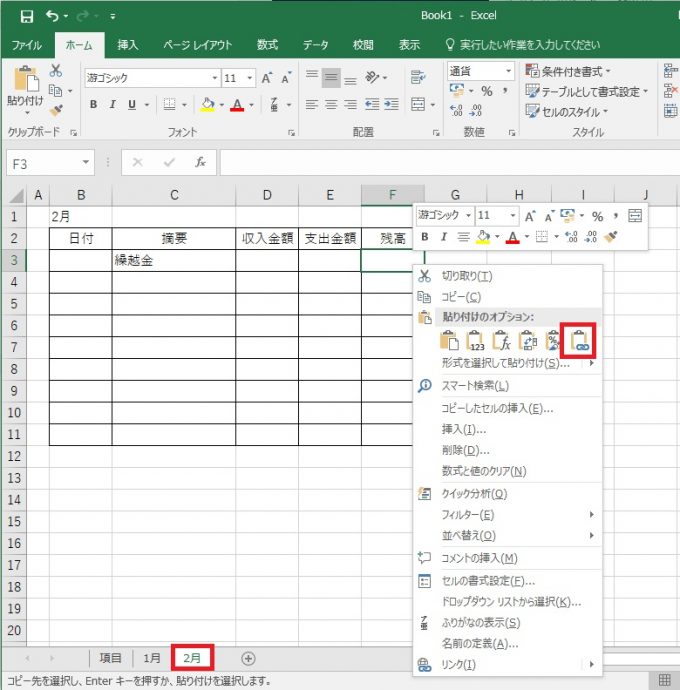
2月の家計簿のワークシート上で繰越金残高のセル(F3セル)を右クリックし、貼り付けのオプション「リンク貼り付け」を選択します。
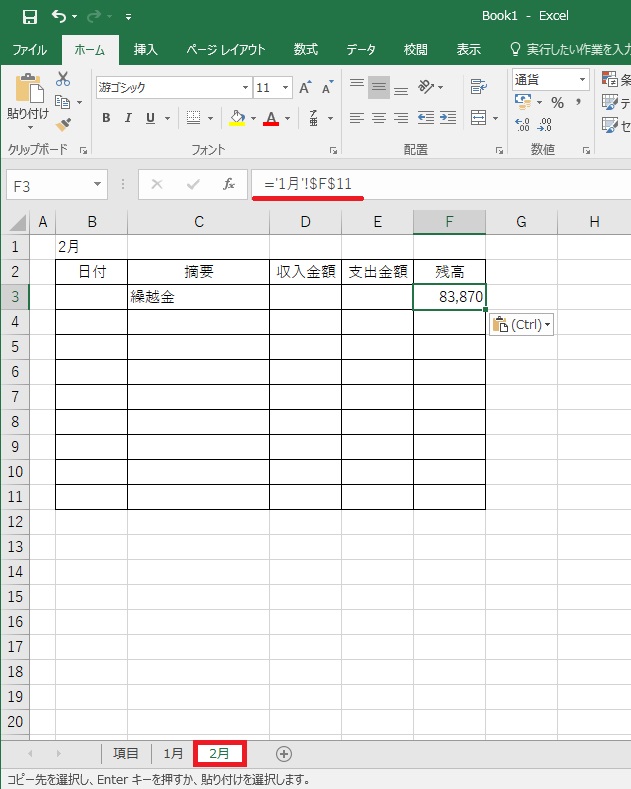
1月のワークシートの結果金額を2月のワークシートの繰越金欄に貼り付けることができました。
数値ではなく、数式を貼り付けたので例え途中で1月の結果が変わってもきちんとリンクされます。結果が変わるたびにいちいち訂正する必要はありません。
絶対参照しているので、行の追加をしても数式がずれることもありません。
※絶対参照とは、赤ラインの=’1月’$F$11のように「$」がついている数式のこと。「$」がついている列や行は場所が固定されるのでずれたりしません。
これを繰り返せば、1年分の家計簿が簡単にできてしまいますね!
エクセルでの作り方【応用編】
エクセルで家計簿を管理していると、1年分の全項目を一覧表で見たくなりますね。たいていは列ごとに月が割り振られているデータが多く、馴染みもあるので見やすいです。

(図1)
しかし、場合によっては列に項目を並べたほうがみやすいものもあります。
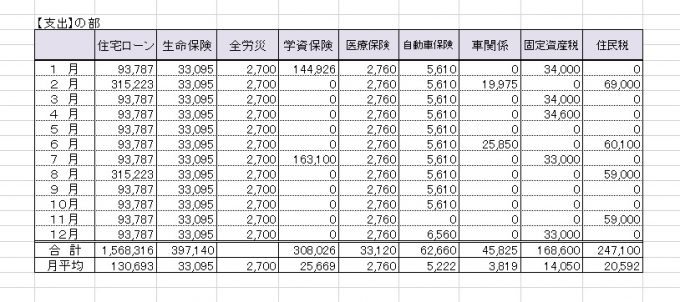
(図2)
普段活用するデータは図2のものを使い、図1のような一覧表も作っておくと便利。しかしデータを2つ作成するのは面倒ですね。
そんなときは関数を使ってデータ作成しましょう。
最初の表(図1)の枠だけ作っておき、図2の数字を転記する方法です。この2つの表は列と行が入れ替わっています。
通常だとセル1つ1つを先ほどの【便利編】で紹介したようにリンク貼り付けしていきますが面倒です。一気に行える方法を関数を使ってやってみましょう。
少し難易度が高くなりますが、セルを間違えずにやればこの上なく便利です。
関数「TRANSPOSE」を使って作成していきます。
表の行と列を入れ替えて表示する

では全労災のデータ(行)を実際に貼り付けてみましょう。
1月~12月までのセルを選択し、「=」を入力すると、数式を聞いてきます。
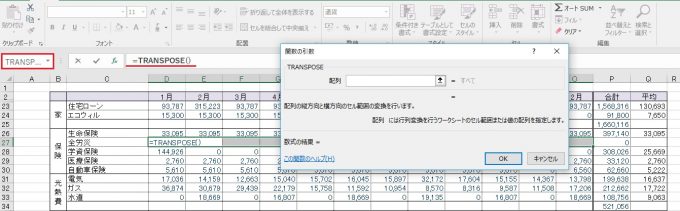
赤い囲みのところから「TRANSPOSE」を選択します。
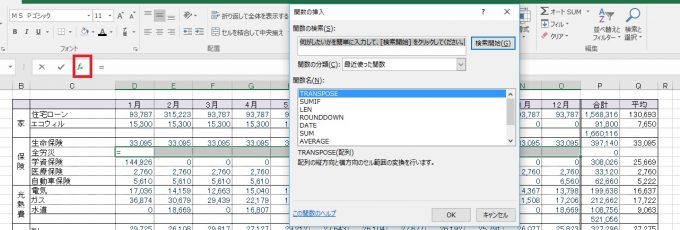
または、関数挿入ボタンをクリックしてもいいです。
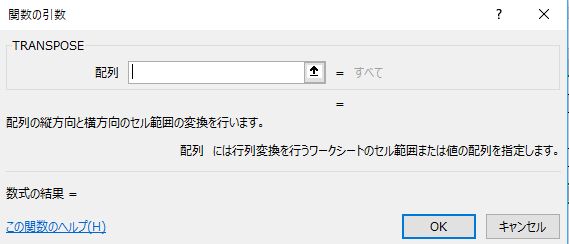
配列を選択します。
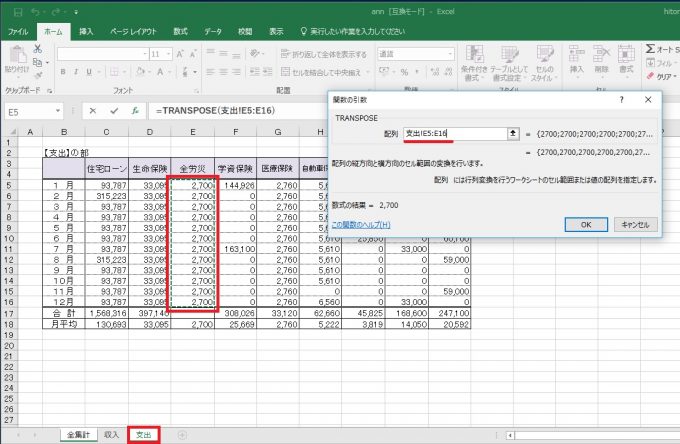
貼り付けたいデータのシートに行き、全労災の1月~12月までの列を選択します。
ここで、
ctrl+Shiftを押しながらEnterキーを押します。
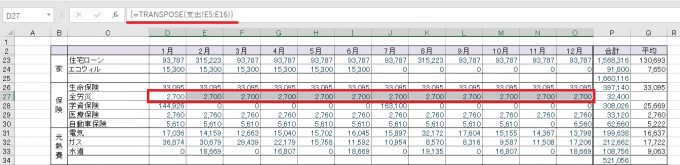
TRANSPOSE関数によって行列変換が行われ、図1の表に貼りつきました。
これで一気にデータが貼りつくので便利です。最初に関数を入れておくと、図2を入力するたびに図1の表にも数字が表示されます。
わざわざ数字を転記しなくてもいいので覚えておくと便利です。
便利なエクセル家計簿テンプレートの紹介
私は有料ソフトとエクセルを併用して家計簿を管理しています。
私が使っているエクセルの表は自分が便利なように数年の試行錯誤によってできたもので、あまりにもマニアックにしたためちょっと一般的には使えません。
なので今回、初心者でも使えるようにエクセルを作成してみました。
基本的な家計簿は網羅できていると思います。よろしかったらダウンロードしてお使いください。
テンプレート
どんなテンプレートかと言うと…
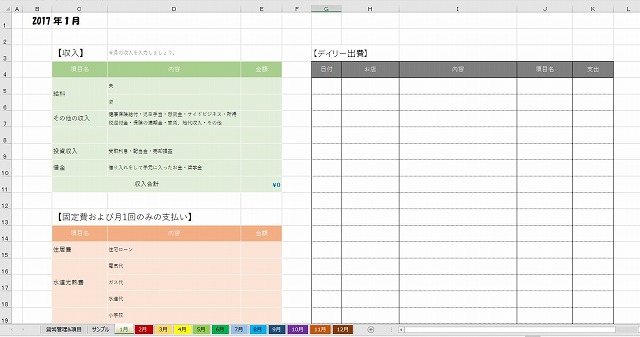
収入、固定費および月1回のみ支払いをするものを左側の表の金額欄に記載しておきます。
日々の支出を【デイリー出費】(右側)で管理します。
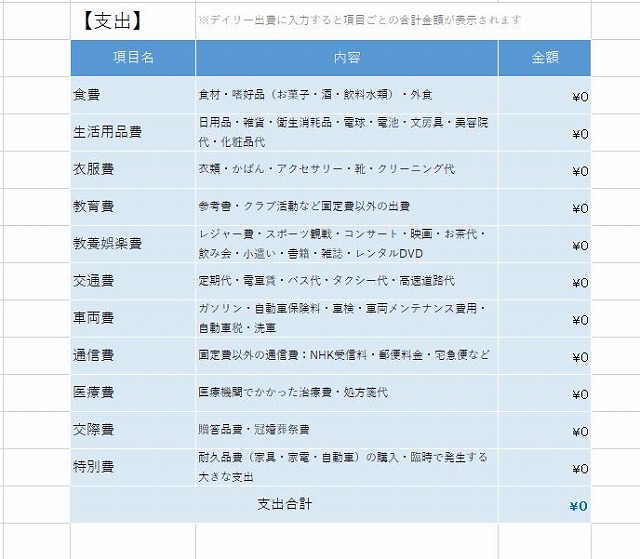
その他の支出は、項目ごとに管理します。
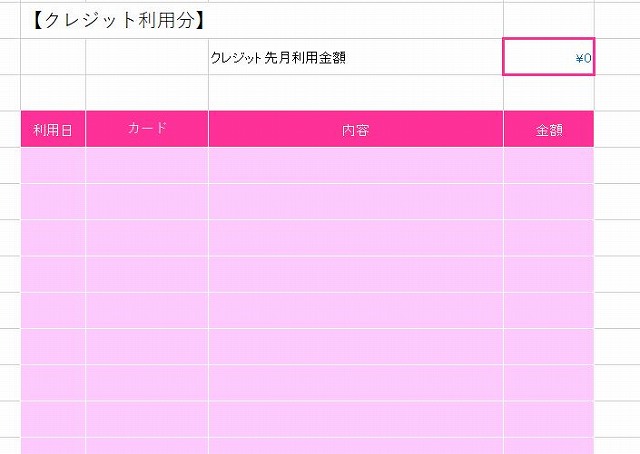
現金だけではなくクレジットを利用している方も多いと思います。現金だけの家計簿だと実際とは違うデータになるので、クレジット欄も設けました。
これで1年分を管理していきます。
使い方
エクセルを開くと、「貨幣管理&項目」「サンプル」「1月」「2月」…「12月」のシートがあります。
サンプルで入力方法をガイダンスしていますので最初に一読してください。
収入を入力する
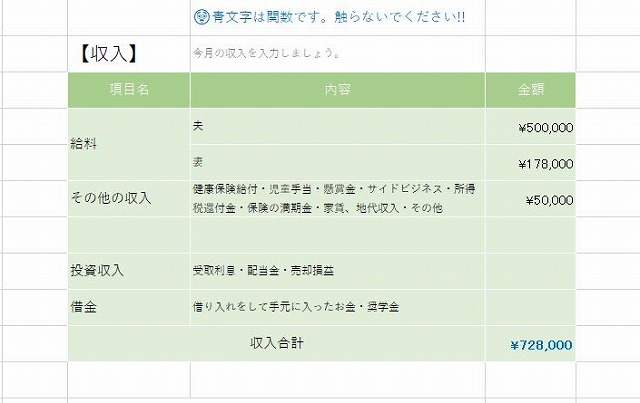
項目名は自分の好きなように書きかえてください。
給料、その他の収入など金額を入力します。収入合計には数式が入っているので自動で合計金額が表示されます。
この表の青字で書かれている数字は関数が入っているので上書きしないようにしてくださいね。
固定費および月1回のみの支払い
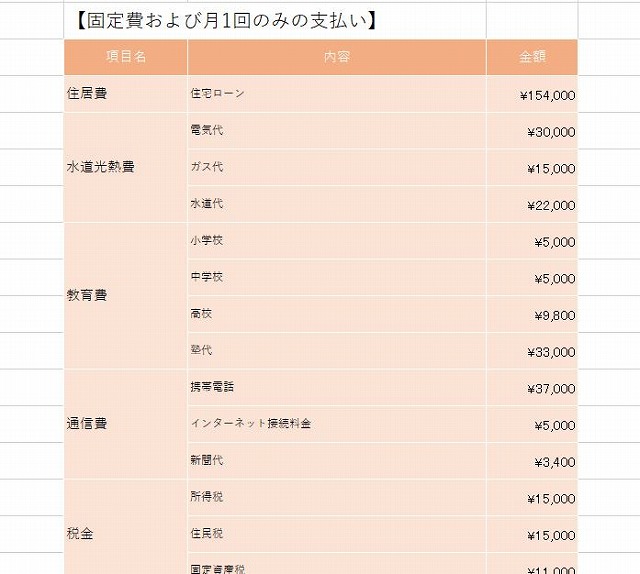
次に毎月定額のもの(住宅ローンや保険料など)を固定費として入力します。
また、電気・ガス・水道、携帯電話料金など月1回請求があるものも併せて入力します。
この表で必ず出ていくお金がいくらなのか把握できます。やりくりするのはデイリー出費からになりますね。
また、固定費以外の月1回請求分については、来月以降の節約の検討材料になります。
この表と、収入欄についての項目は自分流に書きかえてください。行を増やしたい場合は挿入で増やしていけばOK。となりの【デイリー出費】の表が崩れるなどの影響はないのでご安心を。
(挿入しても、デイリー出費の項目欄はきちんと反映されています。)
大項目(住居費、水道光熱費、教育費…)は、「セルを結合して中央揃え」でレイアウトしています。「セル結合の解除」をしてカスタマイズしてください。
項目ごとの金額を出す
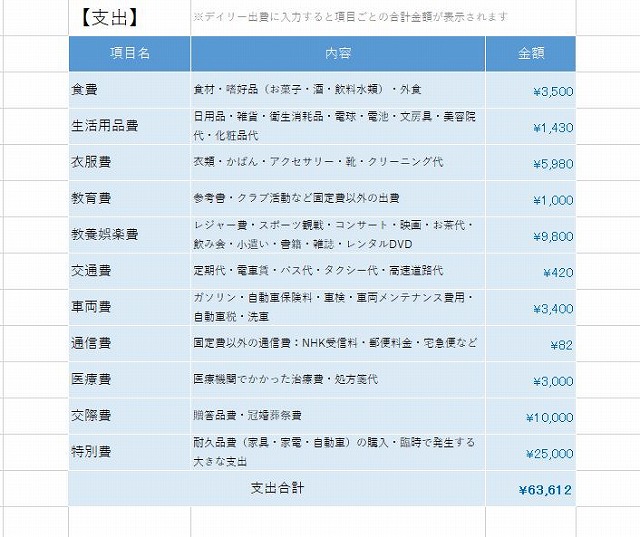
ここでは項目ごといくら遣ったのかわかる表になっています。
この表は数式が入っているので触りません。
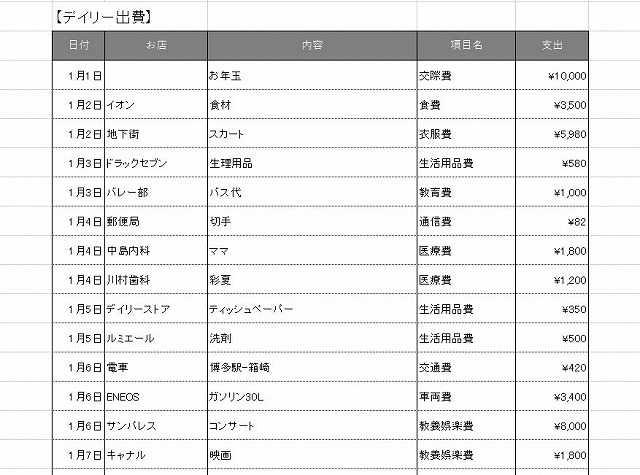
【デイリー出費】欄に入力することによって、先ほどの支出(青の表)が完成されます。
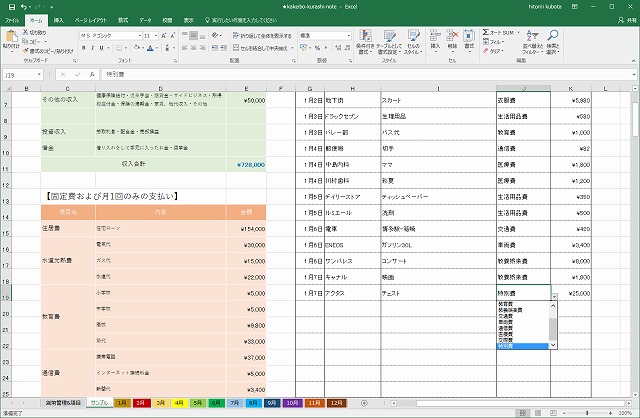
デイリー出費では、必ず項目を選択して入力してください。
どの項目に該当するのか迷ったときは、シートの「貨幣管理&項目」を参考にしてください。
貨幣管理もできる
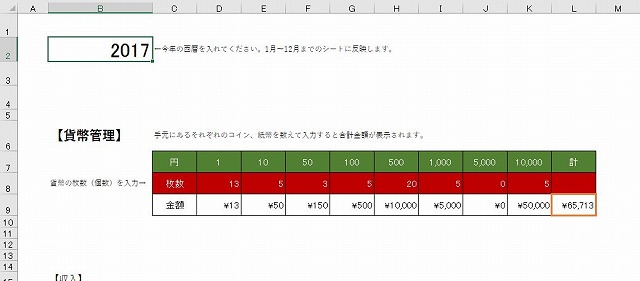
オプションで貨幣管理表を作っています。
赤いセルのところにお手持ちの貨幣、紙幣の枚数を入力するだけで合計額が表示されます。
意外と便利ですよ。
また、最初の囲み(B2セル)に今年の西暦を入力すると、1月から12月までのシートに反映されます。
応用編
ここからは既存の表を自分流にカスタマイズする方法をご紹介します。
項目を変えたいときは…
一般的な項目を網羅していますが、人によって分け方も違ってきます。自分に合う項目を作ってください。
項目はリストから変更することができます。
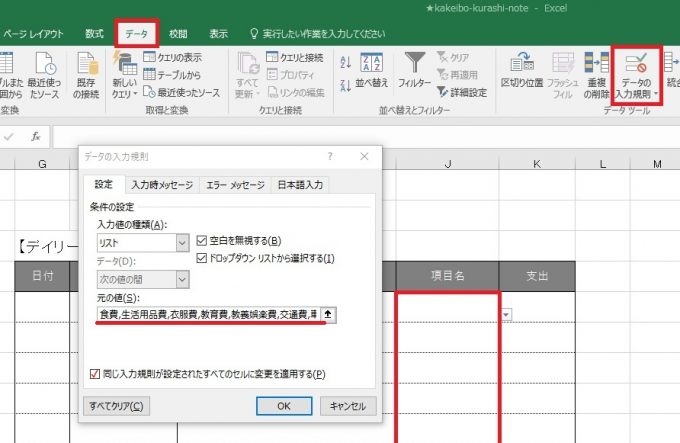
データから「データの入力規則」を選択します。設定タブ→入力値の種類の中から「リスト」を選択。
元の値を一旦、Deleteキーで消す。
自分が入れたい項目を入力します。このときに項目と項目の間に「,」を設けます。
食費,日用品費,雑費…といった具合に入れていきます。
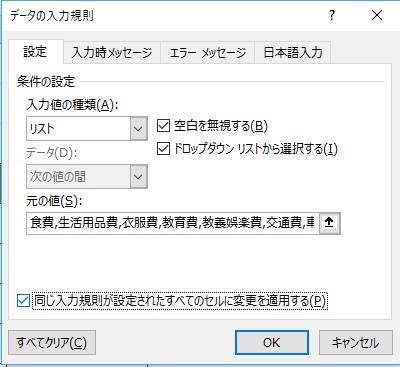
「同じ入力規則が設定されたすべてのセルに変更を適用する」に✔を入れるとこの列すべてに反映されます。
項目名を変更したら、必ず【支出】の項目名も変更した項目と同じにしてください。違っていると参照できなくなります。
フィルター機能を使う
項目の行にフィルターをつけると、見たいものだけ抽出してみることができます。
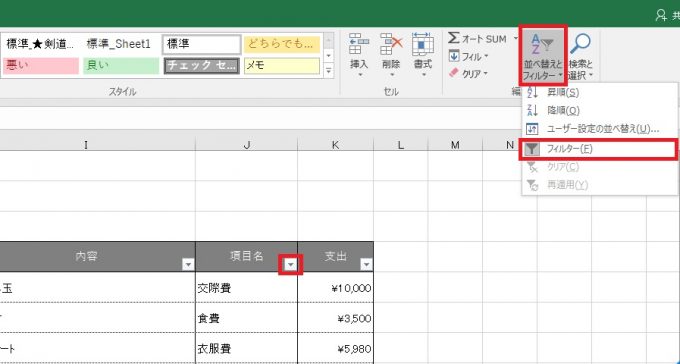
フィルターしたいセルにカーソルをおき、ホームの「並べ替えとフィルター」から「フィルター」を選択します。
するとセルの右下に▼が表示されます。
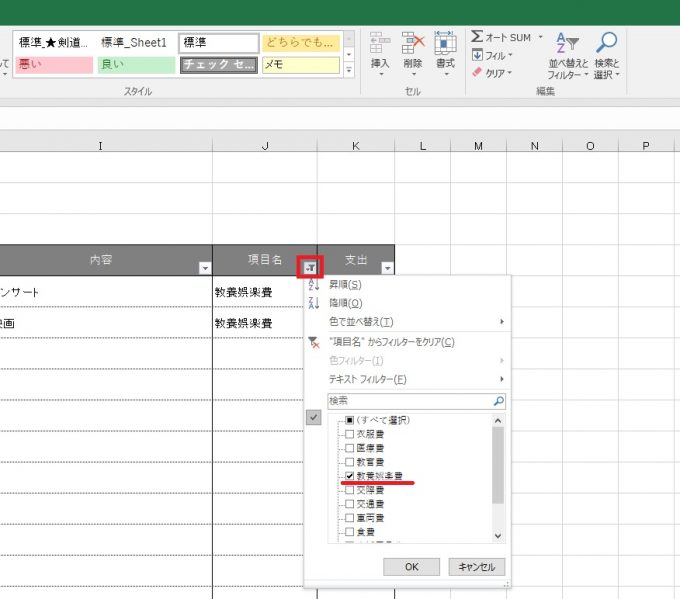
▼をクリックし、抽出したい項目を選択します。
※テンプレートにはあらかじめフィルター設定をしています。フィルター機能が邪魔な場合、「並べ替えとフィルター」から再度「フィルター」を選択すると解除されます。
クレジットカードを使ったときは
クレジットカードを利用した場合はピンクの表に記入してください。ここはあくまでもお金の流れを管理し、何を使ったのか備忘録として残しておくものなので、利用日、カード、内容、金額を入力します。
クレジット会社によっては締め日が違い、翌月に引き落とされるものや翌々月に引落しになるものもありますが、煩雑になるので翌月差し引きます。
今月の現金としてはクレジット分は差し引かれませんが、今月何をどれだけ遣ったのか把握する必要があります。
なのでクレジット利用した場合、【デイリー出費】にも記載します。
それによって今月の動向がわかります。
またデイリー出費では今月のクレジット払いの分も加算されるため、現金を多く遣っているデータになりますが、差引残高で今月のクレジット利用分は差し引いて計算しているのでお金の流れも把握できます。もちろん、先月遣ったクレジットは今月加算されています。
もし電気・ガス・水道代や携帯電話料金などをクレジット経由で支払っているなら、その金額をここに記入しなければなりません。毎月引き落とされるものは、記入漏れを防ぐために最初から1月~12月までのシートのクレジット欄に利用日と金額だけブランクにして貼り付けておくといいでしょう。
使うカードが何枚か決まっている場合は、カード欄にカード名の項目を設けて選択するようにすればいちいち入力する手間が省けます。
※追記
Note
エクセルは使いこなすとこのうえなく便利です。こんなことできたらいいな!を叶えてくれます。
自分なりにカスタマイズして使ってみましょう。




