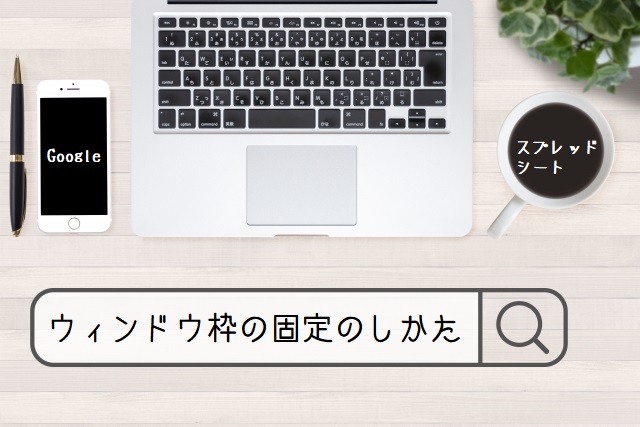エクエルを使い慣れていると、スプレッドシートを使うときに、「あれ?この機能、どこにあるんだっけ?」と思うことが多々あります。
ウェブ上で使えるスプレッドシートはこの上なく便利なので、エクセルと並行して使っていますが、使い勝手が違うので、両者でそれぞれのやりかたを図解入りでご説明します。
スプレッドシートでウィンドウ枠を固定する方法
とりあえず例で挙げるためにマッハで表を作成してみました。適当に作っているので詳細は気にしないでください。
では、いってみましょう。
エクセルの場合
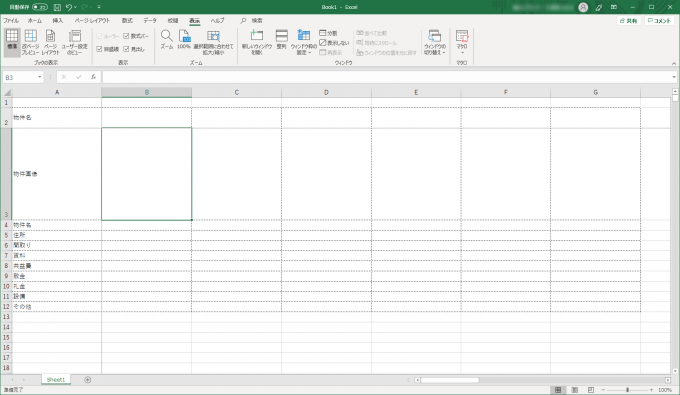
ざっとこんな表を作ってみました。
このままではデータを閲覧するときに見にくいので、ウィンドウの固定をしたいと思います。
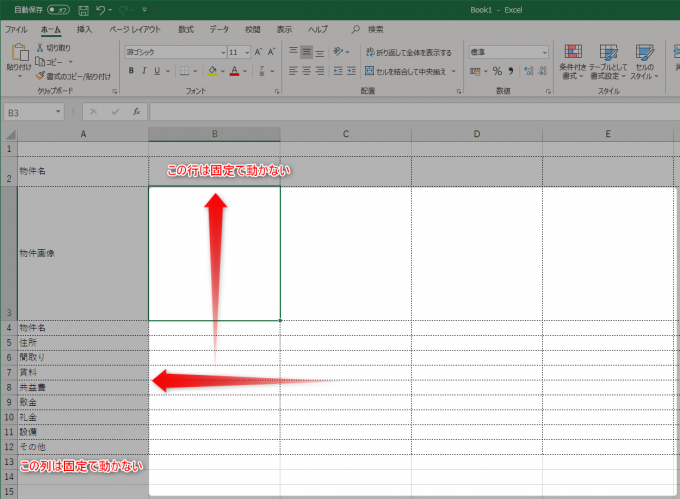
画像が小さくて見えづらいのですが、B3セルを起点として、2行目とA列を固定させて動かないようにしたいと思います。
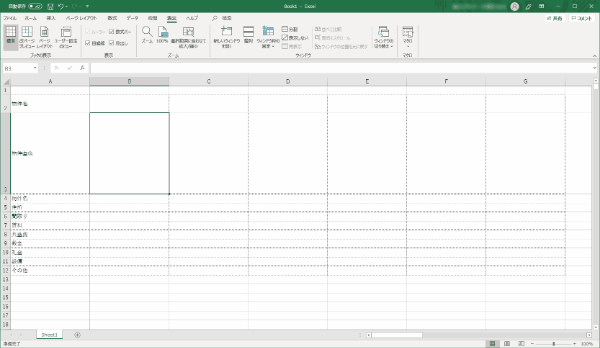
このようなイメージですね。
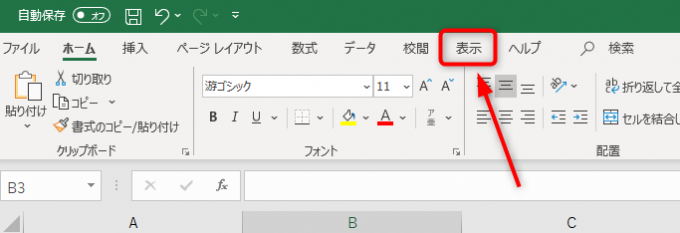
「表示」をクリック。
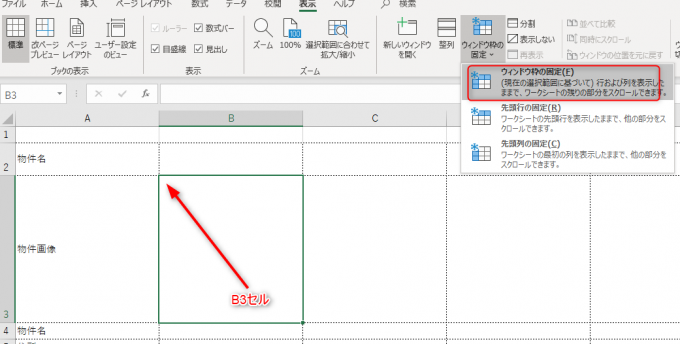
固定したいセルを選択して、「ウィンドウ枠の固定」を選択します。
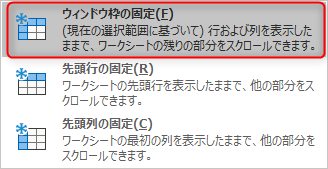
行だけ固定したい場合は、「先頭行の固定」
列だけ固定したい場合は、「先頭列の固定」を選択します。
これでウィンドウの固定ができました。
解除したい場合は、ウインドウ枠の固定をもう一度クリックし、「ウィンドウ枠固定の解除」を選択すると、固定が解除されワークシート全体をスクロールすることができます。
スプレッドシートの場合
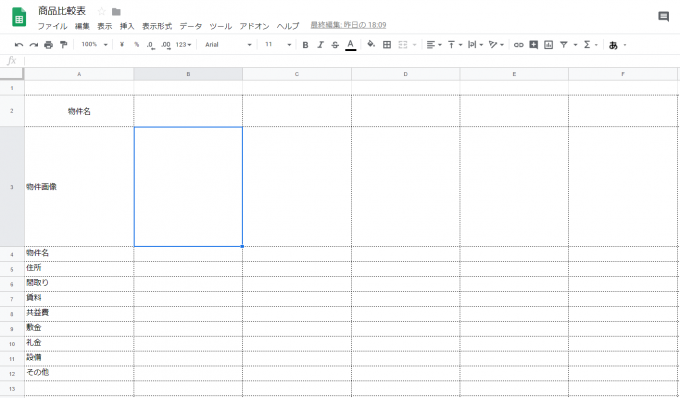
スプレッドシートを見てみると、ツールバーにエクセル同様、「表示」という項目があります。
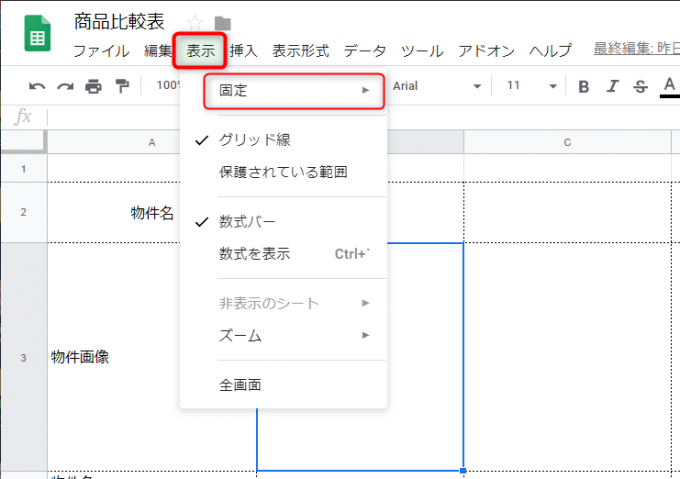
「表示」…「固定」をクリックすると、
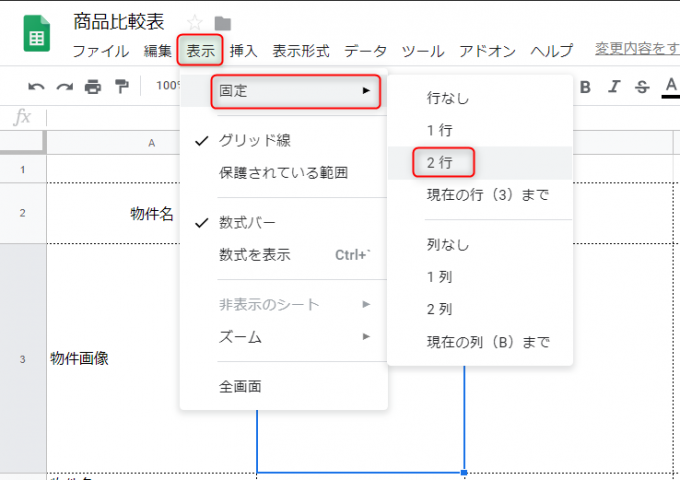
行の項目と列の項目が表示されます。
エクセルと違って、行と列は同時に設定できないようです。
まず行を固定させます。ここでは「2行」を選択します。
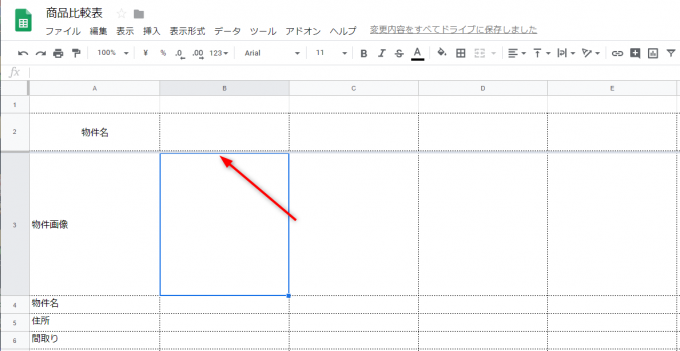
すると2行目が固定されました。うっすらとグレーの線が入っているのがわかります。
解除したい場合は、「行なし」を選択すると、元に戻ります。
次に列を固定します。
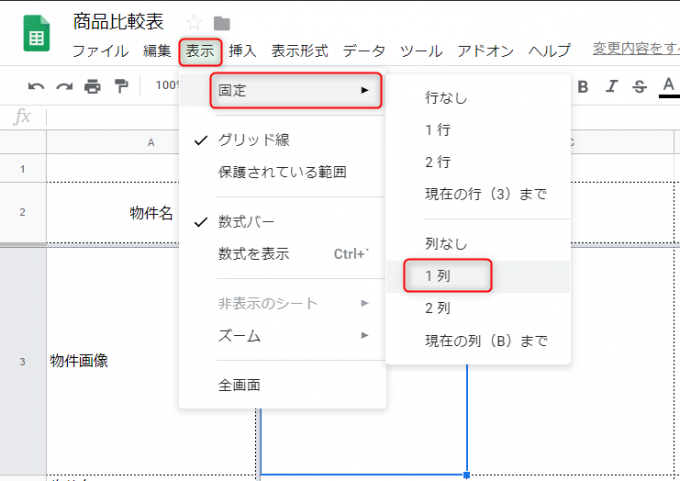
「1列」を選択します。
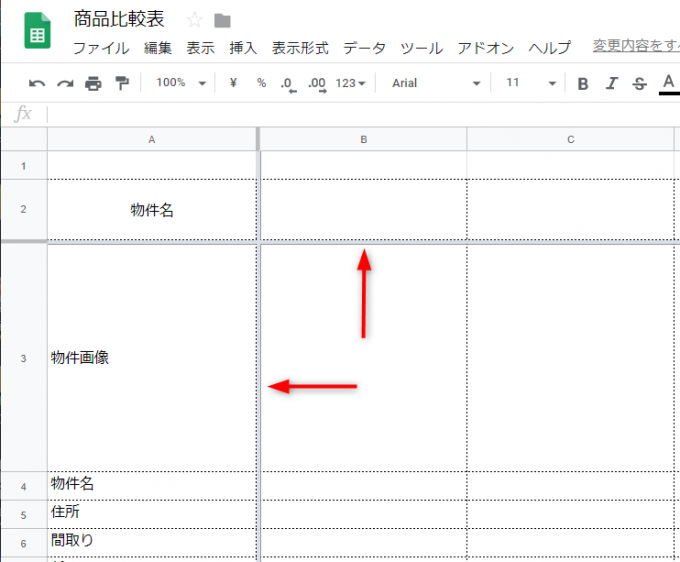
行と列が固定されました。グレーの仕切り線が入っています。
スプレッドシートには仕切り線が出るので、見やすいですね。
ちなみに「2列」を選択すると…
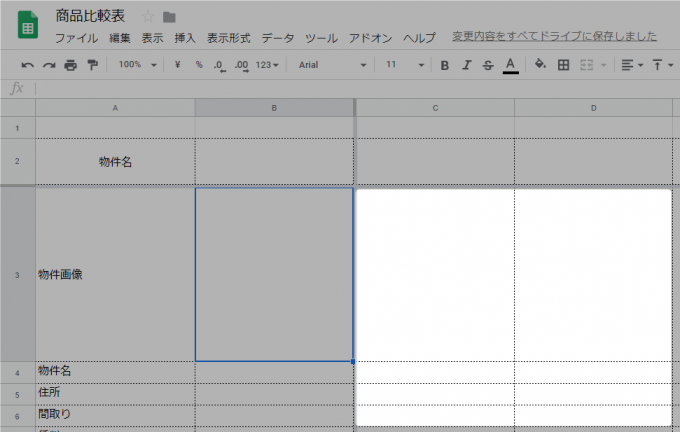
2列目までが固定されます。
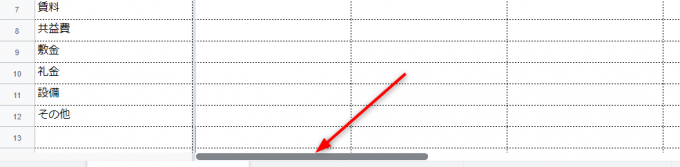
表示するときは、スクロールバーをスライドして表示させます。
これが、エクセルに比べるとやや使いにくい…。慣れていないせいか…?
Googleスプレッドシートについて疑問に思ったこと、些細なことなどを記事にしています。
よろしければこちらもどうぞ(^_-)-☆