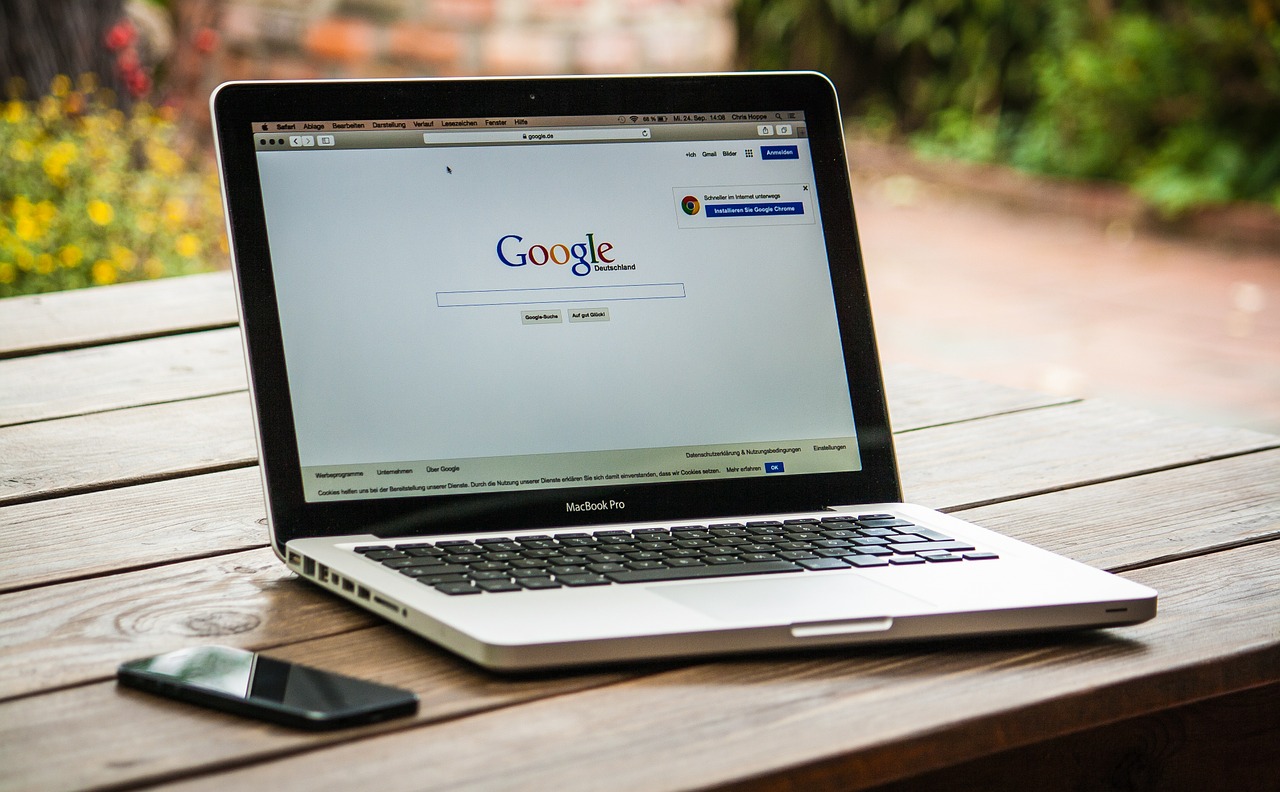前回、googleブックマークの整理方法をご紹介しました。
整理されて、スッキリしたブックマーク。
会社のパソコンを立ち上げると………
なんと、古いまま…
同期されていなかった…( ゚Д゚)
2台目のPCにgoogleブックマークを同期させる方法
では、会社のパソコン(2台目)のgoogle Chromeのブックマークを同期させましょう。
やりかたはいたって簡単。
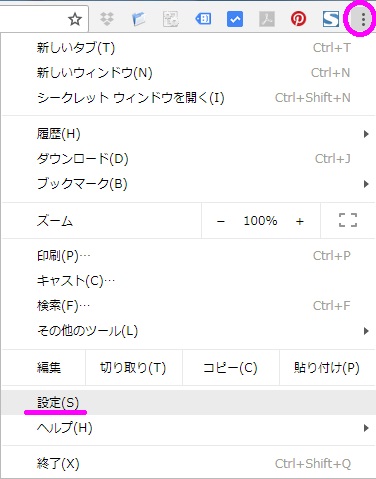
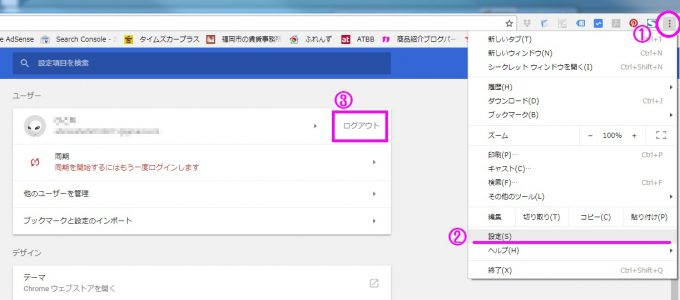
①google Chromeの設定(右上の点々が3つ縦にならんでいる設定ボタン)から、②設定を選択すると、ユーザー情報が表示されます。
③ここで一旦、ログアウトしましょう。
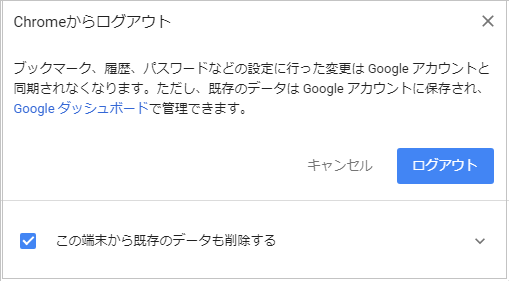
☑この端末から既存のデータも削除するにチェックを入れます。
そのままログアウト。
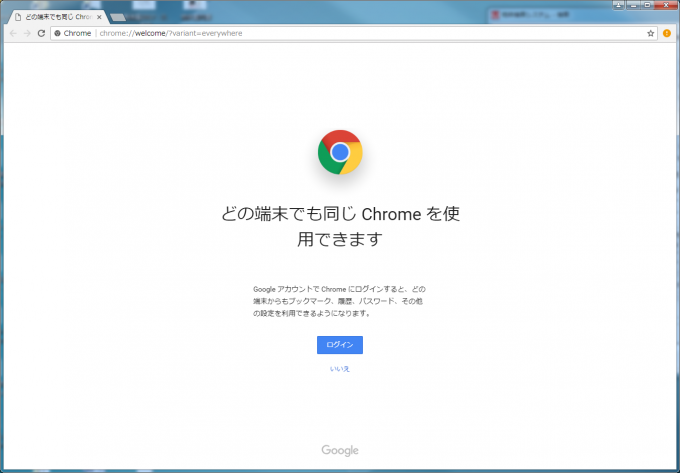
一旦、google Chromeの画面を閉じて、再度たちあげるとこんな画面。
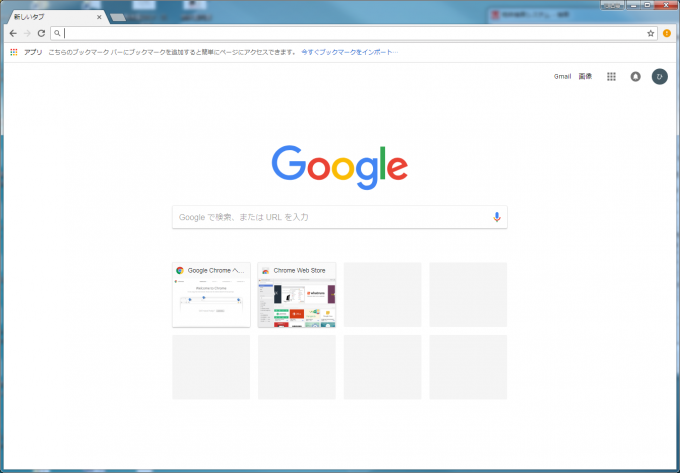
![]()
げっ、ブックマークが消えた(;゚Д゚)
はて?
どうしたものか…
別のタブを開いてみると、いきなり同期が始まり、自宅で整理したブックマークに更新された。(謎…)
以後、ログアウトしてログインするときは、
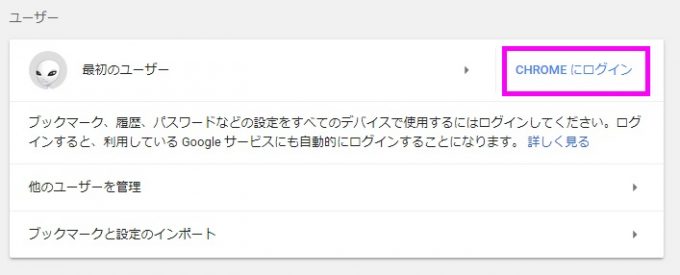
再度、CHROMEにログイン。
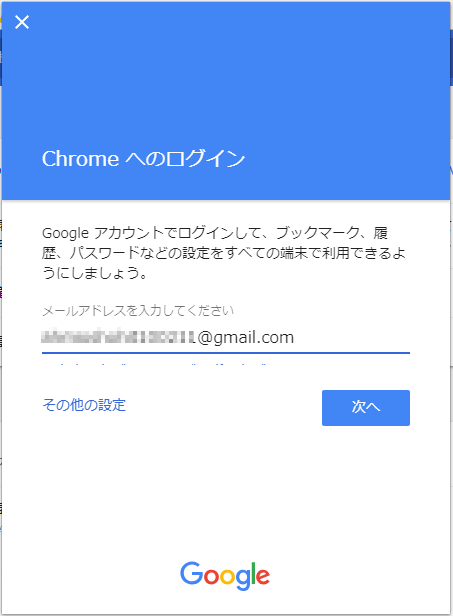
メールアドレスと、
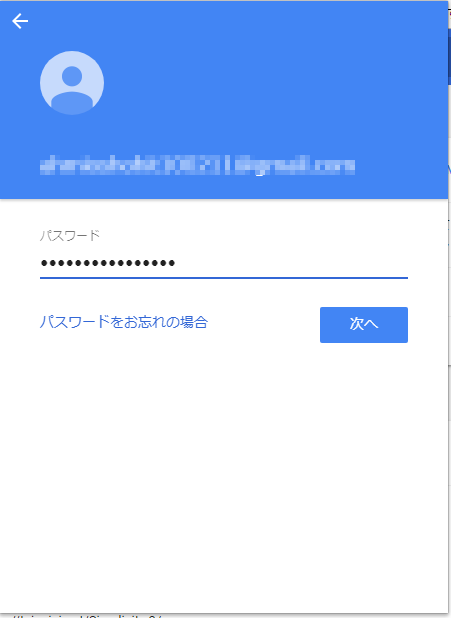
パスワードを入力し、次へ。
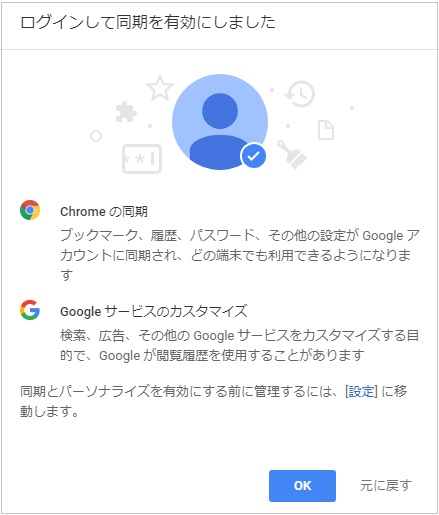
『ログインして同期を有効にしました』
これで無事、同期が完了です。
もし、失敗したらと思いバックアップはとっておいたので、インポートしようと思ったのですが、必要なしでした。
バックアップのとりかた
今回は必要なかったのですが、いつ何時、データが消失するかわかりません。
また、不必要と思って消したあとにやっぱり必要だった…となったときのために、バックアップはとっておきましょう。
エクスポート
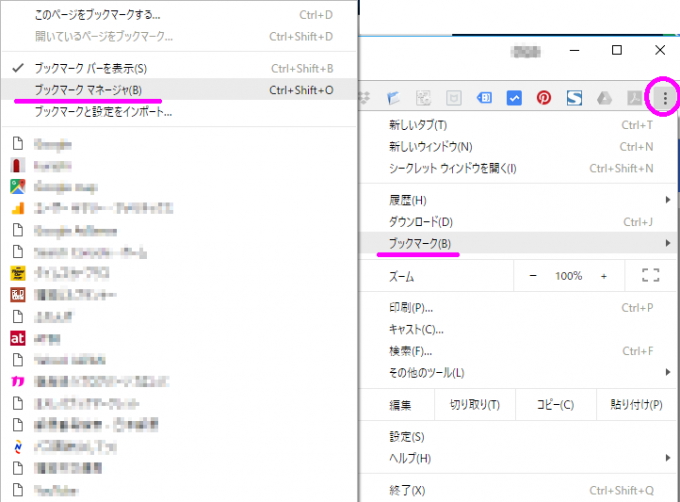
設定(点々が3つのボタン)から、ブックマーク、ブックマークマネージャと進めます。

ブックマークをエクスポートを選択します。
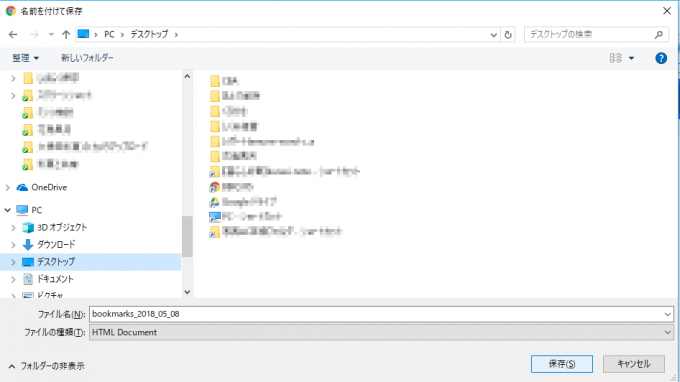
任意の場所に保存します。
インポート
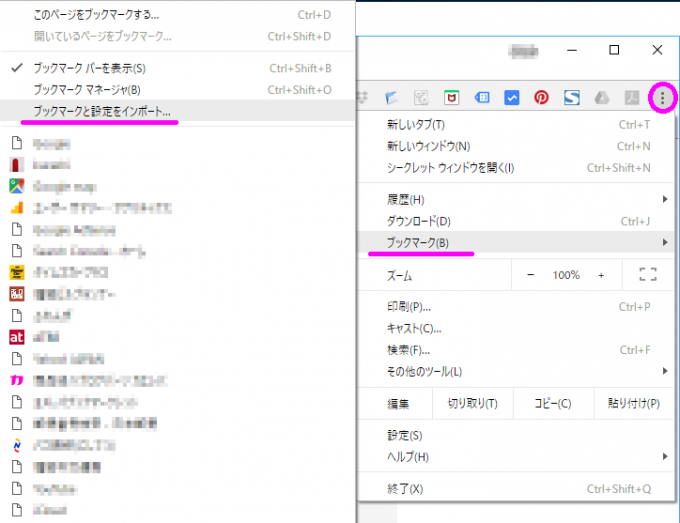
設定→ブックマーク→ブックマークと設定をインポート…をクリック。
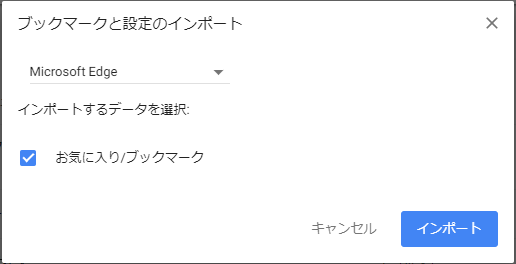
インポートをクリック。
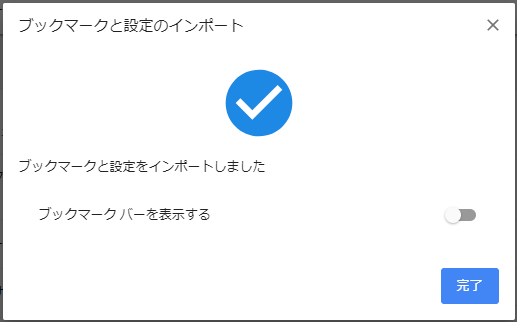
インポート完了。
これでブックマークが最新の状態になりました。なんと簡単!
Note
会社のPCで、Google Chromeを同期する場合の注意点は、自分だけが使うPCなら問題ありませんが、共用で使用する場合、ブックマークが他人にもわかってしまいます。
またもし退職するときは、ログアウトする際にこの端末から既存のデータも削除するにチェックを入れてブックマークを消しておきましょう。