今回はGoogleスプレッドシートに画像を挿入する方法です。
エクセルの場合は、
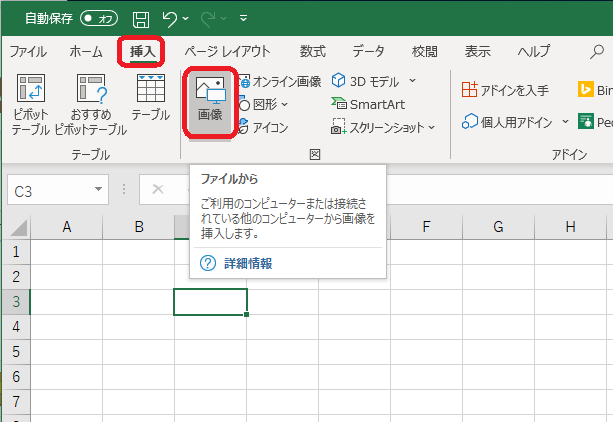
Contents
Googleスプレッドシートに画像を挿入する方法
スプレッドシートには、2種類の画像の挿入方法があり、挿入画像の選択はいくつかの方法があります。
挿入先の選択方法
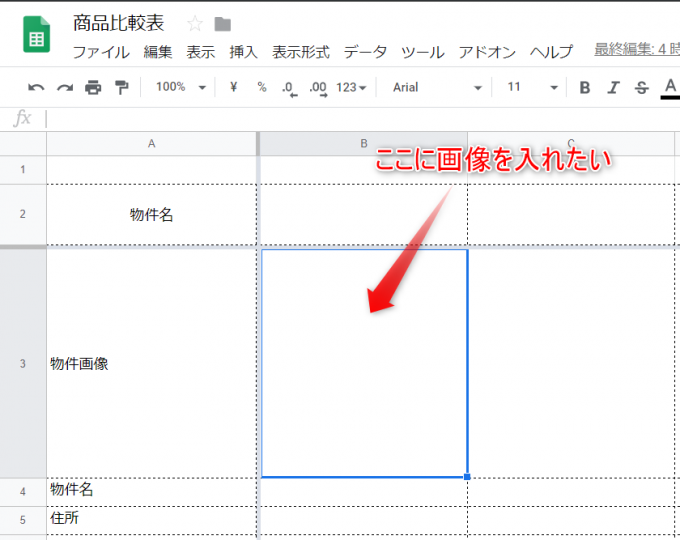
ざっと作った表です。B3セルの行の幅を広くして、この中に画像を挿入したいと思います。
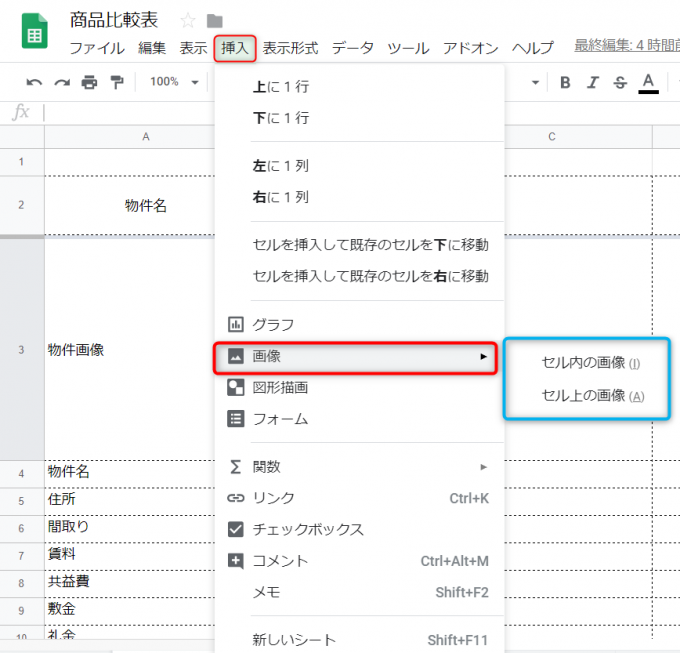
- セル内の画像
- セル上の画像
の2つの選択肢があります。この違いについては後述します。
どちらかを選択します。
画像の挿入
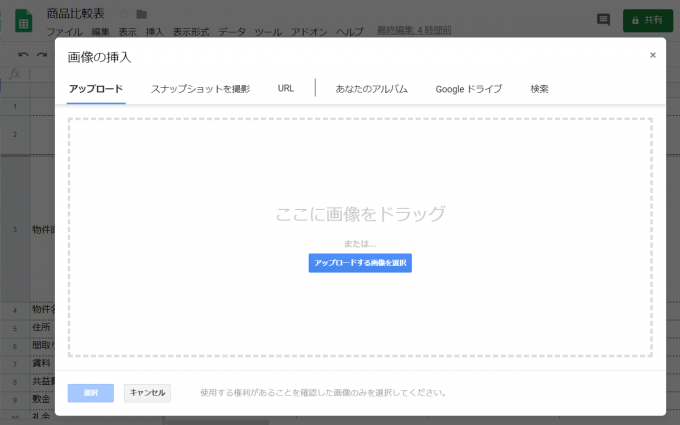
画像の挿入画面が表示されます。
ここに
- アップロード
- スナップショットを撮影
- URL
- Googleドライブ
- 検索
と出てきます。
アップロード
事前にピクチャなどに保存している画像をアップします。
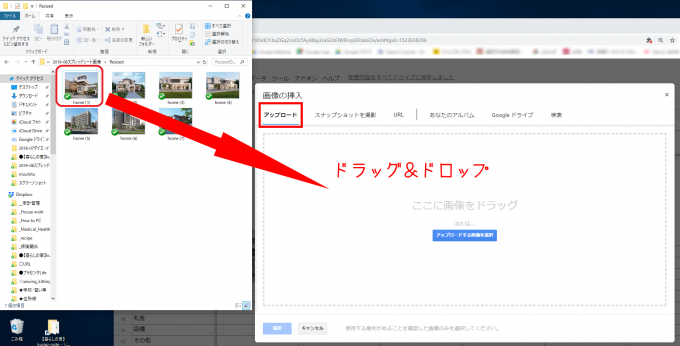
挿入したい画像をピクチャなど任意の場所に保存しておき、そこからドラッグ&ドロップで画像を挿入しアップロードします。
スナップショットを撮影
パソコンなどにカメラを接続し、撮影した画像をアップロードします。
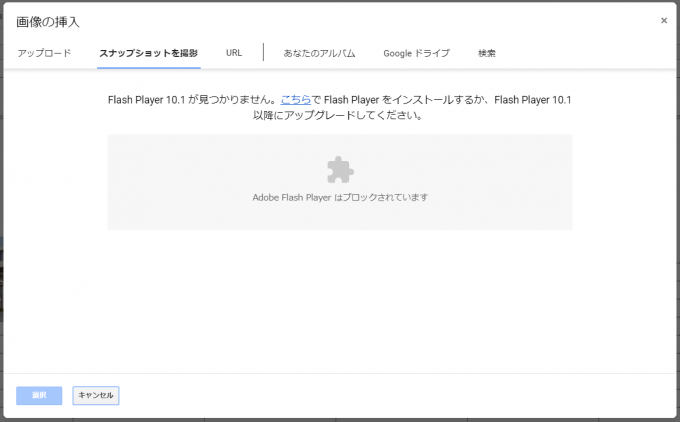
設定を何もしていないと、「Flash Player10.1が見つかりません。こちらでFlash Playerをインストールするか、Flash Player10.1以降にアップグレードしてください。」というメッセージが表示されます。
URL
Webなどに公開されている画像のURLを貼りつけて画像を表示させます。
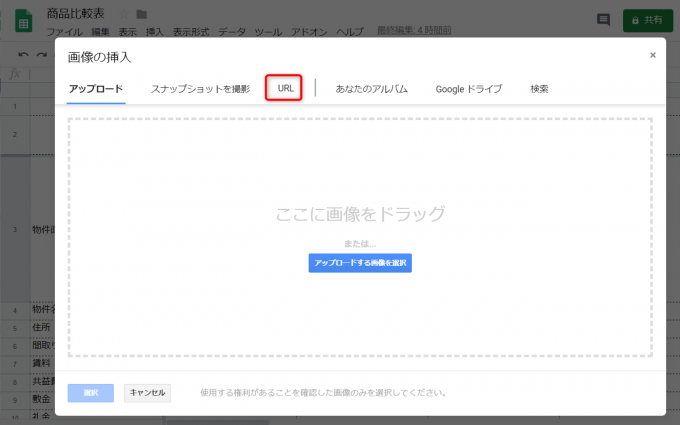
URLを選択すると、
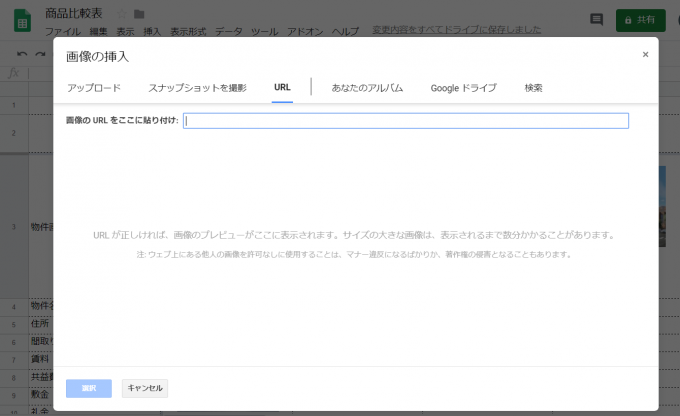
検索窓が表示されます。
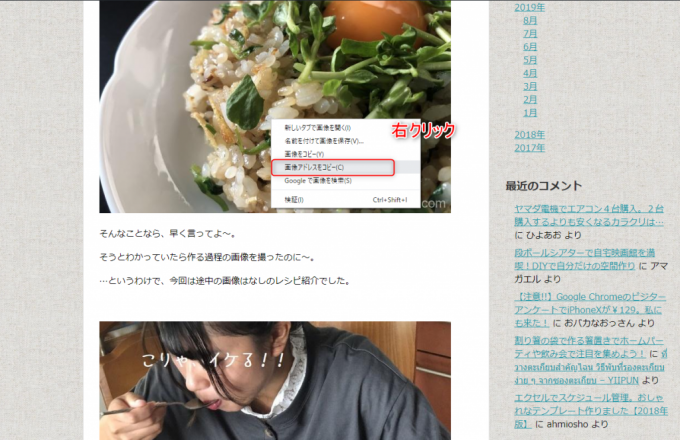
web上の挿入したい画像の上で右クリックし、「画像アドレスをコピー」を選択。
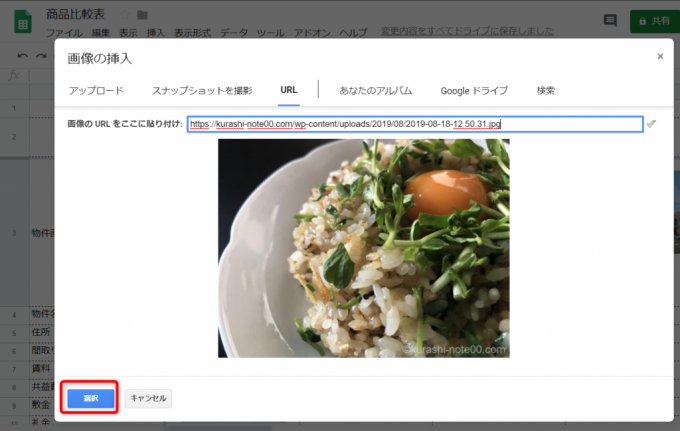
URLを貼りつけたら、画像が表示されます。「選択」をクリックして挿入します。
検索先の画像が削除されたり、検索先のサイトがなくなった場合、画像が表示されなくなることもあります。
Googleドライブ
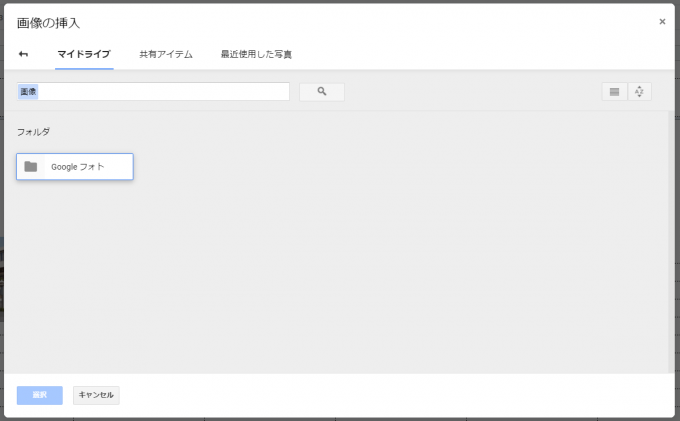
Googleドライブに保存している画像データを呼び出します。
検索
Google画像検索、LIFE、ストックフォトの3種類の画像サイトから画像を検索して画像を挿入します。
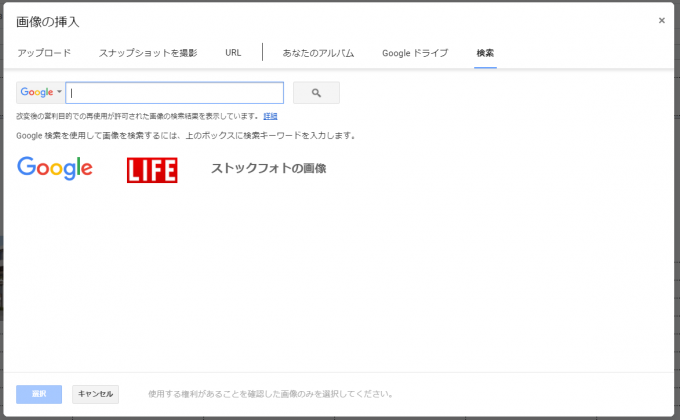
Googleを選択して、
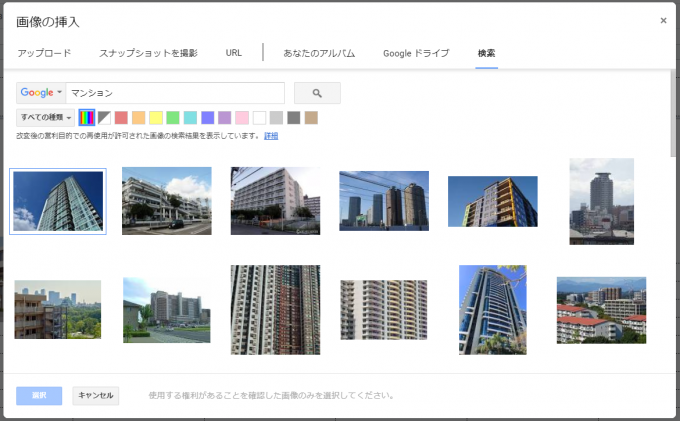
検索窓にキーワードを打つと、関連した画像が表示されます。ここから選んで「選択」をクリックして挿入します。
セル上の画像
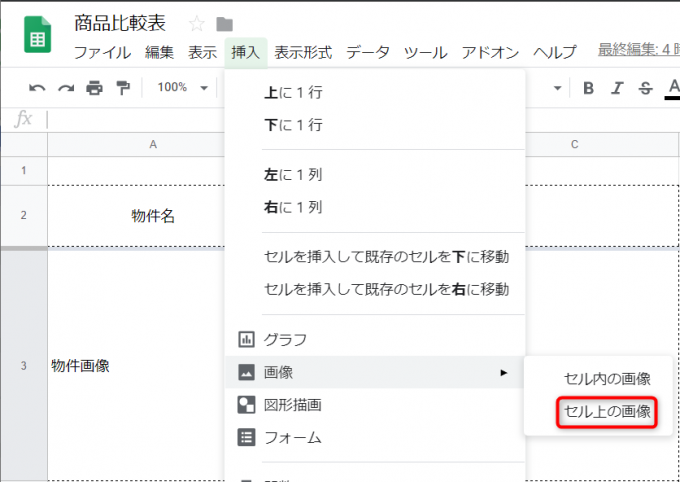
「挿入」から「画像」を選択し、「セル上の画像」を選択してみましょう。
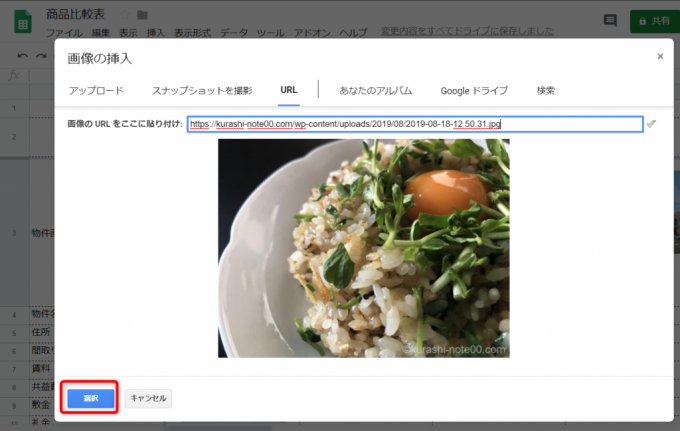
URLから「画像アドレスをコピー」して画像を挿入してみます。
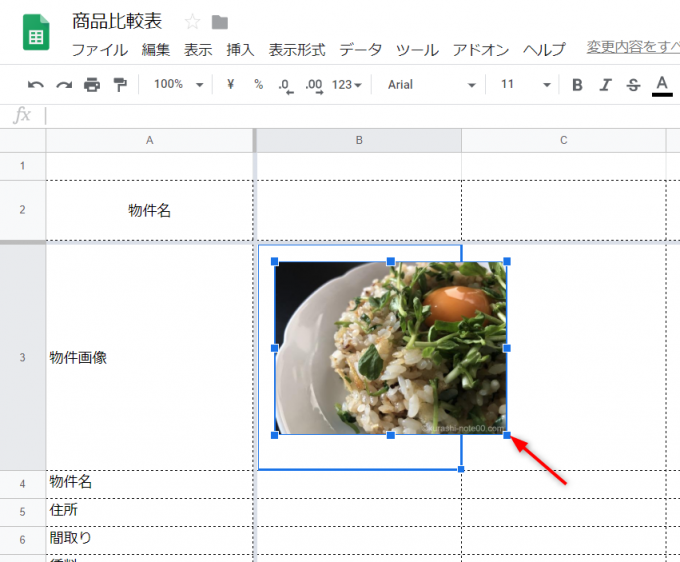
画像の大きさがセル内に収まらない場合、大きく表示されるので縮小して調節します。
セル内の画像
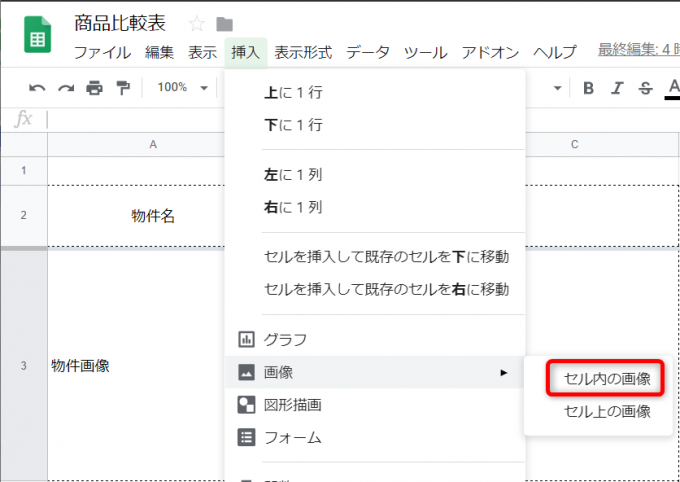
セル内の画像を選択すると
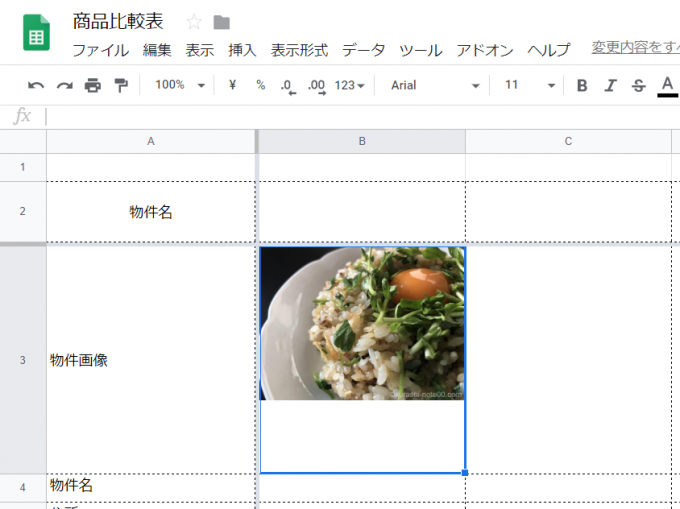
セル内に画像が収まります。
セル内の画像・セル上の画像の使い分け
では、セル上の画像とセル内の画像のメリット・デメリットをみてみましょう。
セル上の画像のメリット
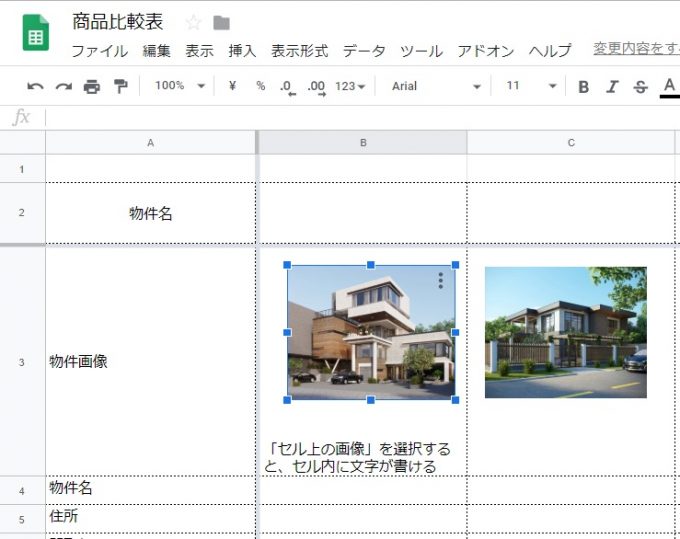
セル上の画像の場合、画像の大きさをセル内で自由に変えれるので、余白に文字入力をすることができます。
セル上の画像のデメリット
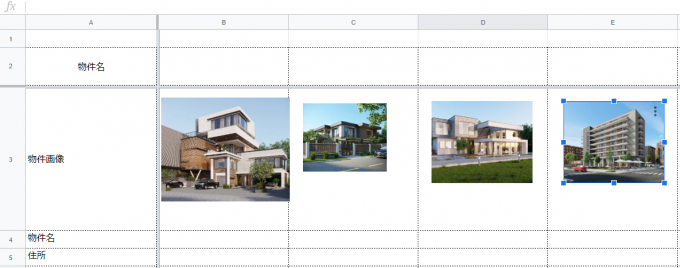
挿入する画像のサイズによってまちまちになるので、並べたときに揃わないことがあります。
そして問題なのは、
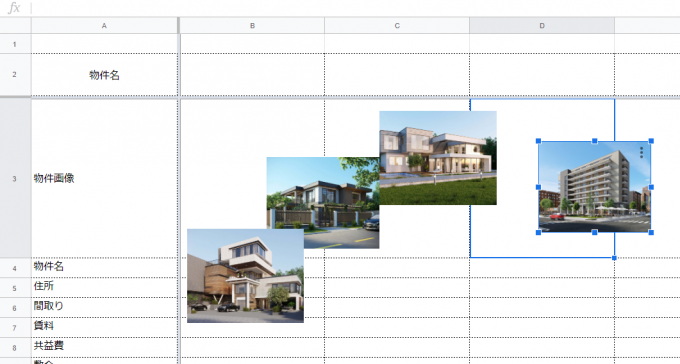
セルの固定をして、スクロールすると、戻ってきたときに画像がずれていることがあります。
レイアウトが壊れてしまい、都度やり直しをしないといけないので、これは困ります。
セル内の画像のデメリット
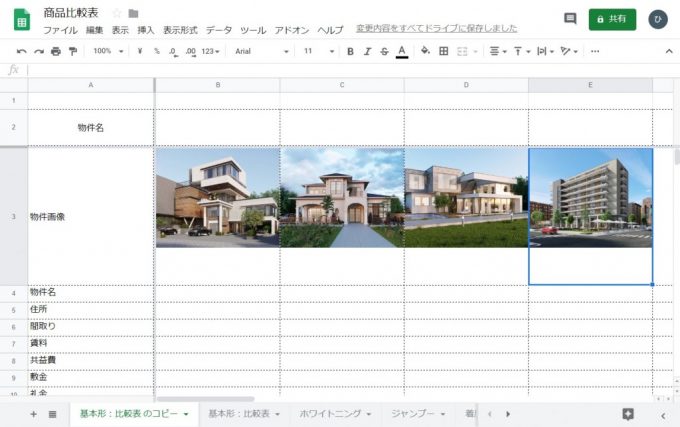
まずデメリットから。
セル内の画像の場合、画像が挿入されたセル内にはテキストを入力できません。
セル内の画像のメリット
しかし、セル内に画像が収まるので見た目もきれいです。
(※挿入する画像によっては揃わない場合もあります)
しかも、セル固定をしてスクロールしても、画像が勝手に移動することはありません。
セル内の画像の調整
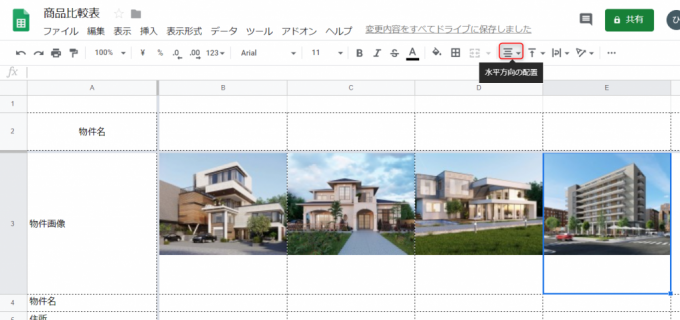
画像を水平方向に配置したい場合は、こちらで調整します。セル内の「右・中央・左」に画像が配置されます。
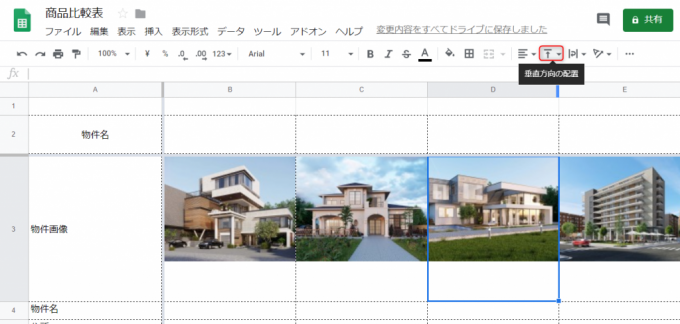
画像を垂直方向に配置したい場合は、こちらで調整します。セル内の「上・中央・下」に画像が配置されます。
画像の削除
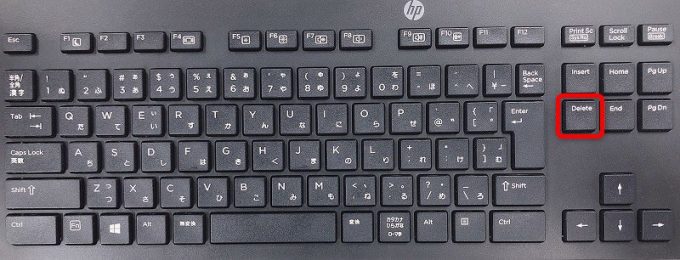
画像を削除したい場合は、
セル上の画像の場合、画像を選択して、「Delet」キーを押します。
セル内の画像を削除したい場合は、セルを選択して、「Delet」キーを押します。
まとめ
私の場合、「セル内の画像」であらかじめピクチャにストックした画像を挿入しています。
セル上の画像にすると、セル固定をして使用するためどういうわけか画像が移動してしまうという現象に見舞われました。
また、一旦画像をピクチャに保存するのが面倒で、web上の挿入したい画像の上で右クリックし、「画像をコピー」を選択し、スプレッドシートの画像を挿入したいセルの上で貼りつけをしたら簡単に貼りつき、一番手軽だったのですが、突然画像が表示されなくなりました。
以後、面倒でも画像はピクチャなどにDLしてから挿入するようにしています。
画像アドレスからURLで挿入でもいいのですが、画像によっては不必要な箇所が多かったりするので、一旦ピクチャに保存しトリミングしてから使用しています。
ご自身が使いやすいほうを選んで画像を挿入してみてください。
Googleスプレッドシートについて疑問に思ったこと、些細なことなどを記事にしています。
よろしければこちらもどうぞ(^_-)-☆



