先日、私のgmailに大量(30件くらい)のスパムメールが届きました。
このブログのお問い合わせフォームから送られてきたものです。
その後、2日おきに計190件ものスパムメールで埋め尽くされました。これでは必要なメールを見落としてしまう。
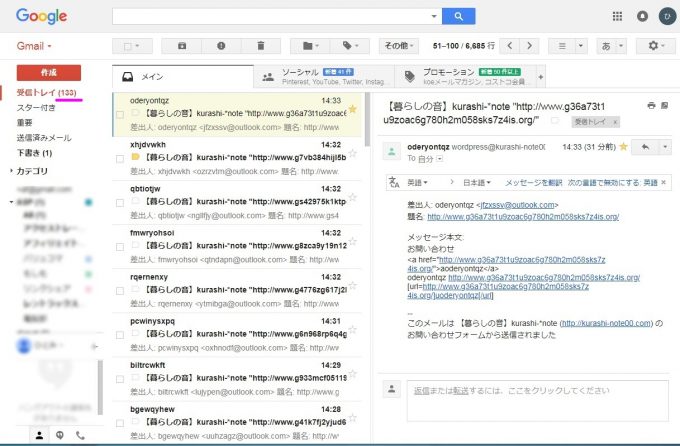
こうなれば、見過ごすことはできません。
私は「Contact Form7」というプラグインを使ってお問い合わせフォームを設置しています。
今回は、その「Contact Form7」を使って届かないようにブロックしてみたいと思います。
Contents
「Contact Form7」にreCAPTCHAを追加する方法
「私はロボットではありません」を追加
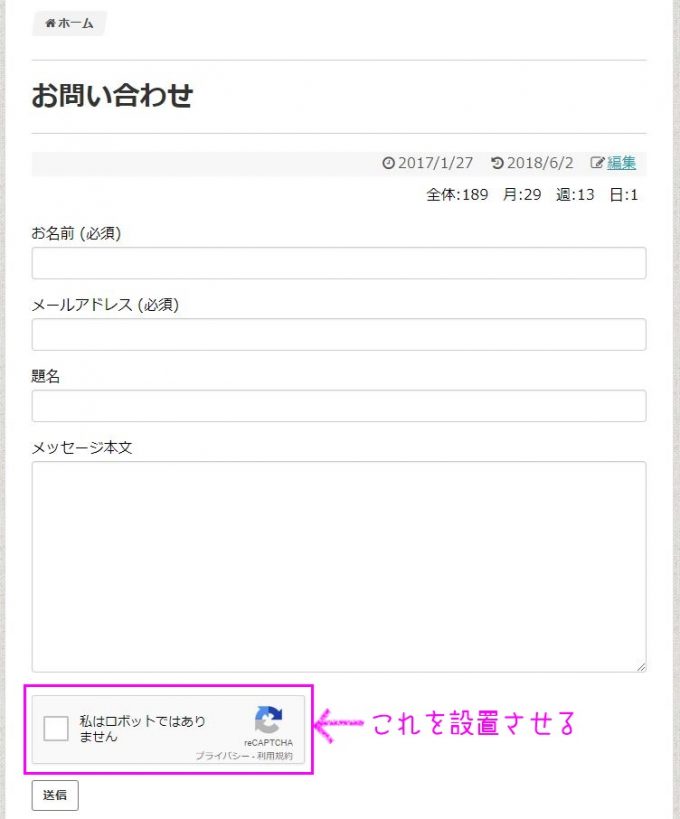
大量に届くスパムメールのほとんどがツールを使って自動的に送られているので、ここでワンクッション、チェックを入れる作業を加えることによって悪質なプログラムからウェブを守ってくれます。
これは、「reCAPTCHA(リチャッチャ)」と呼ばれるもので、Google系のウェブサービスで使うことができるスパム対策機能です。
まずはGoogleのアカウントを持っていることが前提になります。Googleにログインして作業しましょう。
reCAPTCHAのアカウントを発行
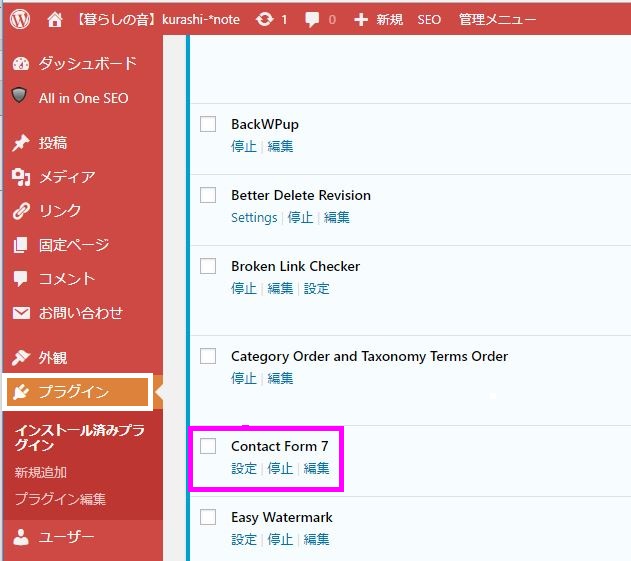
管理メニューからプラグインをクリック。「Contact Form7」が入っていて有効化されているかどうかを確認します。
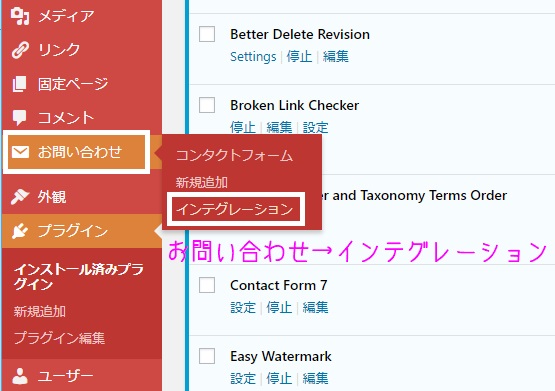
ワードプレスのダッシュボード(左側の帯)から「お問い合わせ」→「インテグレーション」をクリックします。
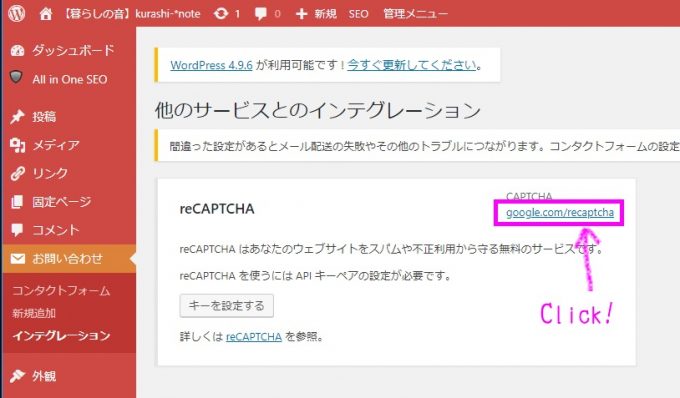
右上にGoogle.com/recaptchaと表示されているので、それをクリック。
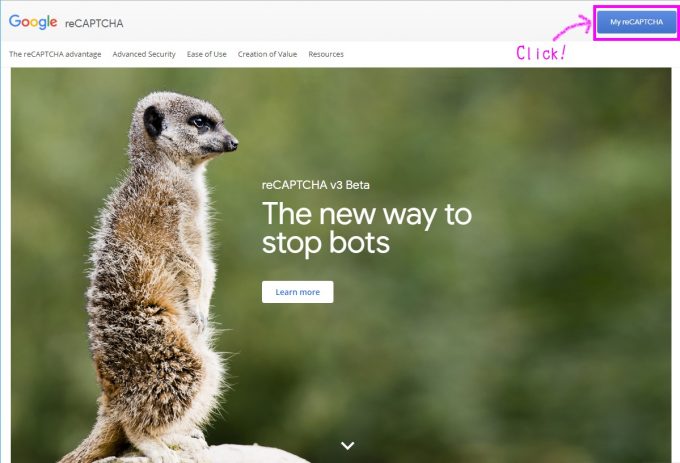
GoogleのreCAPTCHAのサイトに飛びます。
4
右上にある青色の「MyreCAPTCHA」をクリックします。
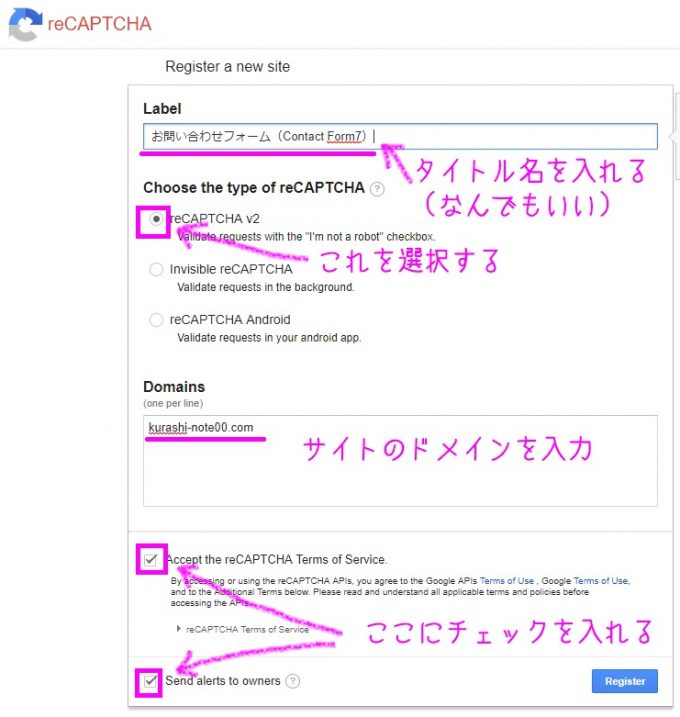
登録フォームが出てきます。
5
必要箇所の入力とチェックを入れます。
- Label:何でもいいのでタイトル名をつけます。ここではわかりやすく「お問い合わせフォーム(Contact Form7)」としてみました。
- Choose the type of reCAPTCHA:reCAPTCH v2を選択
これを和訳すると、「私はロボットではありません」ということです。
- ドメイン:ここでブログのドメイン部分を入れます。URL全部入れたらエラーになります。(図1)
- Accept the reCAPTCHA Terms of Service:☑を入れる(サービス利用規約に同意します)
- Send alerts to owners:☑を入れる(オーナーにアラートを送信します)
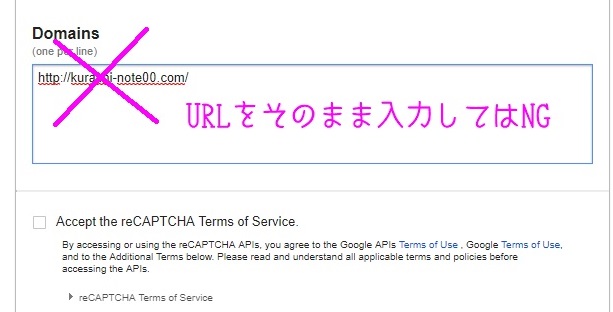
図1
最初私はここにURLをそのまま貼りつけて何度も失敗しました。
https://kurashi-note00.com/→kurashi-note00.com
太字の部分だけ貼りつけます。
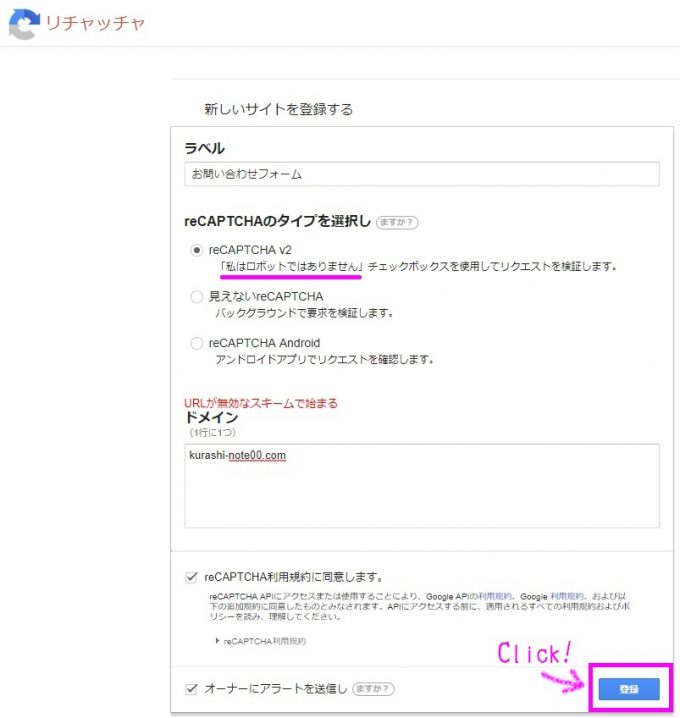
ちなみに日本語に翻訳するとこんな画面。
6
「Register(登録)」をクリックします。
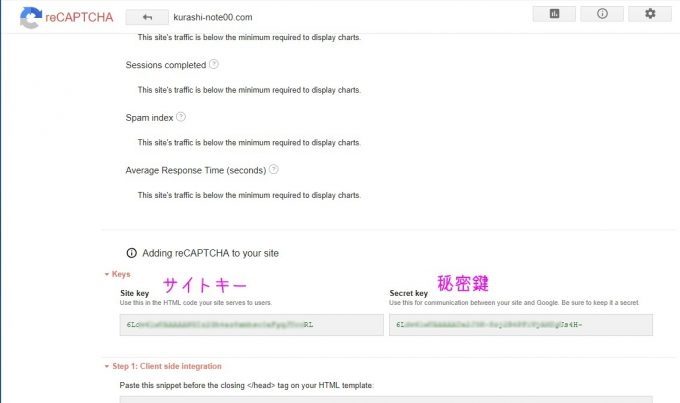
すると、サイトキーとシークレットキーが発行されます。この画面はこのままにしておくか、サイトキーとシークレットキーをメモ帳などにコピペしておきます。
WordPress画面で作業
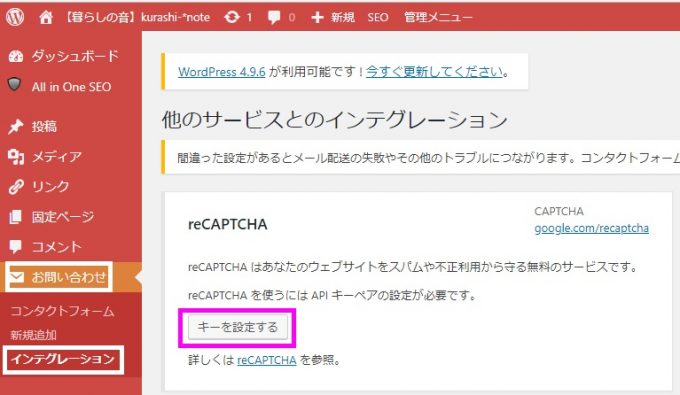
ワードプレスに戻って、ダッシュボード(管理画面)で「お問合せ」→「インテグレーション」を開きます。
「キーを設定する」をクリックします。
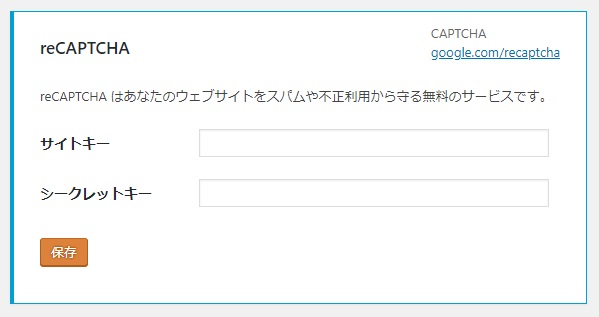
キーの入力画面が表示されます。
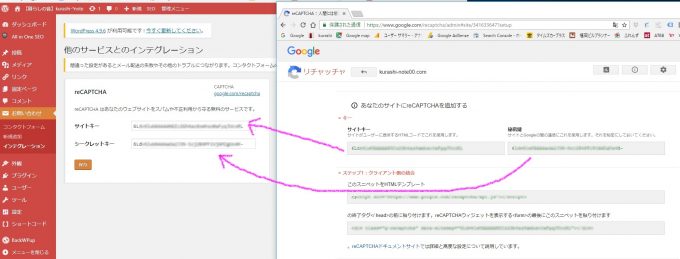
さきほど画面に置いておいたGoogleのreCAPTCHAの画面から、サイトキーとシークレットキーをそれぞれコピー&ペーストします。
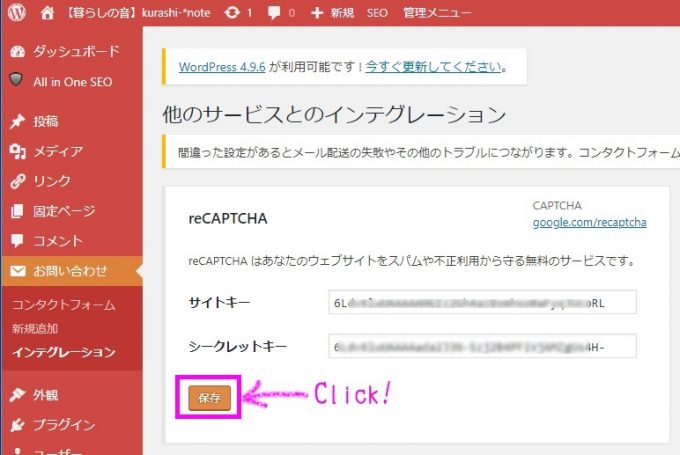
コピペしたら「保存」をクリックします。
お問い合わせフォームに「reCAPTCHA」を設置する
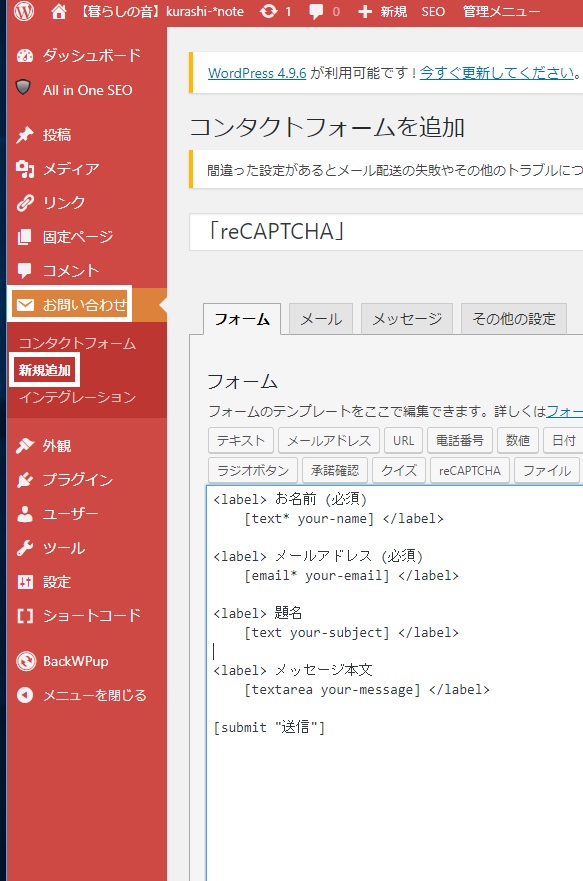
ダッシュボード(左側の帯)から「お問い合わせ」→「新規追加」をクリックします。
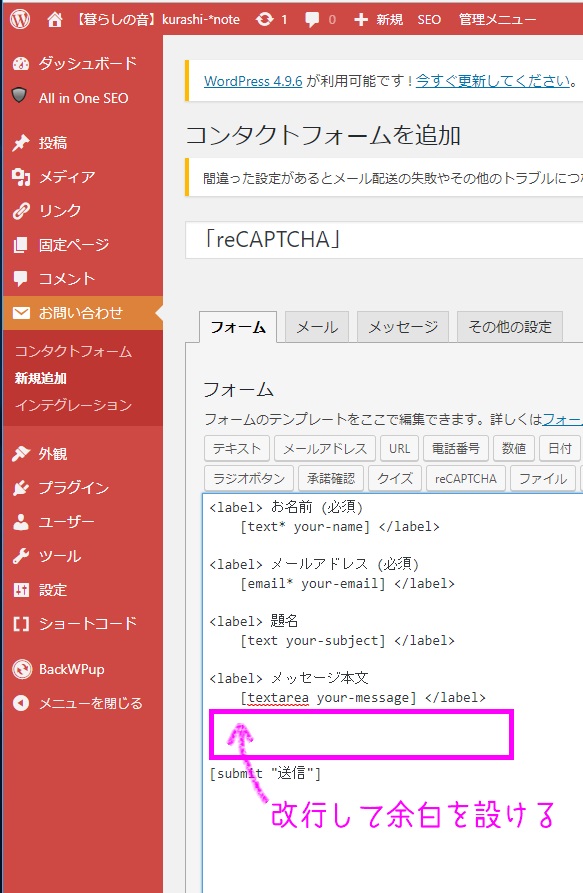
フォームが表示されます。
12 <label> メッセージ本文 [textarea your-message] </label>
[submit “送信”]
の間を1行改行して余白を設けます。
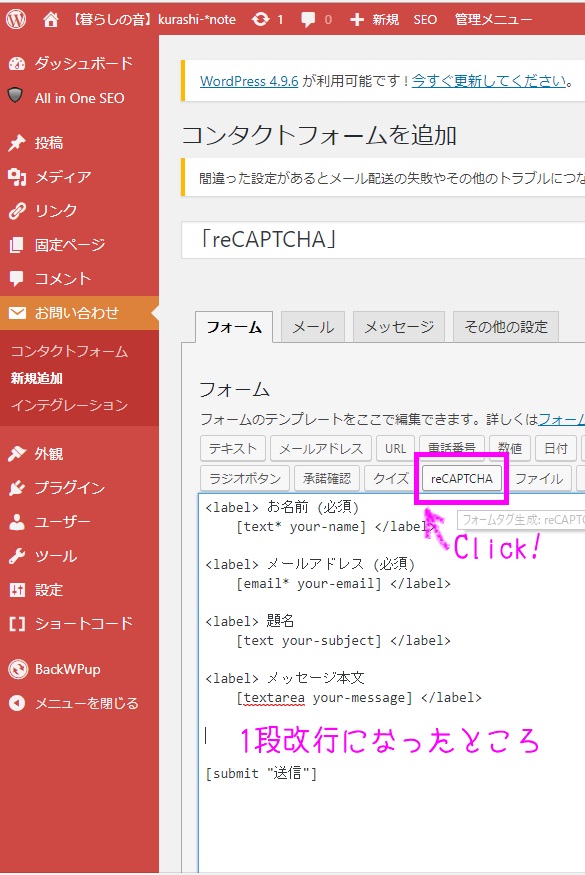
「reCAPTCHA」タブをクリックします。
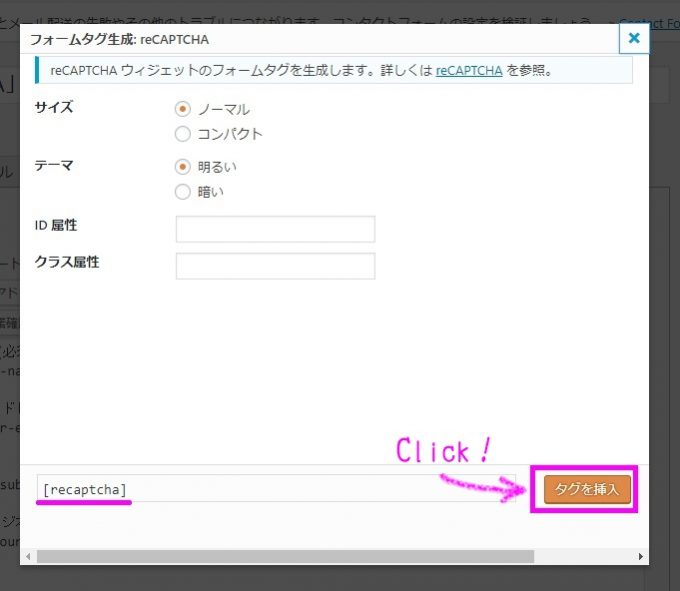
フォームタグ生成画面が表示されます。デザインは4種類あるのでお好みで。
今回は⦿ノーマル、⦿明るいを選択しました。
「タグを挿入」をクリック。
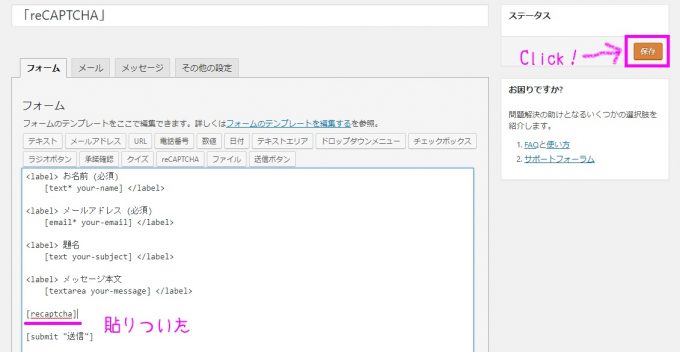
すると、さっき設けておいた余白の欄に、[recaptcha]という文字が貼りつきました。
ステータス「保存」をクリックします。
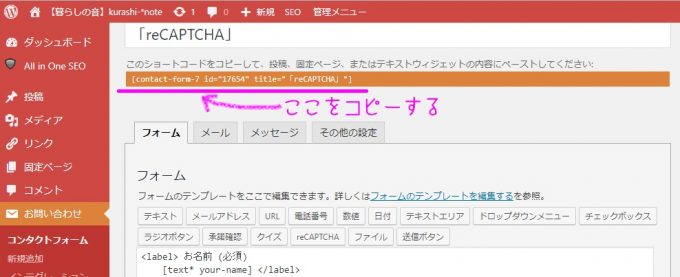
フォーム作成画面にショートコードが表示されます。これをまるっとコピーします。
(コードをすべて選択し、右クリックでコピーを選択)
お問い合わせの編集
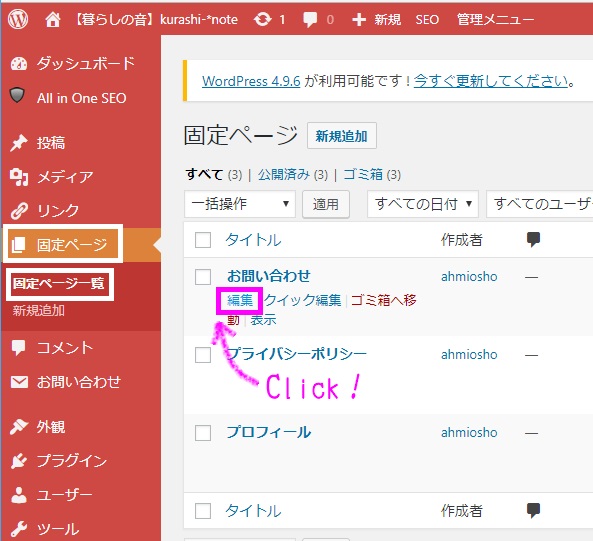
固定ページから「固定ページ一覧」をクリックします。
すでに「Contact Form7」を利用中であれば、お問い合わせのタイトルが(表題はご自身の作ったもの)があるかと思います。
固定ページ一覧から該当のタイトルを選択し、編集をクリック。
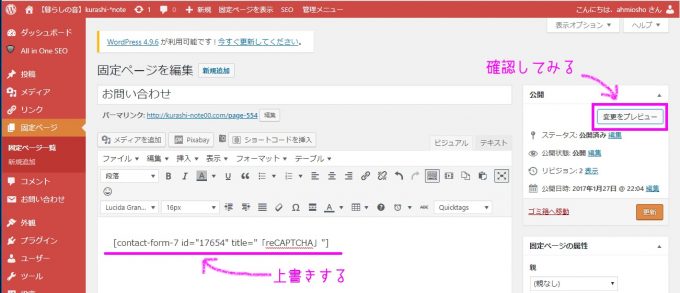
さきほどコピーしておいたショートコードを1行目に上書きします。
ちゃんと表示されているかどうか、「変更をプレビュー」で確認してみましょう。
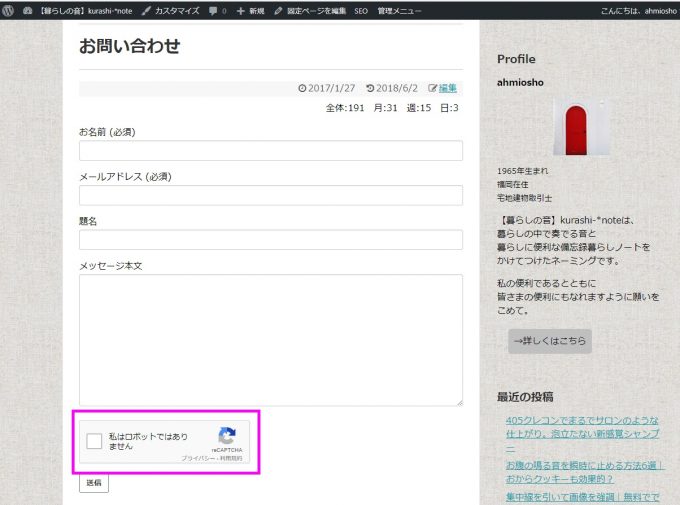
無事、「私はロボットではありません」が表示されています。
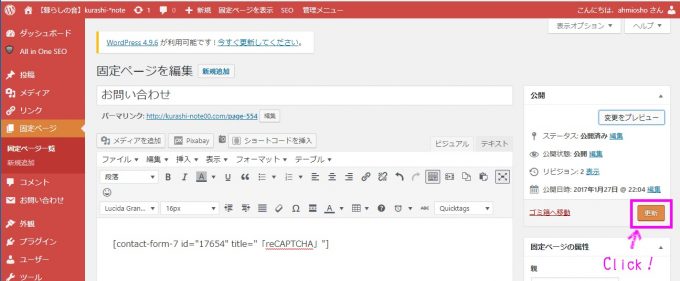
編集画面に戻り、「更新」をクリックします。これでreCAPTCHAが設置できました。
サイトから確認
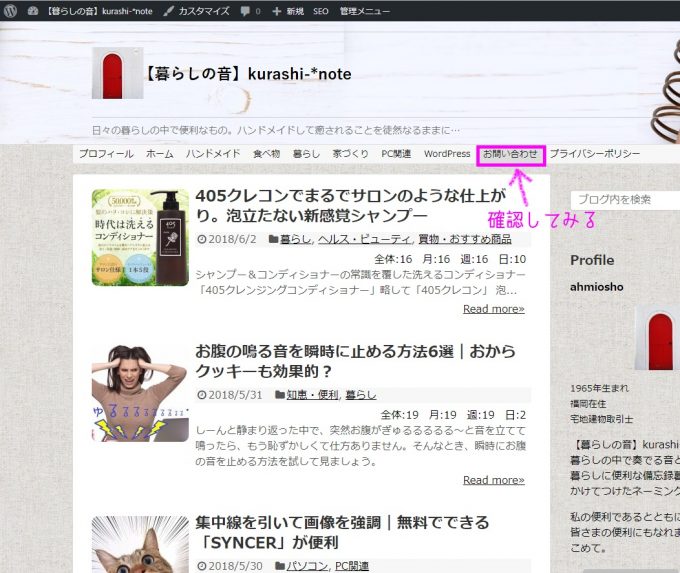
念のため、サイトから確認してみましょう。
「お問い合わせ」をクリック。
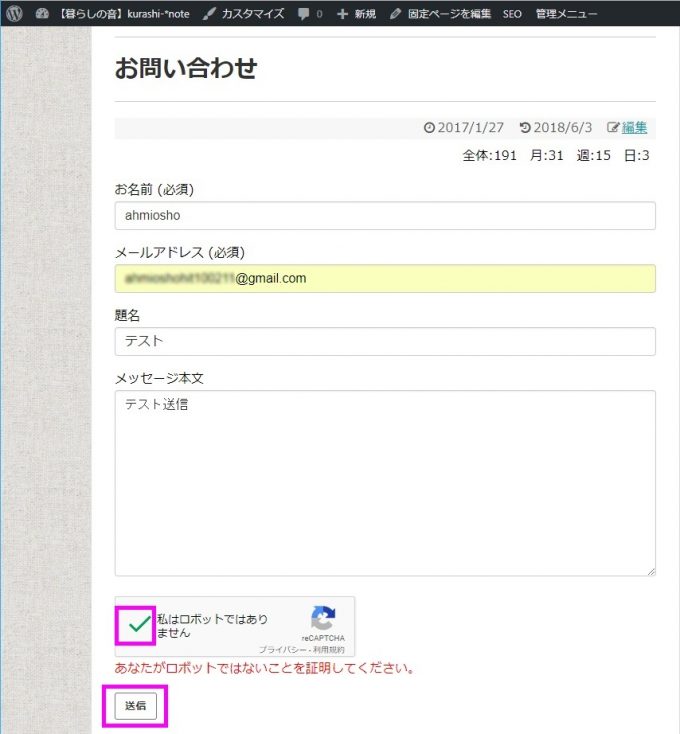
お名前、メールアドレスを入力し、「私はロボットではありません」の前の□にチェックを入れ、送信ボタンをクリック。
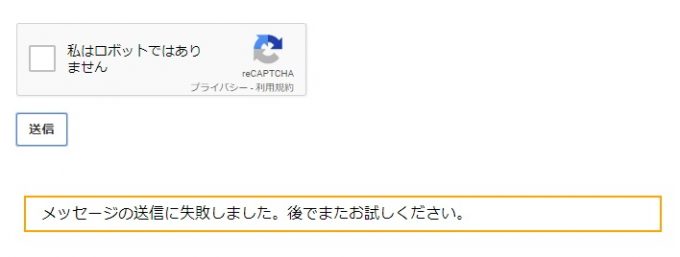
設定がどこか間違えていたら、送信に失敗し送ることができません。
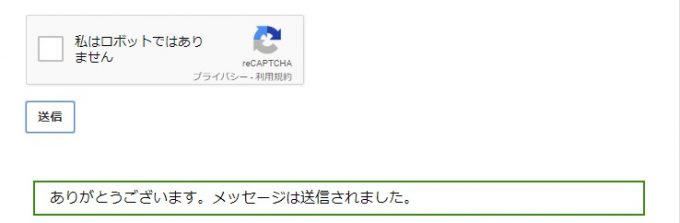
ちゃんと送信できていれば、
「ありがとうございます。メッセージは送信されました。」と表示されます。
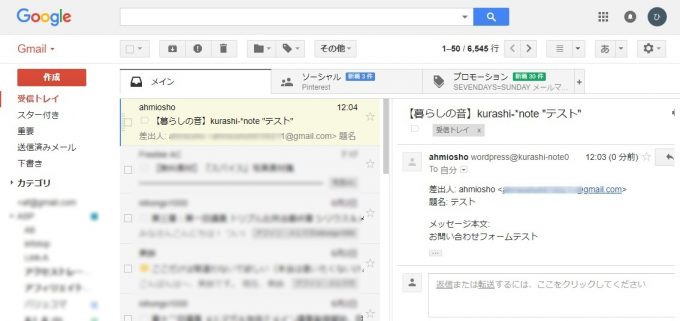
メールが届いたかどうか確認しましょう。
きちんと受信されました。これで完成です。あとはGmailに大量に届いたスパムメールを邪魔なので、削除します。
大抵、スパムメールは開封していないので、未読になっています。
- Gmailの検索窓に「is:unread」と入力し、未読メールだけを表示させます。
- 検索窓のすぐ下の□に☑を入れると、未読メールすべてに☑が入り、未読メール全てが黄色の背景になります。
- これをゴミ箱(☑した横のアーカイブ・迷惑メールを報告・削除のボタン有)を選んでクリックし、一括で削除します。
ただスパムメール以外の未読メールも含まれてしまうため、私は一つずつ☑を入れて190件分削除しました。やれ、やれ…。
Note
突然お問い合わせフォームからGmailに大量のスパムメールが届き慌てました。その数が半端ないのでもう迷惑でしかたない。
今回ご紹介した対策は、「Contact Form7」ですでにお問い合わせフォームを設置している場合の対処法でした。
これから新規で「Contact Form7」を設定する場合、お問い合わせの編集ではなく、新規追加から行ってくださいね。


