まったくもって初歩の初歩ですが、Excelを使い慣れていると、Googleスプレッドシートだと「あれ?」と思うことが多々あります。
Excelで何気なく操作していた「書式設定」
スプレッドシートではどうやるの?
スプレッドシートでセルの書式を整える方法
Excelでは、当たり前に行っていた書式設定。Googleスプレッドシートではやり方が違います。
直観的にわかることですが、一応、備忘録として記しておきました。
エクセルの場合
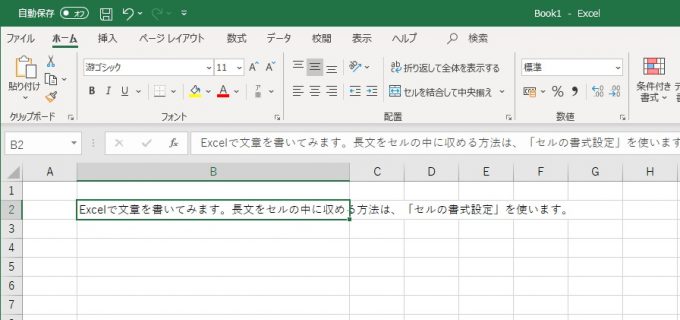
エクセルのB列の幅をやや広めにして、文字を入力しましたが、セル内に収まりませんでした。
文字をセル内に収める方法は…
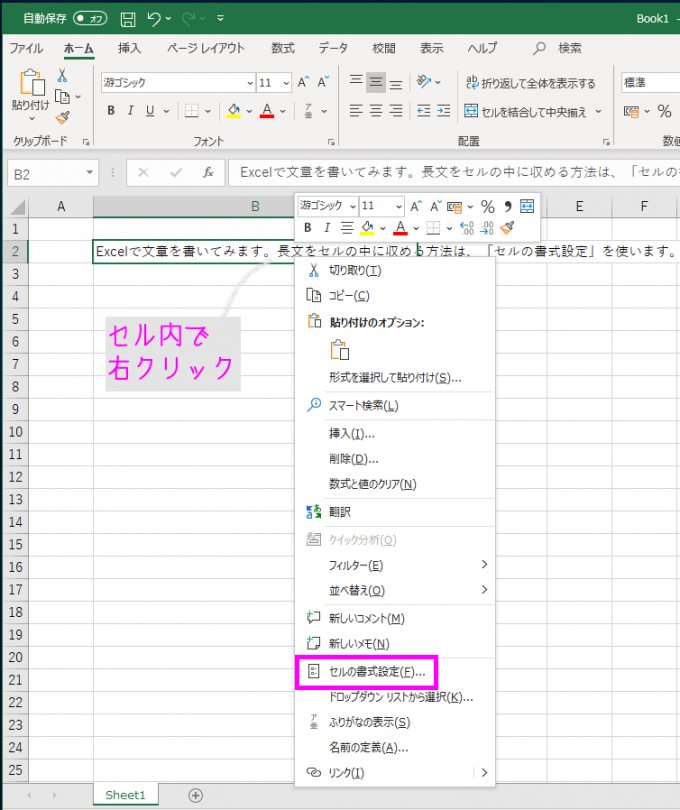
セルの上で右クリック。メニューバーが表示されるので、「セルの書式設定」を選択。
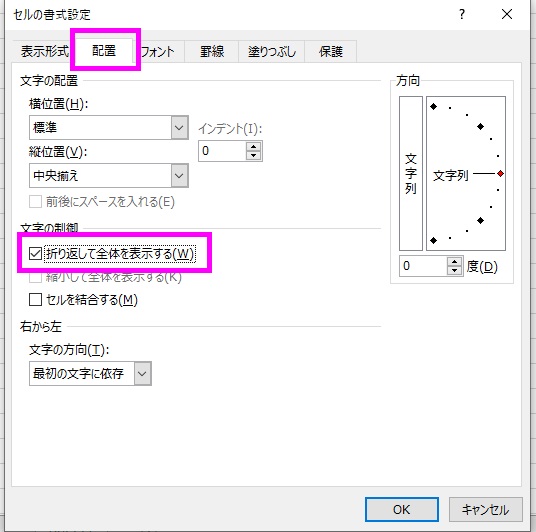
ダイアログボックスが開きます。
タブの「配置」をクリックし、「折り返して全体を表示する」にチェックを入れ、「OK」で閉じます。
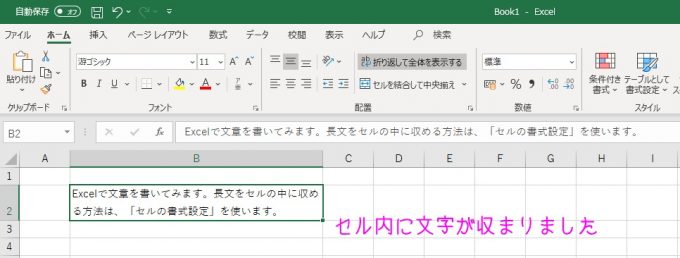
文字がセル内に収まりました。
スプレッドシートでは
ところが、Googleスプレッドシートでは…
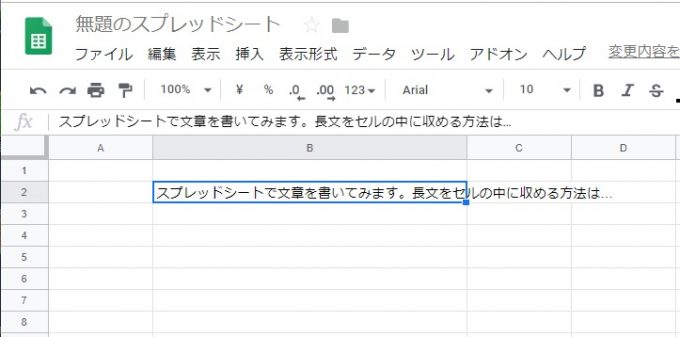
同じようにBセルをやや広げて文字を入力してみます。
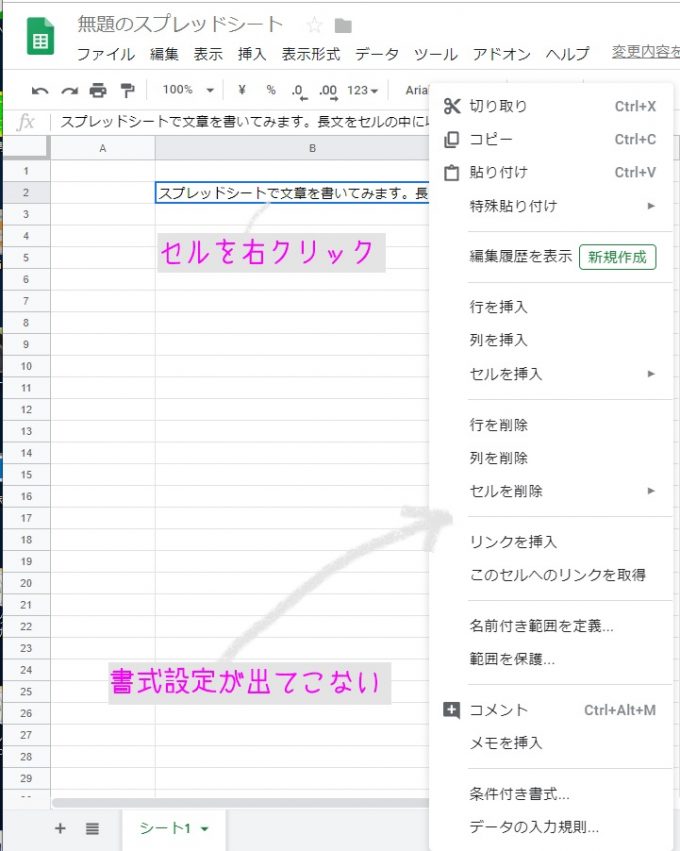
セル上で右クリックすると、メニューバーが表示されるものの、肝心な「書式設定」が見当たりません。
スプレッドシートで表示形式を変える方法
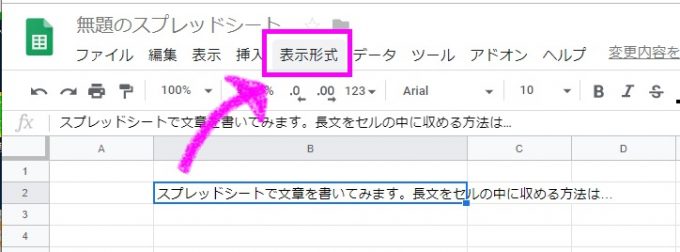
実はスプレッドシートでは、メニューバーの上にある、「表示形式」で変更します。
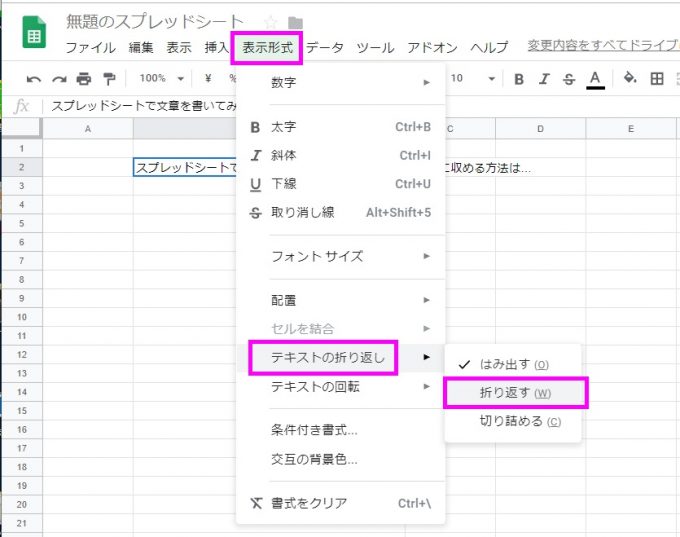
表示形式をクリックすると、メニューバーが開きます。「テキストの折り返し」▶「折り返す」を選択します。
※2021年11月追記
現在、テキストの折り返しという項目がなくなり、「ラッピング」となっております。
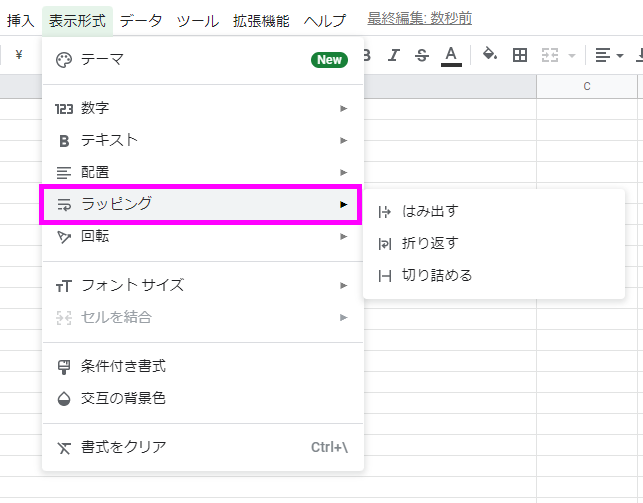
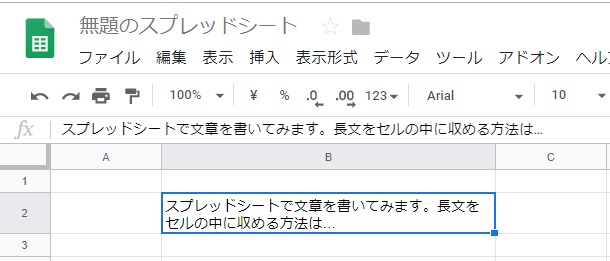
セル内に文字が収まりました。
慣れたらこっちのほうが直観的にできて、便利ですね。
因みに
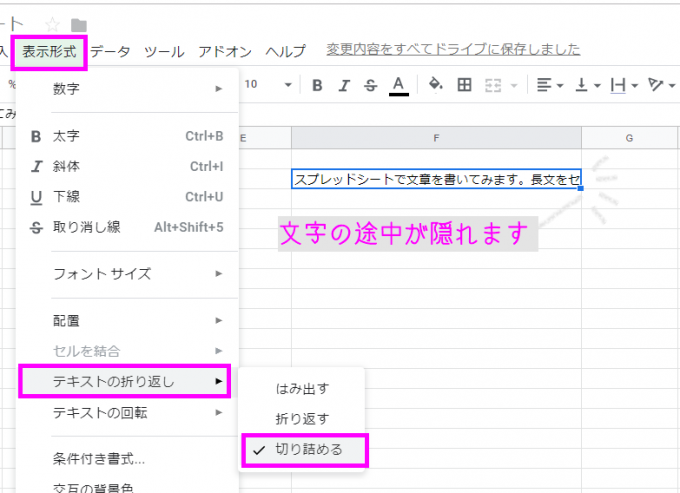
テキストの折り返しを「切り詰める」にすると、文字の途中が隠れます。
全体の表のレイアウトを壊したくない場合はこちらが便利ですね。
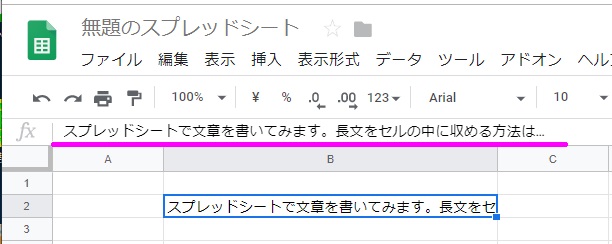
文章を確認したいときは、よほどの長文でない限り、数式バーを見ればわかります。
初歩の初歩ですが、Excelを使い慣れている私が、Googleスプレッドシートを使ったときに「はて?」と思って解決したことが、同じように使い始めた方のお役に立てればと思い記してみました。
Googleスプレッドシートについて疑問に思ったこと、些細なことなどを記事にしています。
よろしければこちらもどうぞ(^_-)-☆



