YouTubeやウェブ動画などで、永久保存版にしたい動画ってありますよね?
そんなとき便利なのが、WonderFox HD Video Converter Factory Pro。
YouTubeなど300以上のウェブサイトから簡単にビデオをダウンロードできる動画変換ソフトです。
動画変換ソフトということだけあって、あらゆるフォーマットやデバイスにビデオを変換することができ、画像や動画からGIF動画も作成できる優秀なソフトです。
私が注目したのは、動画からGIF動画ができるということ。
画像からGIFに変換する無料ソフトはたくさんあれど、動画をGIFにするなんて!
これはとっても興味あります。
簡単に、動画変換をしたい!!という方、必見!
録画、動画圧縮、動画結合、字幕入れや字幕抽出、
Contents
WonderFox HD Video Converter Factory Proとは
WonderFoxの「HD Video Converter Factory Pro(HDビデオ コンバーター ファクトリー プロ)」とは、ずばり動画変換ソフト。
動画やオーディオを好みの形式に変換することができるソフトです。
動画変換ソフトであって、動画編集ソフトではないため、テロップいれ、BGMの音楽の挿入、文字入れなどの細かい作業はできませんが、複数の動画をつなぎ合わせての編集は可能です。
WonderFox HD Video Converter Factory Proのインストール方法
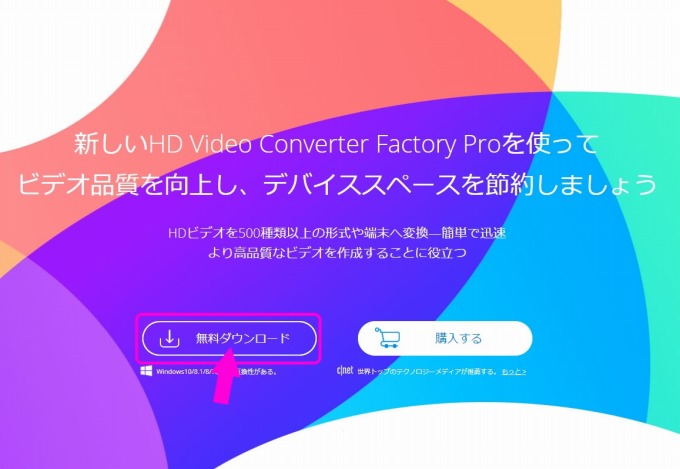
https://www.videoconverterfactory.com/
「HD Video Converter Factory Pro」の製品ページを開きます。
「無料ダウンロード」をクリックします。
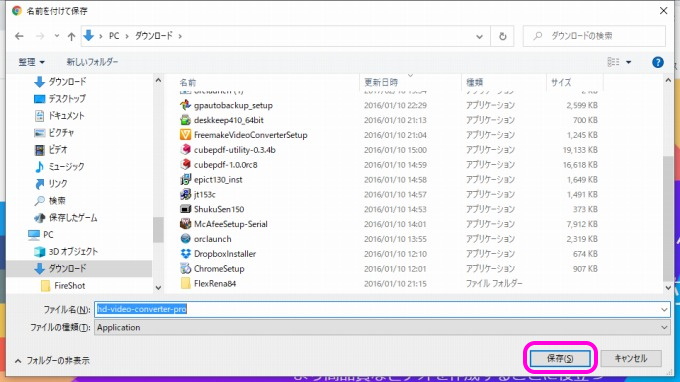
パソコンのダウンロードのファイルの中に「hd-video-converter-pro」のファイルが表示されるので、「保存」をクリック。
保存場所を変えたいときは、ここで任意の場所を選びましょう。
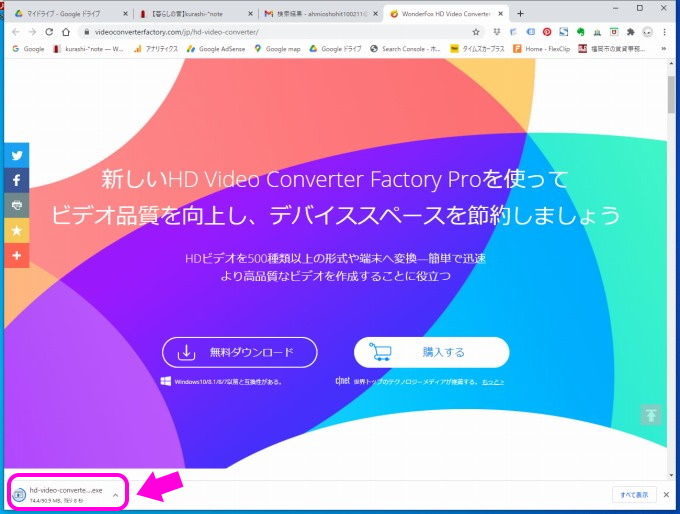
インストールが始まります。終わったら、ココ(ピンクの矢印)をクリックします。
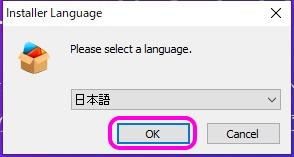
Installer Languageが開き、言語を聞いてきます。デフォルトで「日本語」になっているので、そのまま「OK」をクリックして先に進みます。
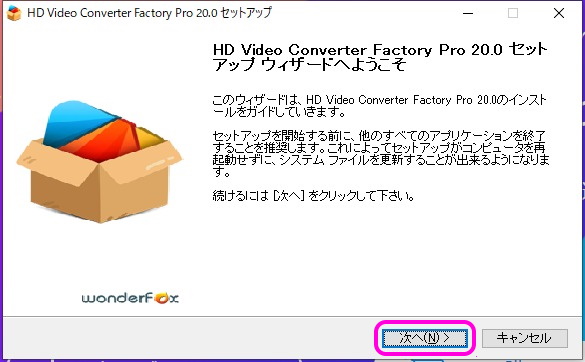
セットアップウィザードの画面になります。このまま「次へ」をクリック。
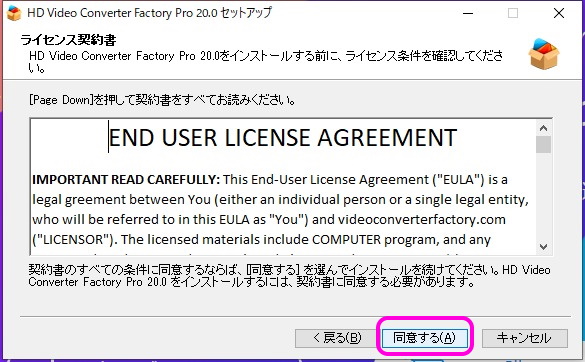
ライセンス契約書は英語になっています。念のためひと通り目を通します。
「同意する」をクリック。
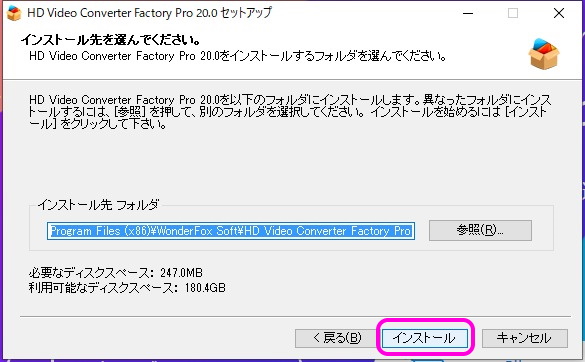
インストール先フォルダがこのままでよければ「インストール」をクリック。
247MBの容量を要します。
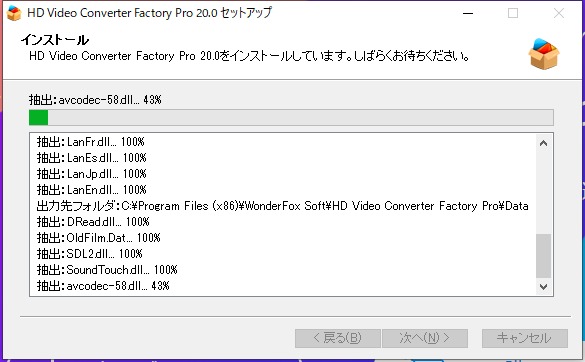
インストールが始まります。そのまま少しだけ待ちます。
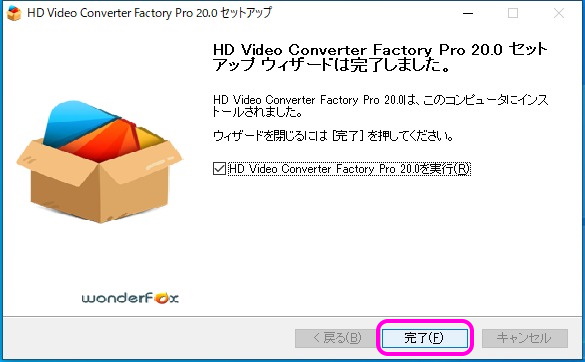
インストールが終わると、完了しましたと表示されるので、「完了」をクリック。
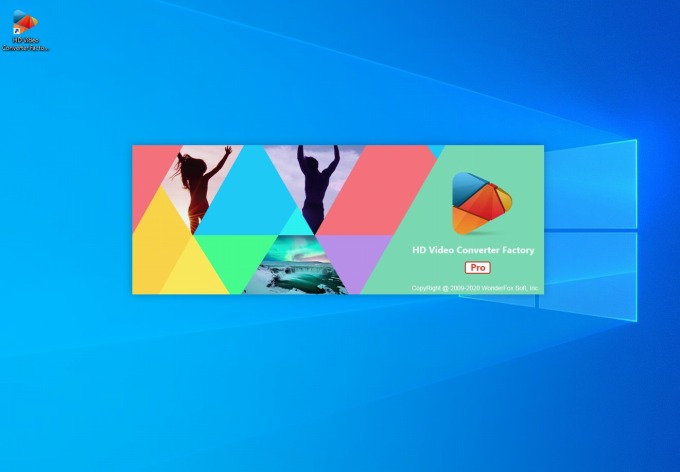
「HD Video Converter Factory Pro」が立ちあがります。
有料版と無料版の違い
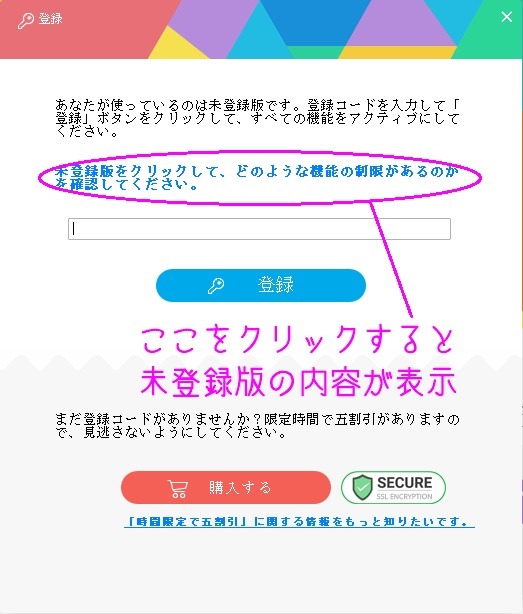
「HD Video Converter Factory Pro」は無料でも使用することができます。
とりあえずどんなものか試してみたい…という方は、無料版(未登録版)からはじめてみてもいいかもしれません。(しかしかなり機能は限られています)
未登録版の機能を確認したい方は、
未登録版をクリックして、どのような機能の制限があるのかを確認してください。
と記載されていますが、「未登録版」というタブが見当たりません。
なんてことない、この文字の上をクリックすれば確認画面に飛びます。
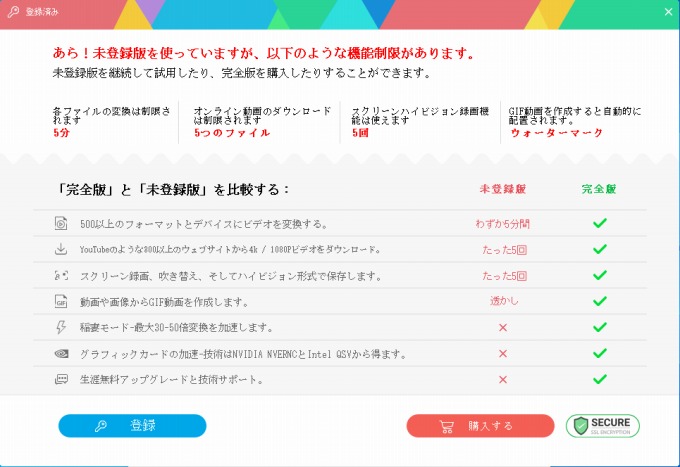
| 未登録版 | 完全版 | |
| 500以上のフォーマットとデバイスにビデオ変換する | 5分間 | ✔ |
| YouTubeなどのwebサイトから4k/1080Pビデオをダウンロード | 5回 | ✔ |
| スクリーン録画、吹き替え、ハイビジョン形式で保存 | 5回 | ✔ |
| 動画や画像からGIF動画を作成 | 透かし | ✔ |
| 稲妻モード最大30-50倍変換を加速 | × | ✔ |
| グラフィックカードの加速 | × | ✔ |
| 生涯無料アップグレードと技術サポート | × | ✔ |
無料版で試せるのは、それぞれ5回まで。
GIF動画を作成の場合、透かしが入ってきます。個人で楽しむものならそれでもOK。
私の場合は、当ブログのハンドメイド記事の作品の作り方の手順としてGIF動画を取り入れたかったのでウォーターマークのような透かしが入るのはちょっと都合悪い。

無料版というより、試用版といったほうがいいかも。どんなものか体感するためのものですね。
有料版を試してみた
そんなわけで有料版にしました。
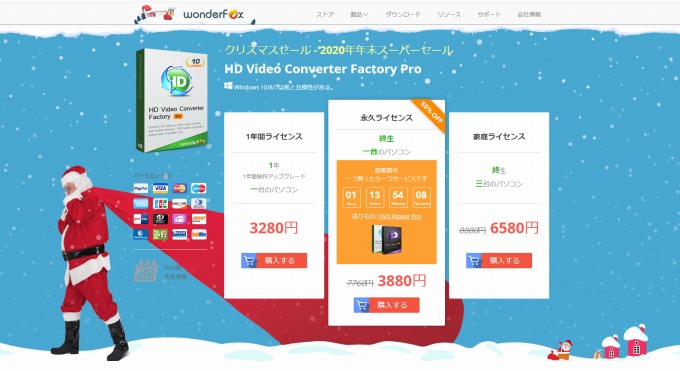
- 1年間ライセンス…1年間無料アップグレード(1台のパソコン)3,280円
- 永久ライセンス…終生1台のパソコン3,880円
- 家庭ライセンス…終生3台のパソコン6,580円
セール中につき、永久ライセンスは7,760円→3,880円。
家庭ライセンスが8,880円→6,580円。
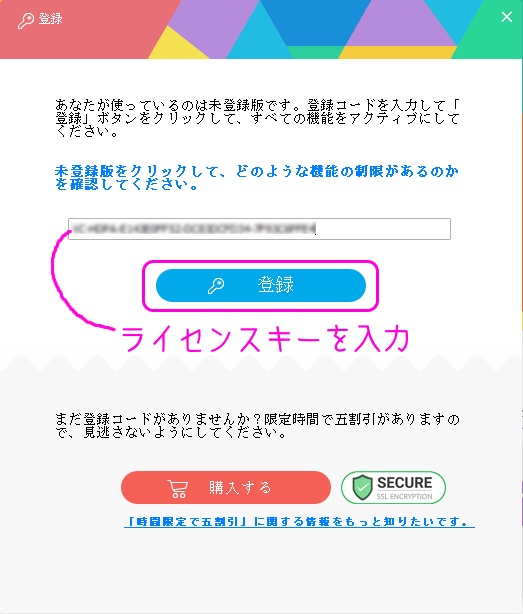
購入すると、メールでライセンスキーが届くので、そのライセンスキーを入力して「登録」
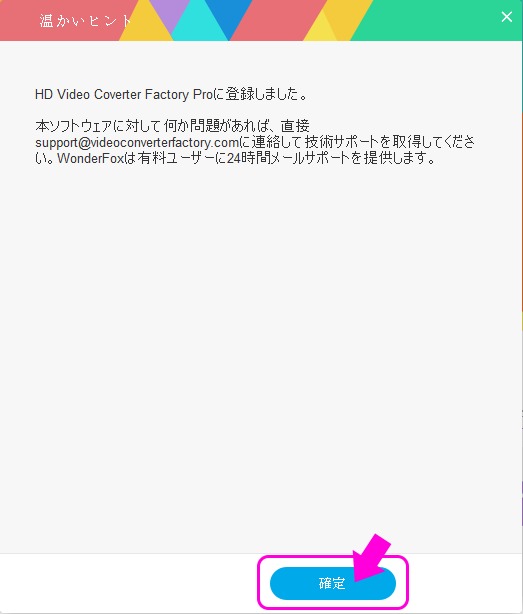
「確定」をクリック。
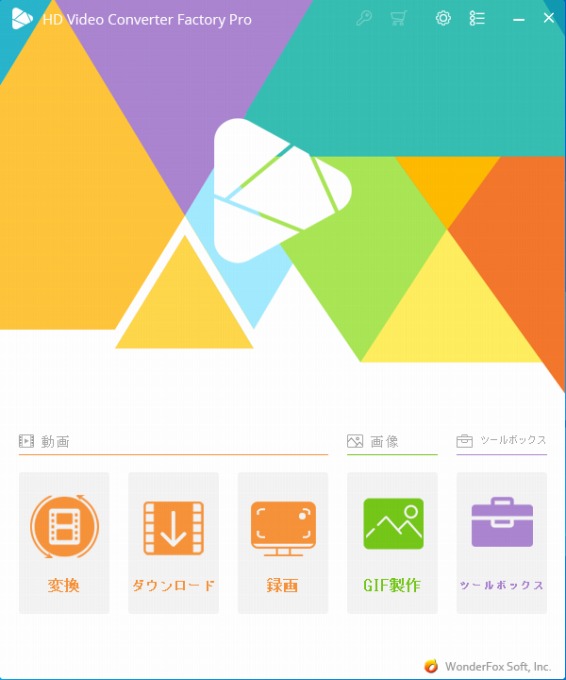
メニュー画面が開きました。
WonderFox HD Video Converter Factory Proでできること
- 変換
- ダウンロード
- 録画
- GIF製作
- ツールボックス
動画の変換
500種類以上のフォーマットへ変換することができます。
ダウンロード
YouTubeなどの動画をダウンロードすることができます。
ダウンロードを選択し、保存したい動画(YouTubeなど)のURLを「リンクの貼り付け」にコピペして「分析」→「確定」するだけ。
スクリーン録画
パソコンの画面を録画することができます。
YouTubeなどで、パソコン画面でソフトやエクセルなどの説明をするときは、画面がそのまま録画できるので、手順が分かり便利。
他にもプレゼンなどに使えそうです。
ツールボックス
画像から動画を作成したり、着信音を作成したりできます。
また複数の動画をひとつのスクリーンにしたり、動画から字幕を抽出することも可能。
GIF製作のしかた
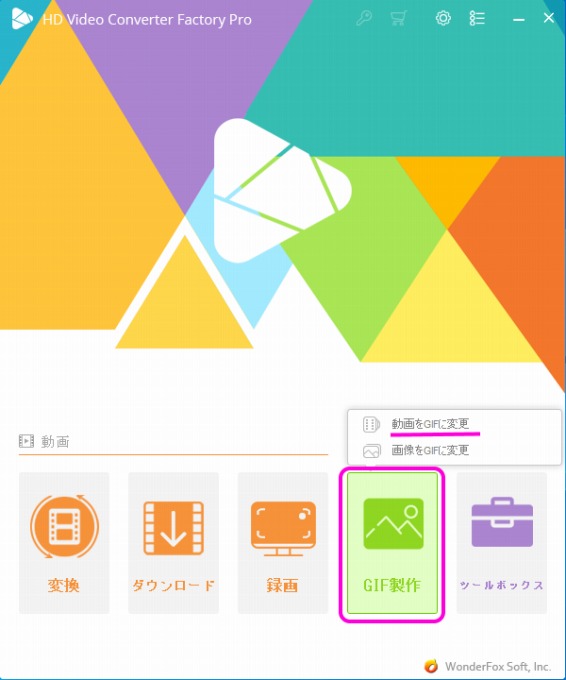
GIF製作を選ぶと、
- 動画をGIFに変更
- 画像をGIFに変更
動画と画像のどちらでもGIFにすることができます。
画像をGIFにする無料ツールはいろいろありますが、動画のようにスーッと流れるような画像にはなかなかなりません。
それはソフトが悪いというよりも、画像を1アクションごとにコマ送りのように撮影するのがイマイチ難しい。連写で撮影してもうまい具合に撮れなかったりします。
(撮影技術が追いついていない私が未熟なんですが…)
サクッと動画をとって、動画からGIFに変換できたらステキ♪と思っていたところ、HD Video Converter Factory Proに出会いました。
GIFの作り方
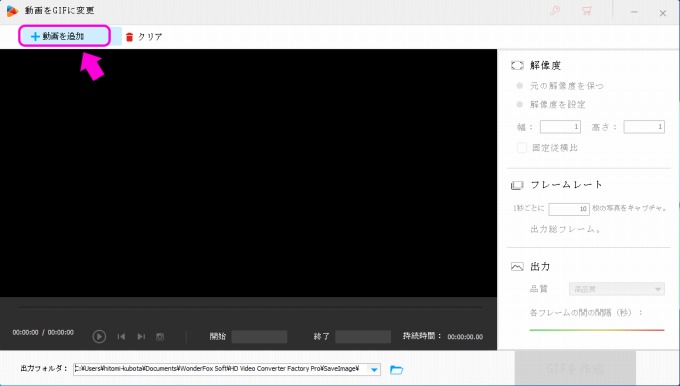
GIF製作から、動画からGIFに変更を選ぶと、画面が切り替わります。
GIF変換したい動画を「+動画を追加」から選びます。
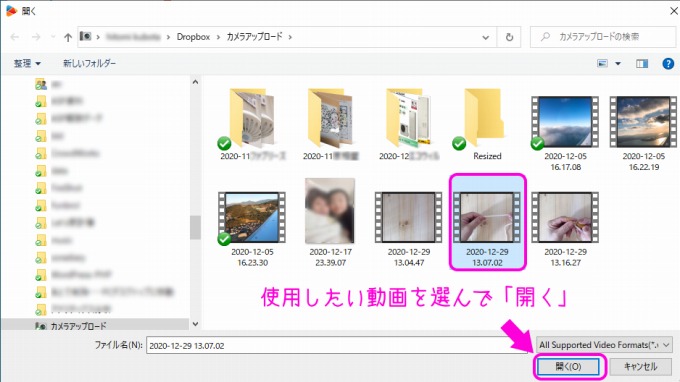
任意のフォルダから使用したい動画をえらんで「開く」をクリック。
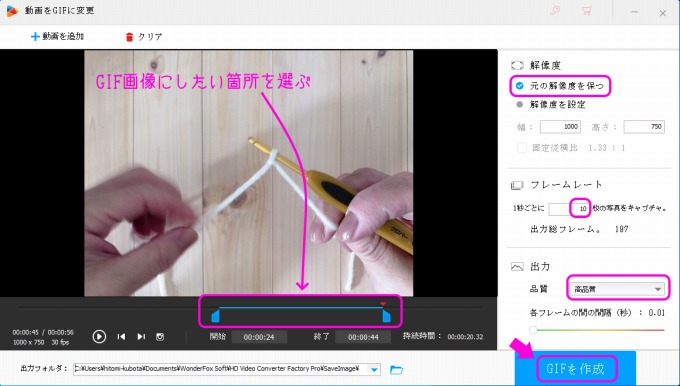
GIFにしたい箇所を選びます。
「開始」と「終了」までの箇所がGIFに製作されます。
解像度やフレームレート、出力を選んで、「GIFを作成」をクリック。
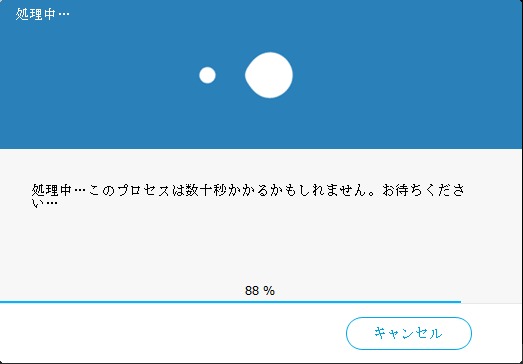
処理中画面が表示されます。
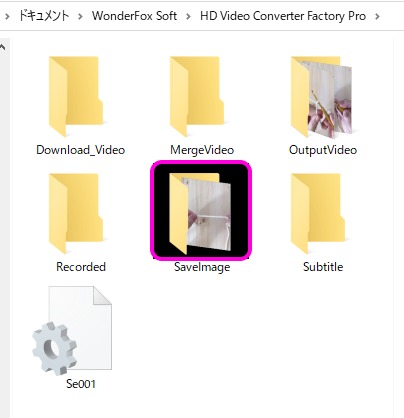
ドキュメントの中に「WonderFox Soft」のフォルダができ、その中の「HD Video Converter Pro」の「Saveimage」に保存されます。
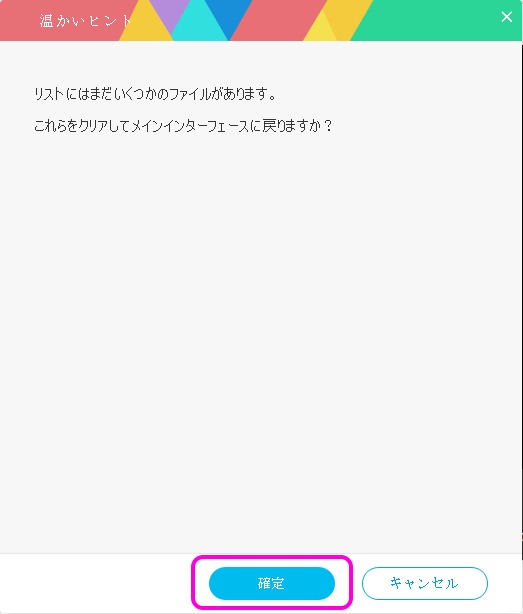
保存が終わると、クリアしてメインインターフェイスに戻りますか?と聞いてきます。
ここで確定を選ぶと、編集のし直しが発生したときは最初から動画をダウンロードして作らなければいけません。
ソフト内に編集したものはストックされないようです。
保存した画像で問題なければ、「確定」をクリックします。
作成したGIF動画
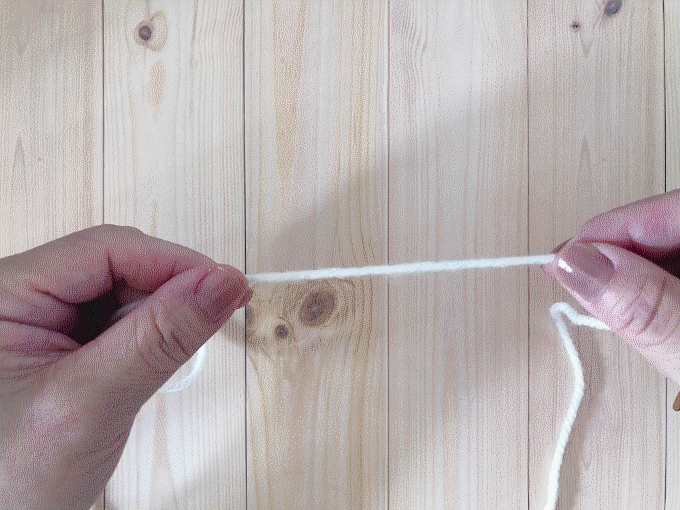
当ブログはワードプレスで作成しております。
当初、GIF画像を作成してメディアを追加しようとしたところ、30MBを超えるファイルはNGとなり、挿入することができませんでした。
デフォルトのままで作成したGIF動画をみてみると58.9MB。
そこで、解像度を「元の解像度を保つ」から、「解像度を設定」に変更し、幅をブログの挿入画像の幅(当ブログでは680)に変更したところ、25.4MBになったのでなんとか挿入することができました。もっと小さくしてもいいかもしれませんね。
ちなみにHD Video Converter ProでGIF動画を作成して挿入した記事はこちらです。
まったく畑違いの分野ですが、どんな風なのか参考までに覗いてみてください。
スクリーン録画のしかた
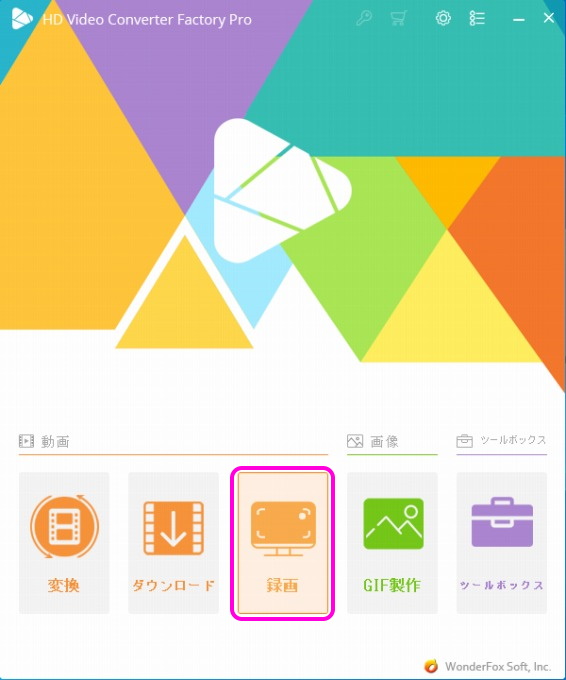
もうひとつ、ブログを書くうえで便利だと思った機能。
それはスクリーン録画。
よく、ビジネス系YouTubeなどでパソコンの画面を表示して、自分がやっている様子を映し出して説明している動画がありますよね。兼ねてよりどうやってやるんだろう…と思ってましたが、これです、まさに。
録画のやり方
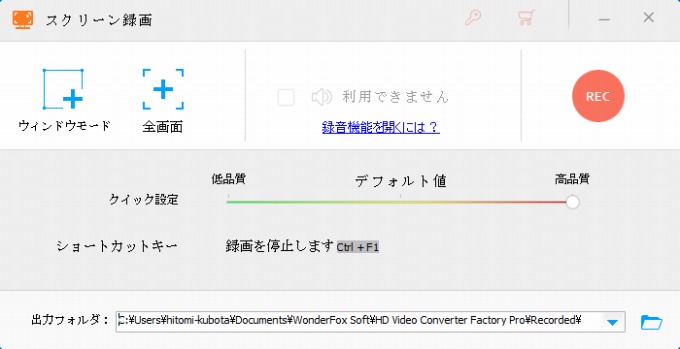
メニュー画面の「録画」をクリックすると、スクリーン録画の画面になります。
パソコン画面の全画面か、指定した範囲を選ぶことができます。
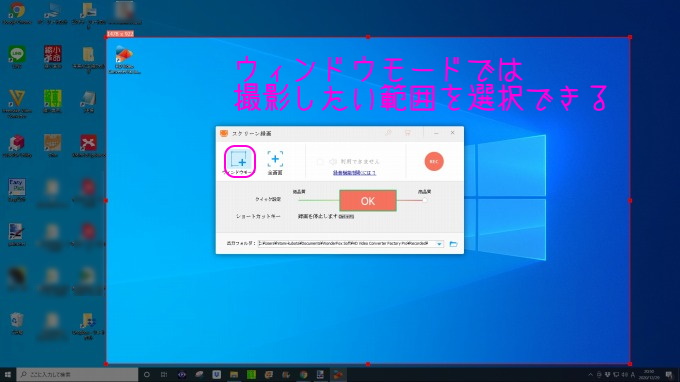
ウィンドウモードにすると、撮影したい範囲を選択することができます。
範囲を選択すると、オレンジの「OK」タブが表示されるのでクリック。
範囲が指定されました。
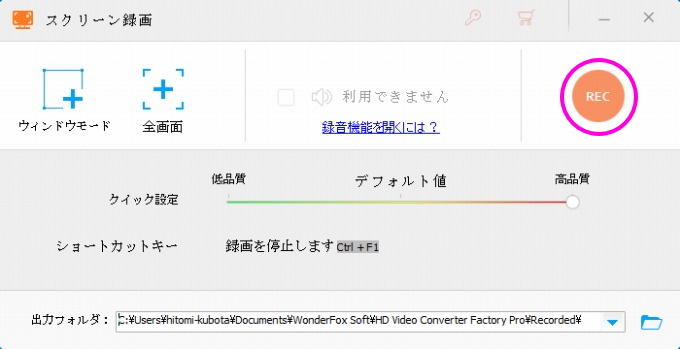
次に丸い「REC」ボタンをクリック。
すると…

カウントダウンが始まります。
思わず緊張する瞬間…。
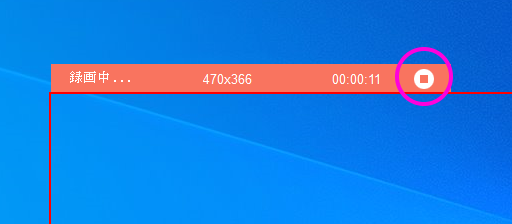
録画を終了するときは、■の停止ボタンを押すと、録画が終了され、WonderFox Soft>HD Video Converter Pro>Recordedに保存されます。
作成したスクリーン動画
なんか、パソコンのプロっぽい。いっちょ前に説明してる風になります。すんごい!!
あ、サンプル動画をご覧になってくださった方、気づきました?最初の画面。

期間限定の50%OFFキャンペーンを行っています。
第一弾:2020年12月21日(月)~
第二弾:2020年12月28日(月)~2021年1月3日(
https://www.videoconverterfactory.com/jp/christmas/?krs
プレゼント版:無料ゲット(時間限定無料)
有料版:通常5,560円が、2,780円。
まとめ
HD Video Converter Proは、動画変換ソフトとしてはとても使い勝手がいいツールです。
ただ、動画の編集ソフトとは違うので、YouTube動画をアップしたいという目的であればそぐわないと思います。
私自身、当ブログのハンドメイド記事で画像で伝えきれないところを動画にして見てもらうためにYouTubeに動画をアップして並行して見ていただいておりますが、動画ほどでもなく、サクッと見せたいときは、HD Video Converter ProのGIF動画はとても便利です。
個人で楽しむYouTube動画などでも、お気に入りの動画があったとして、それをチャンネル登録していたとしても、登録者が削除してしまえば見ることができなくなります。
そんなときに、HD Video Converter Proで、動画をアップロードしておけば、ずっと自分のコレクションとして見ることができます。
これについては、あくまでも個人で楽しむということで行えば、非常に優れもののソフトですよね。
動画変換ソフトをお探しの方、まずは無料版(試用版)を試してみては?




