いよいよ年賀状を作る時期になってまいりました。来年の年賀状のデザインはもう決まりましたか?
まだの方はこちらを参考にしてみてください。
前回ワード2016年賀はがきを作成する方法をお伝えしました。
今回はシンプルな画像の背景に色をつけたいときのやり方をご紹介します。
パソコンに標準装備されている「ペイント」を使って色をつけてみましょう。
今回使用するのはこちらの画像↓
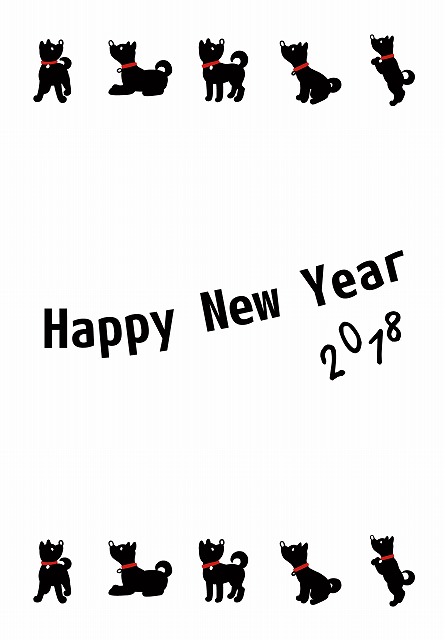
出典:AC
シンプルな犬のイラストのテンプレートです。
このままでももちろん素敵です。
でも背景に色を付けてみたいな~というときのやり方です。
ペイントでテンプレートに背景色をつける方法
ペイントを立ち上げる
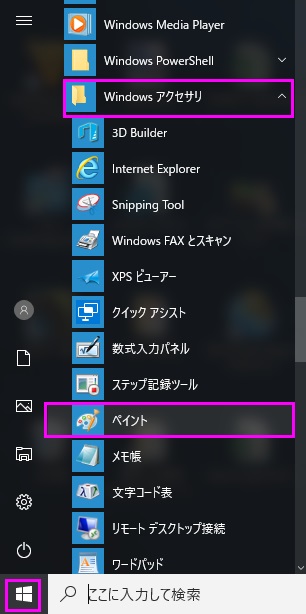
スタートボタンからWindowsアクセサリの中にある「ペイント」を立ち上げます。
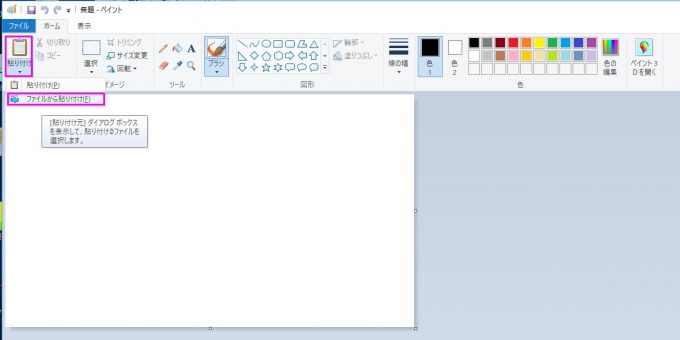
ペイントが立ち上がりました。
「貼り付け」をクリックして、「ファイルから貼り付け」を選択します。
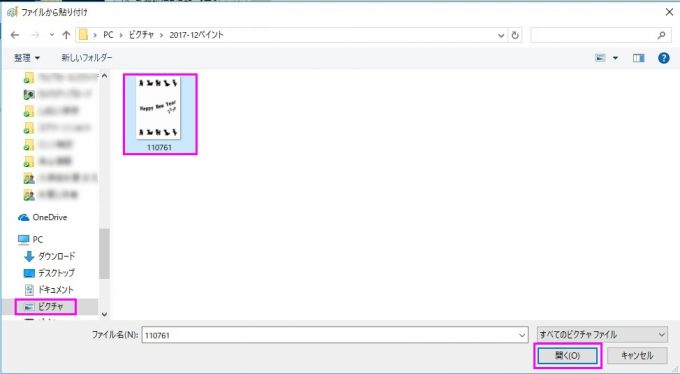
画像があるフォルダを探し、入れたい画像をクリックします。ここではピクチャ内に画像を保存しています。
余白の調整

画像が貼りつきました。
ペイントの余白をはがきの大きさに揃えます。右端の真ん中にある〇をクリックしたまま左へカーソルを動かすと余白が小さくなります。
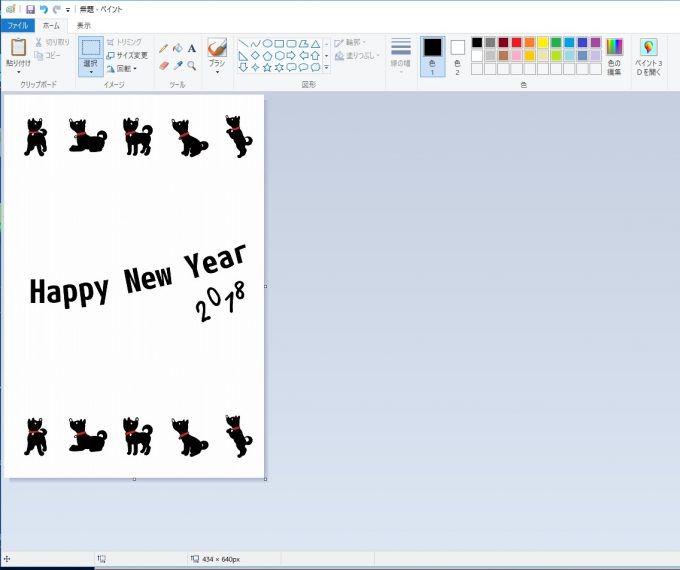
このようにはがきサイズにしておきます。
背景色を付ける

背景を好きな色に塗りつぶします。私はベージュを選びました。

ベージュを選んだら、塗りつぶし(バケツにペンキが入ったマーク)をクリックします。
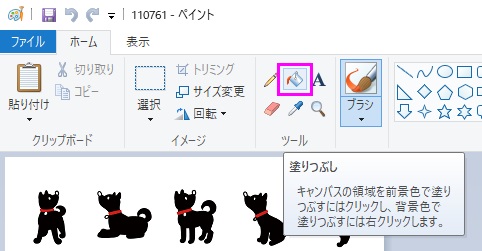
カーソルを合わせると説明文が表示されます。
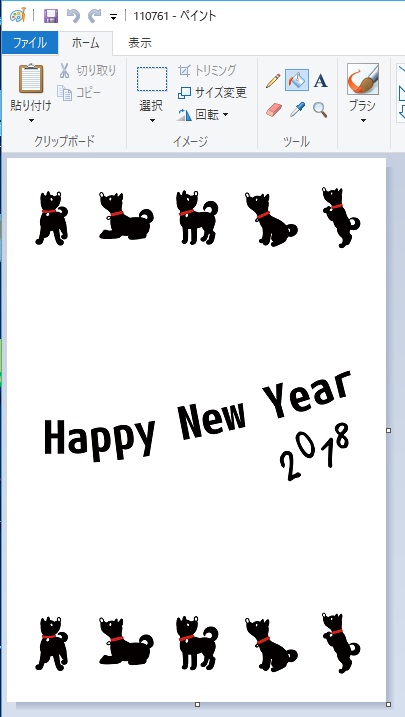
そのまま画像の文字のないところにカーソルを持ってくると、バケツにペンキが入ったマークがそのまま表示されると思います。
色を付けたい場所にカーソルを置いて、ダブルクリックすると…
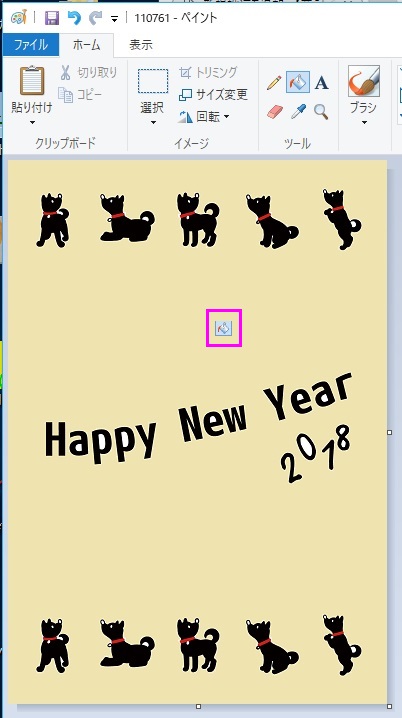
背景に色がベージュに変わりました。
でも、よく見ると文字の中がところどころ白いままです。
これをベージュに塗り替えて作業をしましょう。

白く残っている部分にペンキのマークを持ってきて、クリック。

パソコン画面で見るとこんな感じです。
0のまるの中にペンキのマークを持っていき、ここでクリックします。
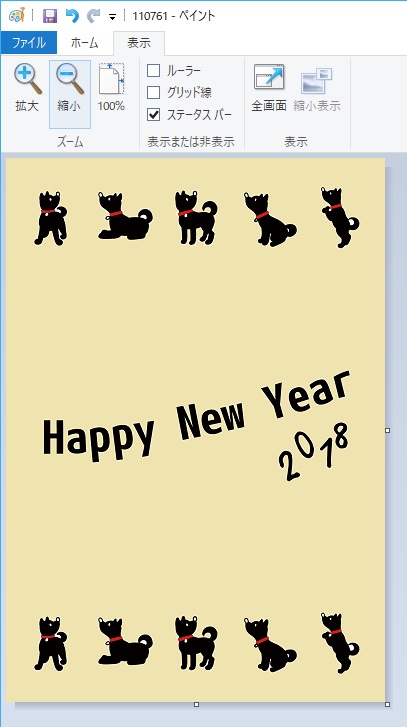
きれいに塗りつぶされました。
画像を保存する
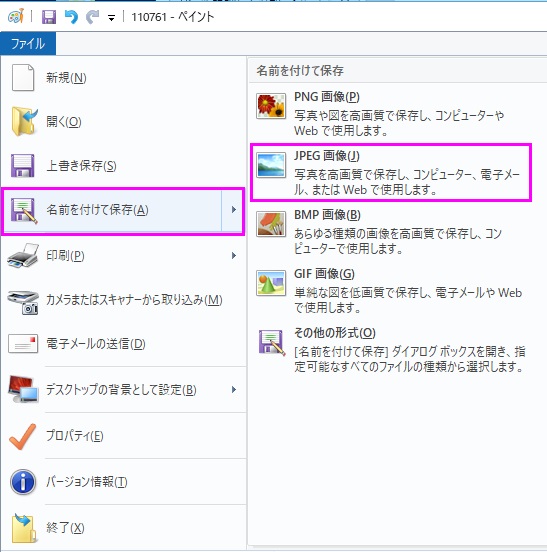
できあがった画像は「名前を付けて保存」、JPEG画像で保存しましょう。
ワード2016を起動
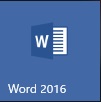
スタートからWord2016を立ち上げます。
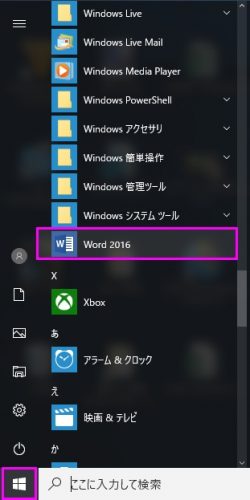
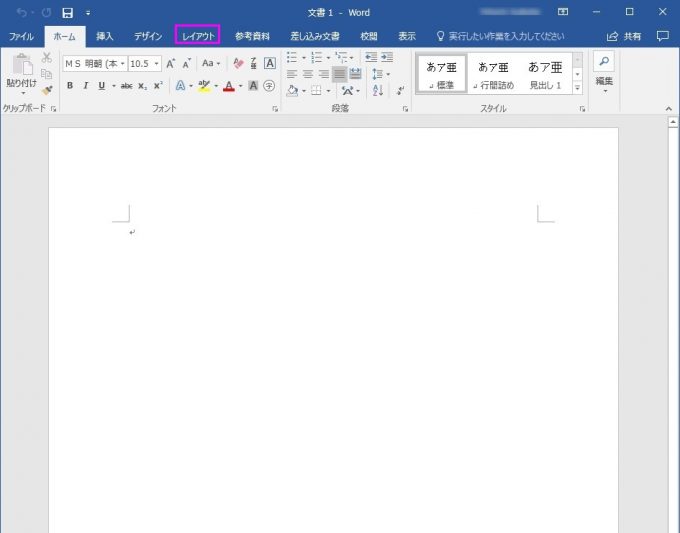
ワードが立ち上がりました。「レイアウト」タブをクリックして選択します。
ページ設定をする
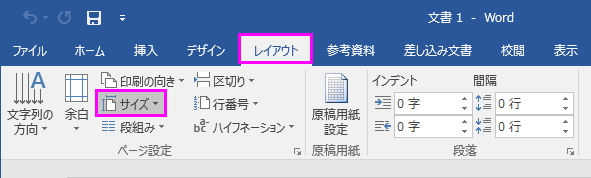
クリックするとこのような画面になります。
サイズを選びます。サイズ横の小さな▼をクリックします。
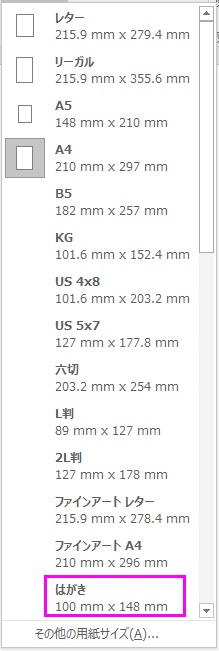
「はがき」をクリックします。
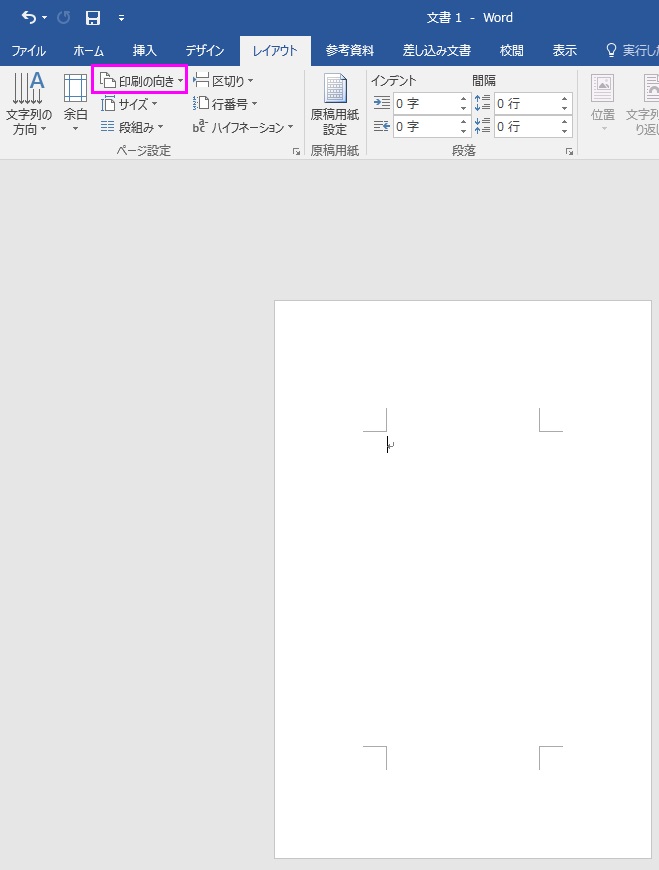
次に「印刷の向き」をクリックします。
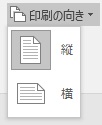
今回は縦のはがきなので、「縦」をクリック。
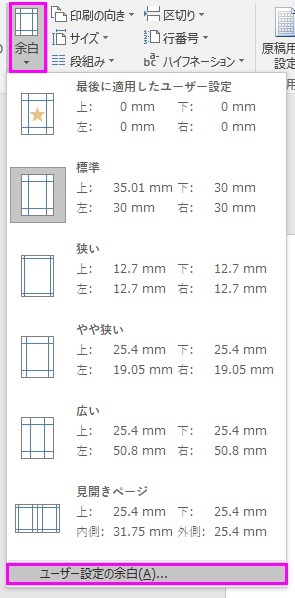
「余白」をクリックし、ユーザー設定の余白を選択します。
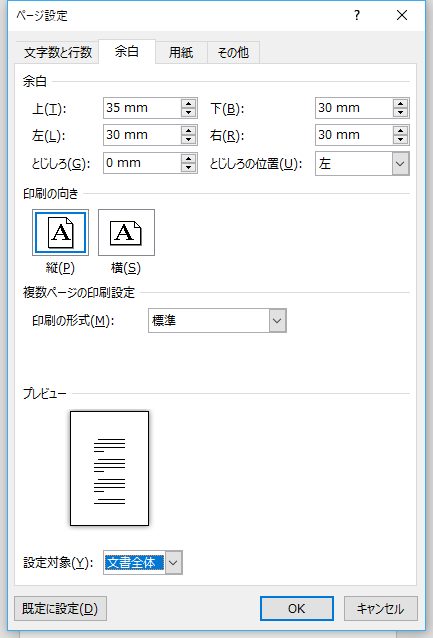
デフォルトはこれ。
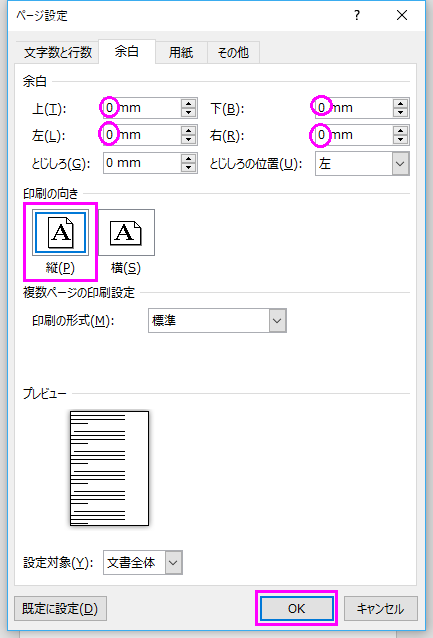
余白の上、下、右、左をすべて「0」と入力し、「OK」をクリックします。
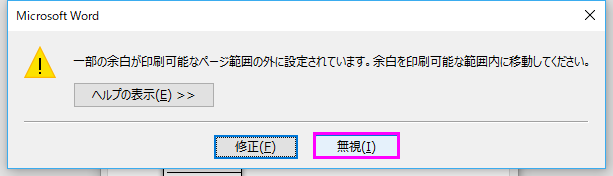
すると警告メッセージが出てきます。こちらは「無視」を選択します。
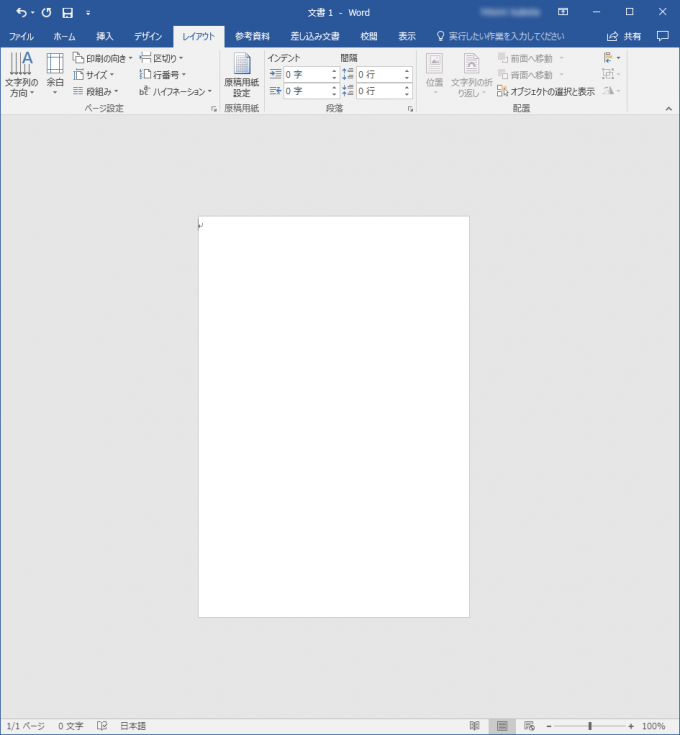
するとはがきサイズのレイアウトになりました。
フレーム素材を挿入
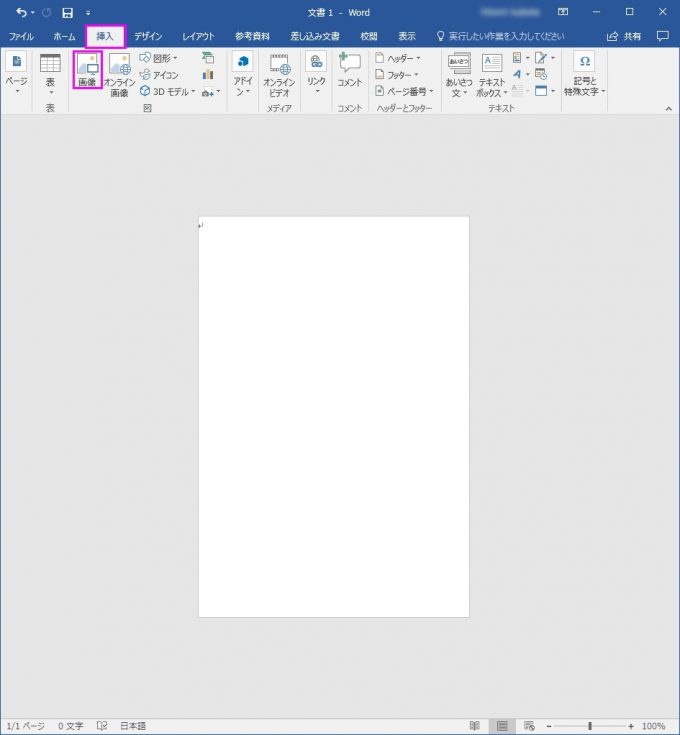
「挿入」タブの「画像」をクリックします。
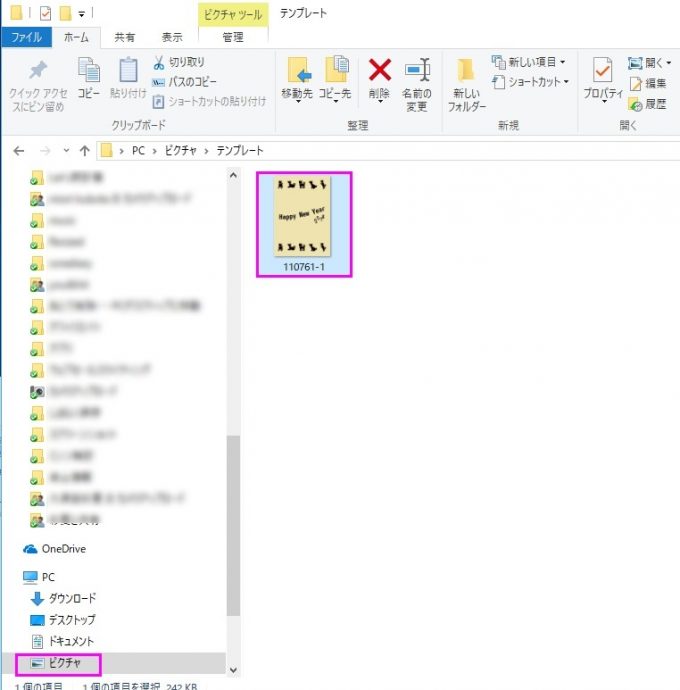
先ほど背景に色をつけた画像を選択してクリック。
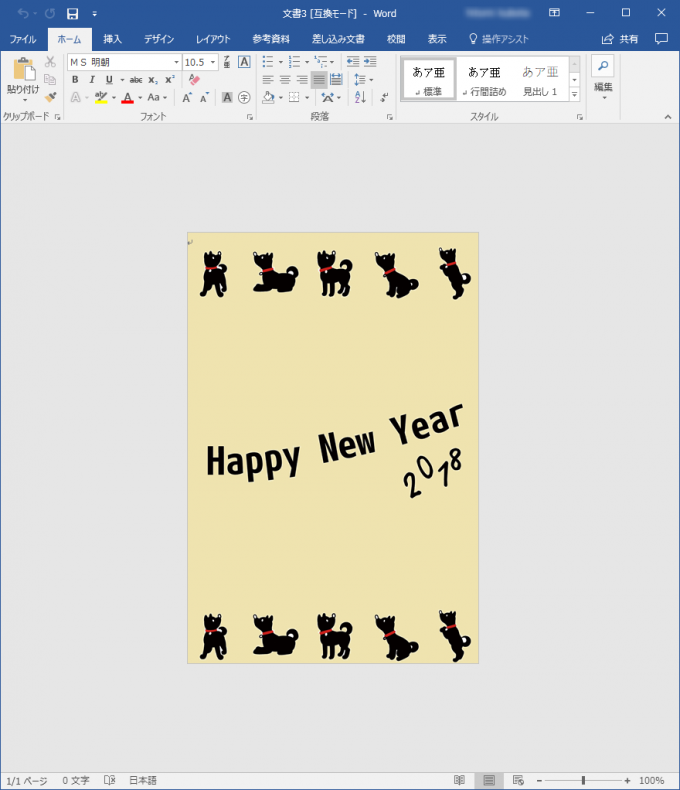
ワード2016に画像が貼りつきました。
住所・氏名の入れ方
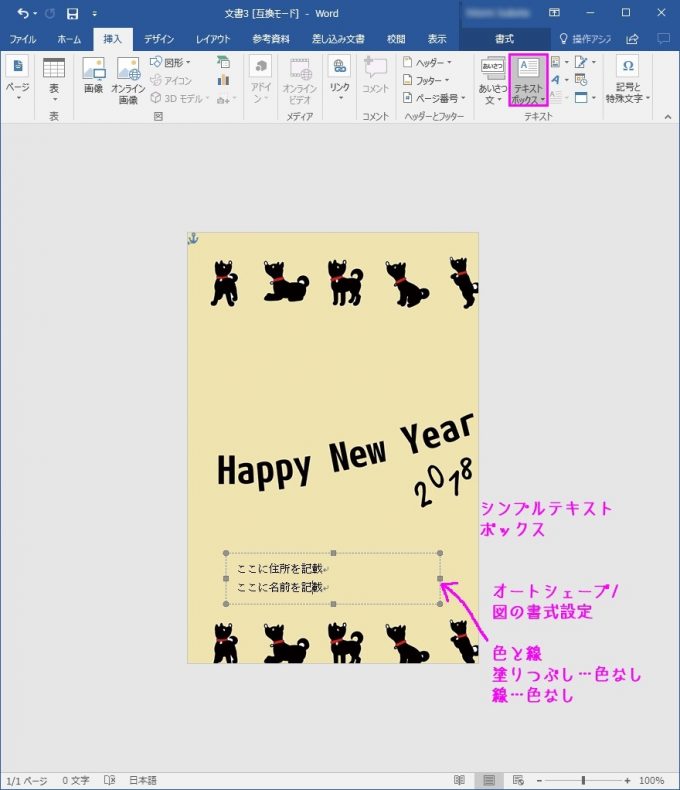
余白に住所や名前を入力したい場合、「書式」の「テキストボックス」の▼をクリックし、「シンプルテキストボックス」を選び、住所等を記載したい場所にカーソルを持ってきます。
デフォルトは線が入り、白い背景なので、オートシェーブ/図の書式設定から「色と線」のタブを選択し、塗りつぶしの色を「色なし」、線の色を「色なし」にして[OK]で閉じます。
注意点
プリンターによっては端まで印刷できないものがあります。
全面に色のあるデザインの場合、写真のフチみたいに四隅が白いものに仕上がってしまう場合もあるので、デザインを選ぶときは自分が持っているプリンターでフチなし印刷ができるかどうか確認して決めたほうがいいでしょう。
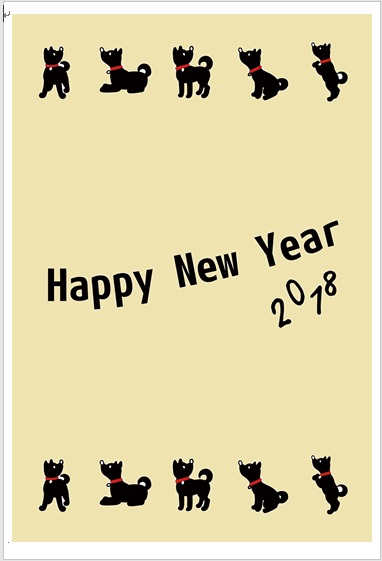
その場合、縁を残したデザインにするとか、工夫をしてみてくださいね。
Note
好みのテンプレートが見つかったら、さっそくダウンロードして年賀状を作ってみましょう。ただし、印刷したものをそのまま送るのではなく、宛てた方にメッセージは手書きで書くようにしましょう。
書くことがなければ「ご無沙汰してます。お元気ですか?」だけでも印象が違ってきます。
送る相手を思いやる気遣いがあなたの年賀状をさらにランクアップさせるのです!







