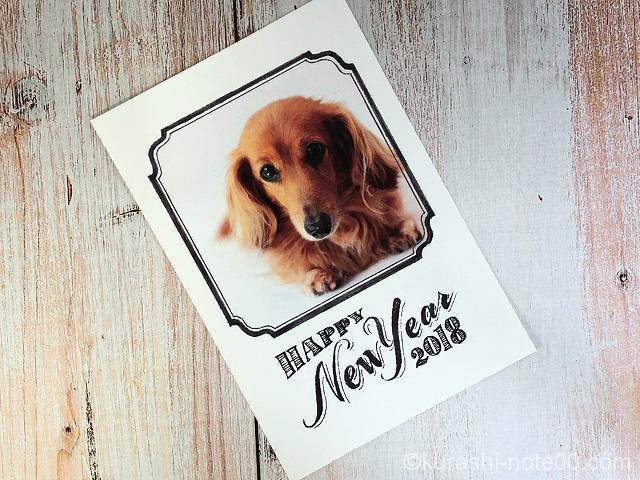年賀状シーズンがやってまいりました。
前回スタイリッシュなテンプレートをご紹介しました。
テンプレートを使って自分で年賀状を作ってみましょう。
年賀状ソフトをお持ちの方はそちらを使ってもいいですが、ソフトを持っていない方でも簡単にできる方法をご紹介したいと思います。
テンプレートでつくった年賀状
テンプレートって?

テンプレートとは「ひな形」のこと。
詳しく言えば、一部を変更するだけで何度でも使用できる元のファイルのこと。
例えば、年賀状の素材「テンプレート」をダウンロードして、自分の名前、住所など書き加えることができます。
ワード2016で作る年賀状
今回2枚の画像を使ってオリジナル年賀状を作りましょう。
用意するのはフレームになる画像と、犬の写真。
犬の写真はお子さんの写真を使ってもいいですね。こちらはjpeg画像でいいですが、フレームの画像はpng形式のものを用意しましょう。
テンプレートをダウンロードするときにjpgかpngか選択できるものもあるのでフレームならpngで保存しておきましょう。
今回使用する画像は、

出典:年賀状AC
png形式のこちらの画像と、

出典:年賀状AC
この画像。これはjpgです。
画像引用:写真素材ダウンロードサイト【写真AC】
ワード2016を起動
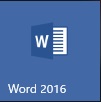
スタートからWord2016を立ち上げます。
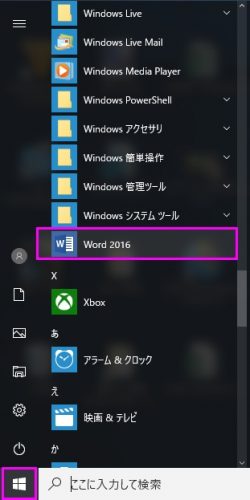
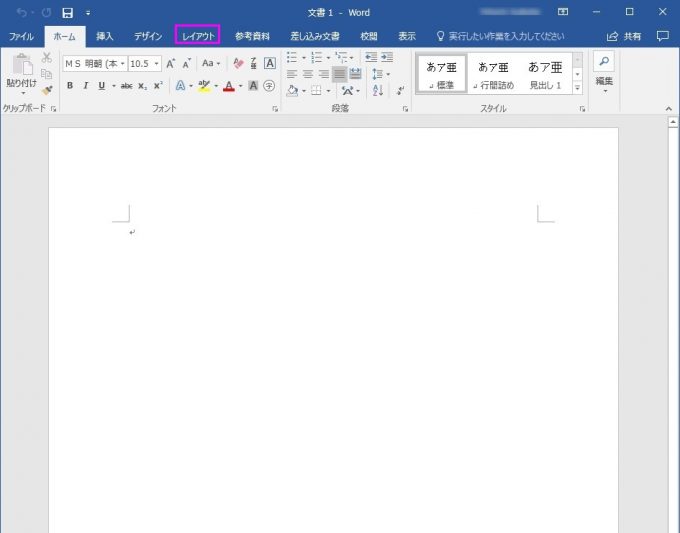
ワードが立ち上がりました。「レイアウト」タブをクリックして選択します。
ページ設定をする
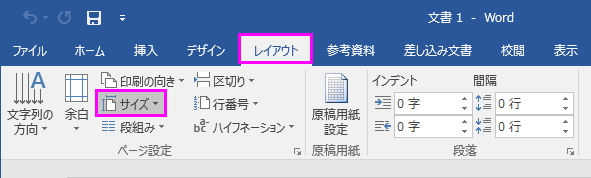
クリックするとこのような画面になります。
サイズを選びます。サイズ横の小さな▼をクリックします。
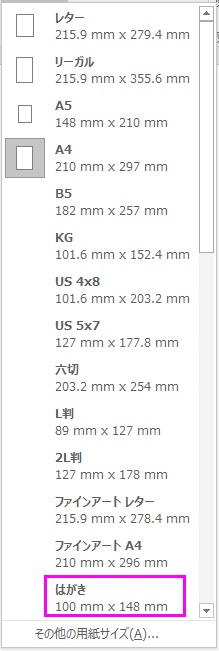
「はがき」をクリックします。
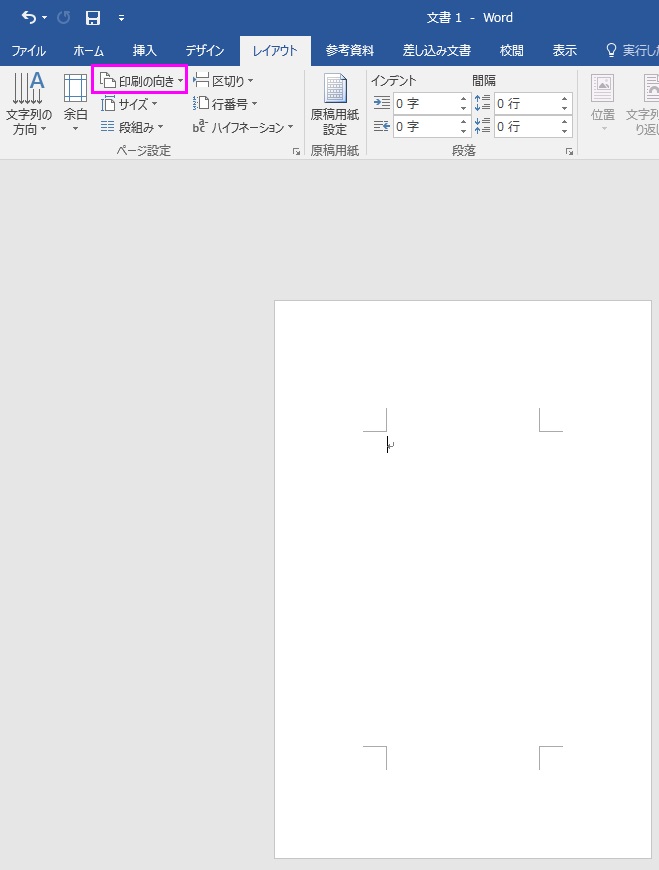
次に「印刷の向き」をクリックします。
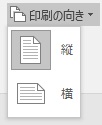
今回は縦のはがきなので、「縦」をクリック。
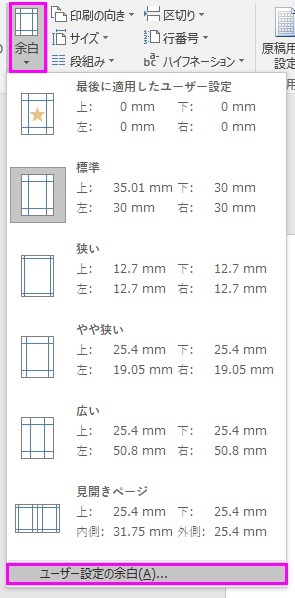
「余白」をクリックし、ユーザー設定の余白を選択します。
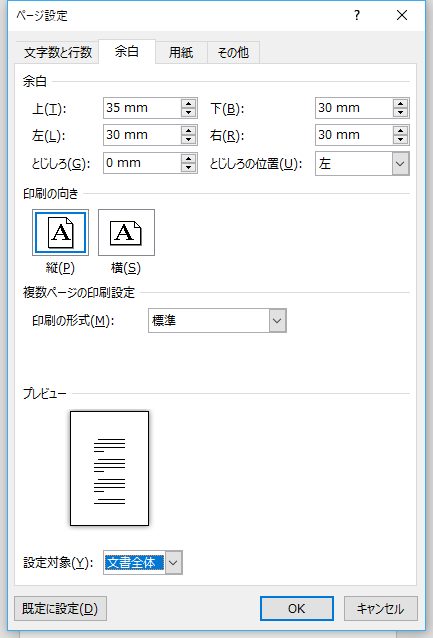
デフォルトはこれ。
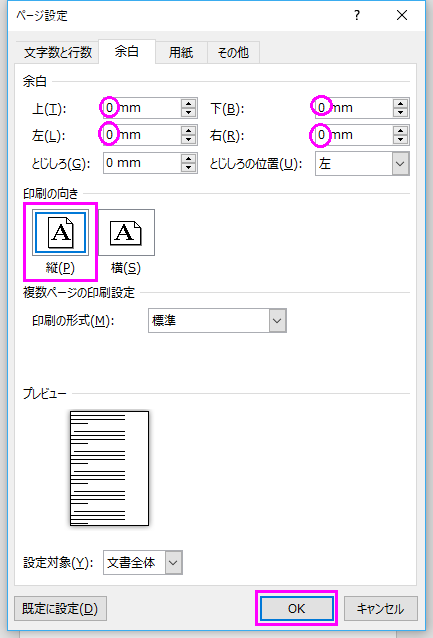
余白の上、下、右、左をすべて「0」と入力し、「OK」をクリックします。
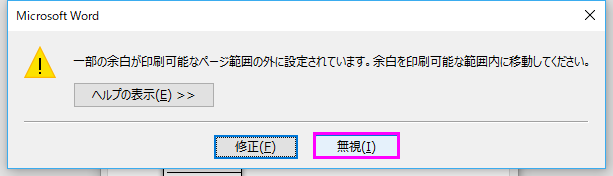
すると警告メッセージが出てきます。こちらは「無視」を選択します。
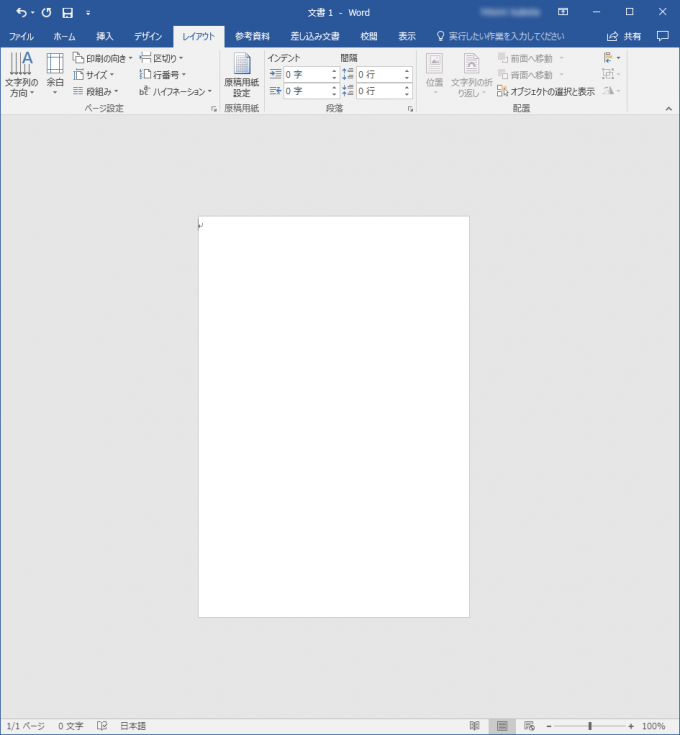
するとはがきサイズのレイアウトになりました。
フレーム素材を挿入
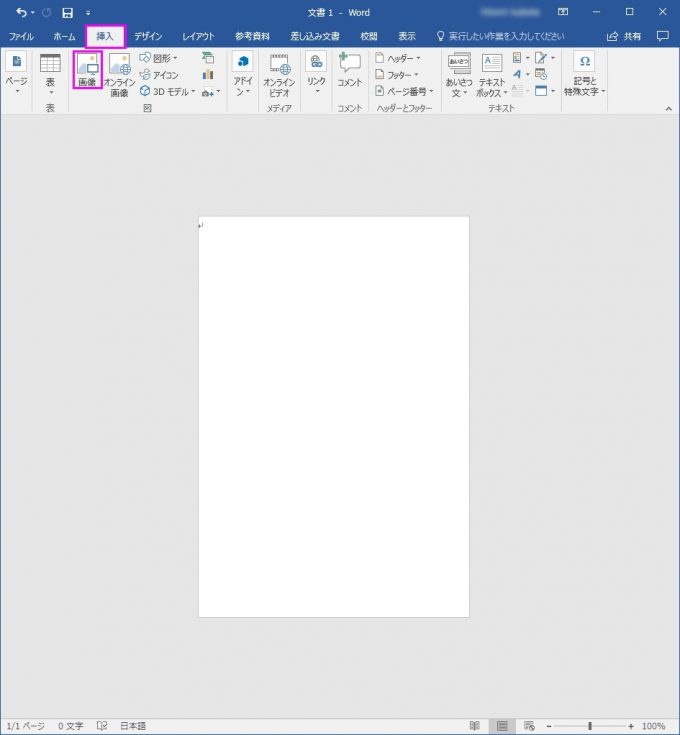
「挿入」タブの「画像」をクリックします。
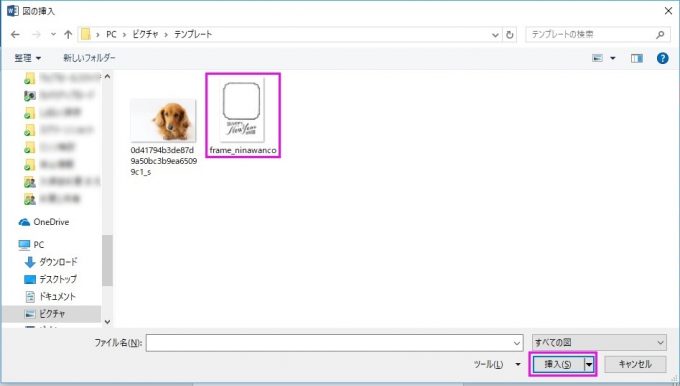
私はピクチャに「テンプレート」というフォルダを作ってそこに今回使用する画像を保存しています。
使う画像はまとめてフォルダに保存しておけば探しやすいし、作業しやすいです。
画像をクリックして開くのは最後に引用したところなので、前回ピクチャから画像を挿入したなら、ピクチャが開きます。
ここはドキュメントやデスクトップなど任意の場所を選んでください。
先にフレームから挿入します。画像を選んだら、挿入ボタンをクリック。
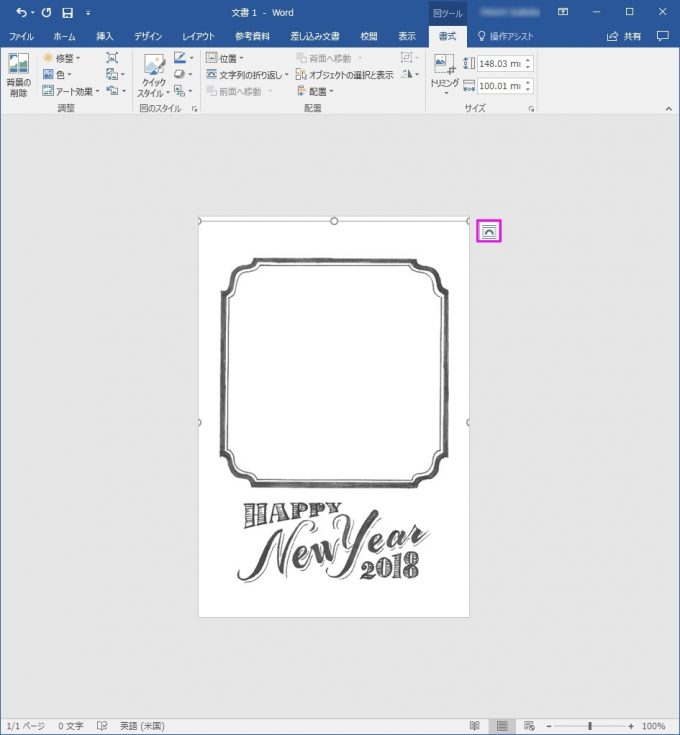
はがき縦のワードにフレーム画像が載りました。
同時に右上に小さなボタンが出てきました。ここをクリック。

レイアウトオプションが開きます。「背面」をクリックします。
もしこの小さなボタンが消えてしまったら、「レイアウト」タブから、「文字列の折り返し▼」をクリックします。
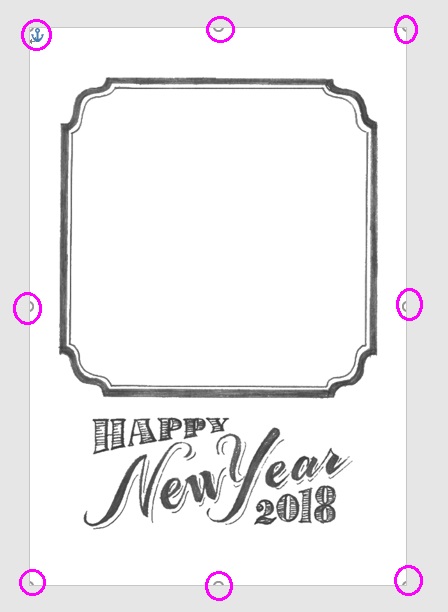
側面にある〇の上をクリックすると⇔が出てきます。
これで好きなレイアウトになるように調整します。ここはセンスで頑張ってください。
斜めの矢印は画像の上に引っ張ると大きくなり、下に引っ張ると小さくなります。
画像を挿入
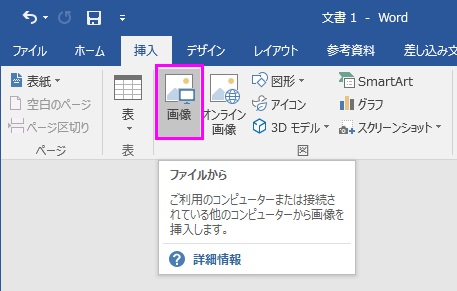
フレームの位置が決まったら、画像をはめ込んでいきます。
「画像」をクリックし、挿入したい画像を選択します。
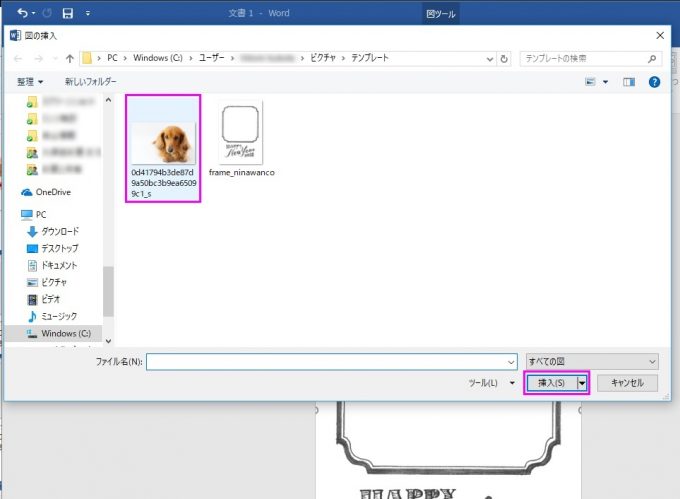
このときひとつの前述のとおり1つのフォルダに入れておくとさっと挿入することができます。
画像を選択したら、「挿入」ボタンをクリック。
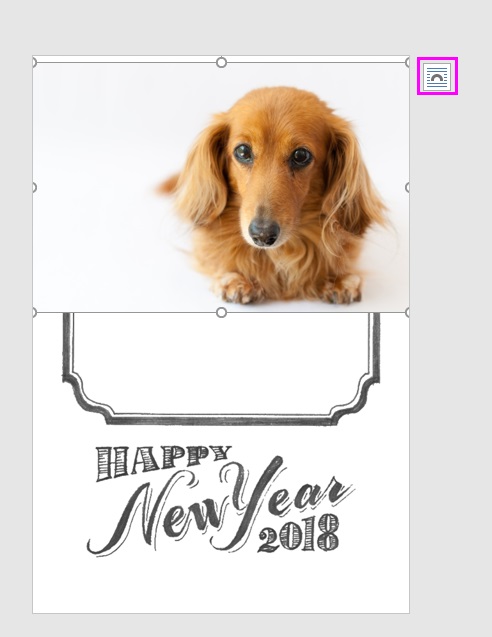
画像が貼りつきました。このとき画像をクリックして四隅の〇を消さないようにしてください。(万が一、消えたとしても画像の上でクリックすれば選択されるので大丈夫)
先ほどと同じように小さなボタンが右上に表示されています。
このままでは自由に移動や拡大縮小ができないので、「背面」をクリックします。
背面を選択することによって画像が自由に動くようになります。
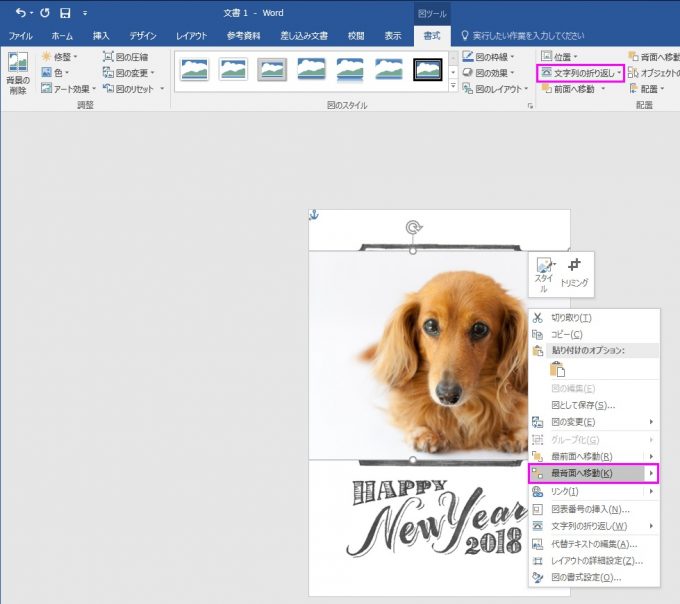
このボタンが消えてしまったら、先ほどと同じように「レイアウト」または「書式」から「文字列の折り返し▼」をクリックし、「背面」を選択します。
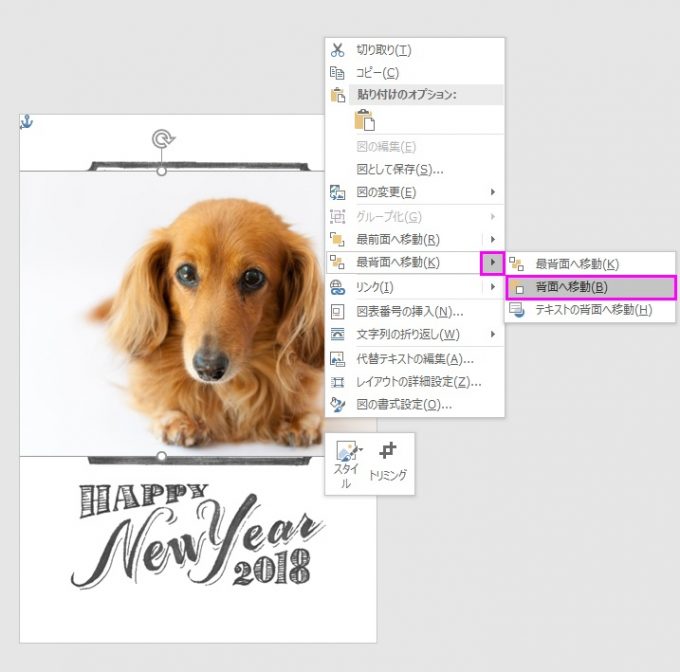
画像をフレームの枠の中に収まるように拡大したり縮小したり移動したりで調節します。
▶をクリックし、「背面に移動」をクリックします。
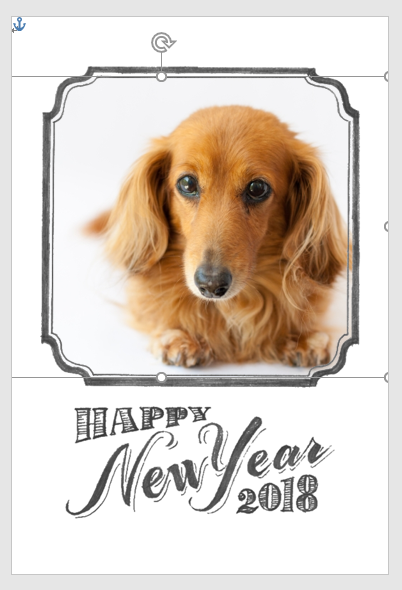
クリックして手を離すとこのように最背面に移動しています。
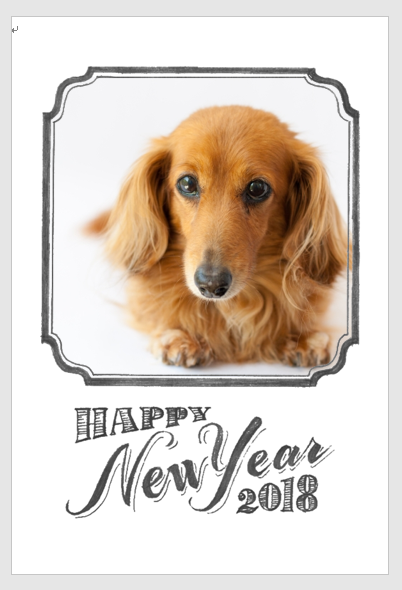
できあがりです。
保存する
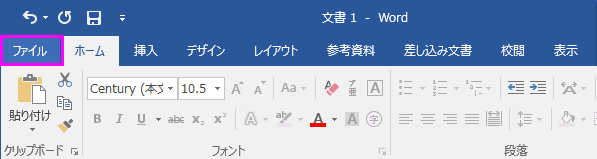
「ファイル」をクリックします。
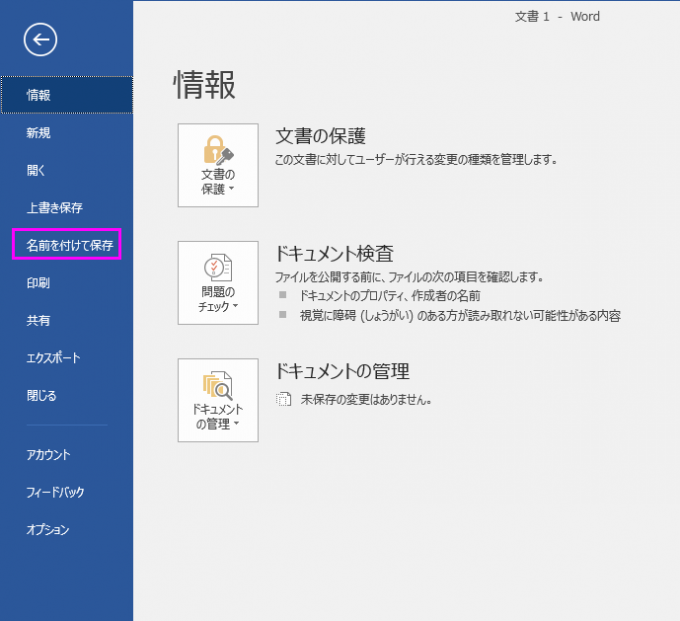
「名前を付けて保存」を選択。
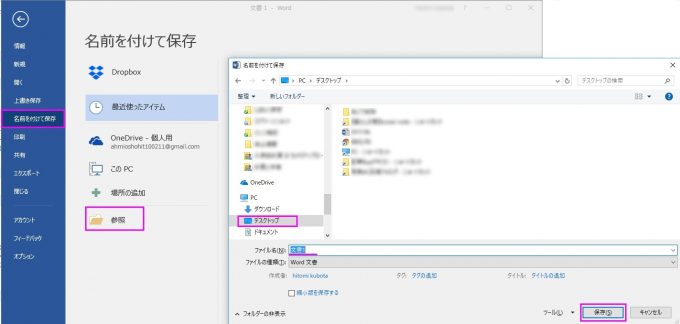
保存したい場所(デスクトップやドキュメントなど)を選択するには、参照をクリックして目的の場所を探し、クリックし、ファイル名をつけて、「保存」をクリックしたら完了です。
おつかれさまでした♪
注意点
素材の中には、png形式になっていても透過しない画像もあるようです。
例えばこれ。
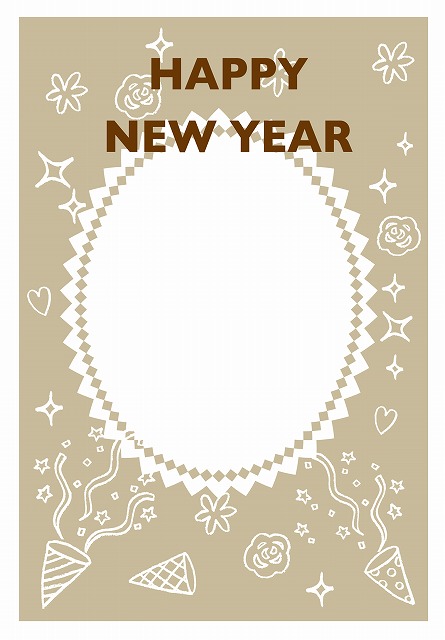
先ほど説明した通りの手順で画像を入れてみます。
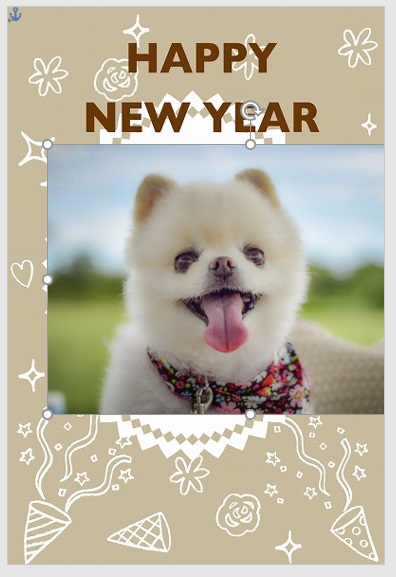
挿入した犬の画像を背面に移動します。
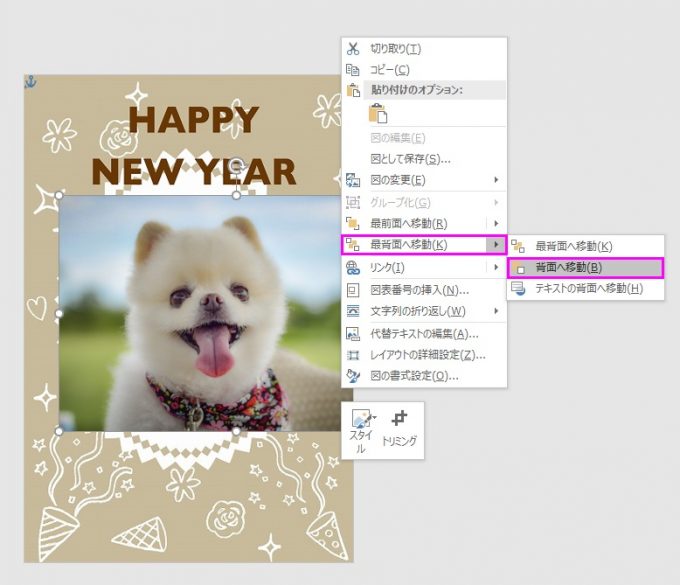
最背面へ移動▶背面へ移動。
先ほどと同じ手順です。
で、こうなる…
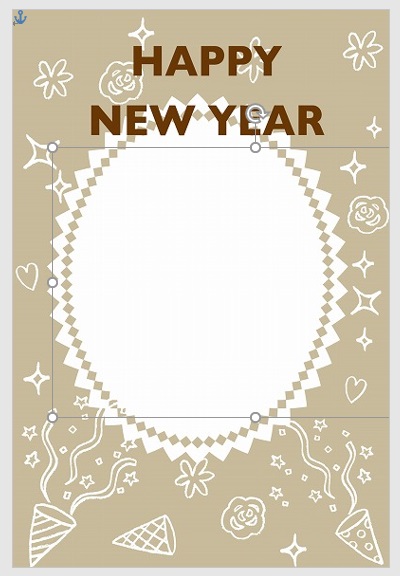
画像が最背面に移動したため消えてしまいました。枠の中が透過になっていないせいです。
この方法では無理です。
でもまだ諦めなくても他に方法はあります。
この場合のフレームの枠は〇なのでちょっとテクニックが必要。
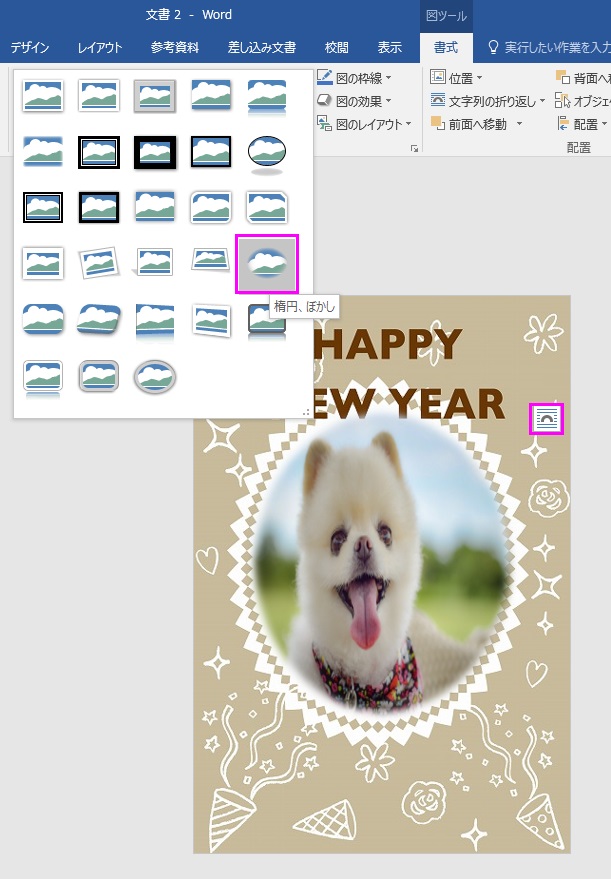
「書式」の「図のスタイル」から「楕円、ぼかし」を選んで、犬の画像をトリミングしましょう。
これはザクっとやったので犬が縦長になってしまいましたが、いろいろ調整しながらやってみてください。
Note
ワードを使えばソフトがなくてもはがきを作ることができます。
いろいろな機能を使いたいならソフトが断然便利なのは言うまでもありませんが、年末の慌ただしいときにじっくりやり方を覚えながらという時間も早々とれないでしょう。
時間がない方はこの方法で作ってみてください。まずまずの仕上がりになりますよ!