ウェブ上の画面みたいに目盛り線をなくしたデータを作りたいと思ったときスプレッドシートではどうやるんでしょう?
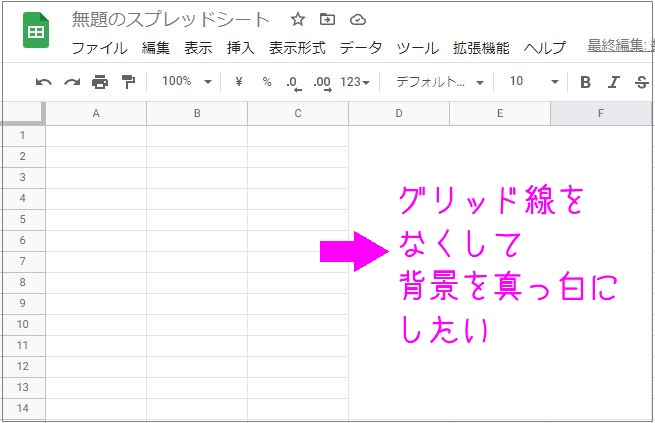
エクエルを使い慣れていると、スプレッドシートを使うときに、「あれ?この機能、どこにあるんだっけ?」と思うことが多々あります。
ウェブ上で使えるスプレッドシートはこの上なく便利なので、エクセルと並行して使っていますが、使い勝手が違うので、両者でそれぞれのやりかたを図解入りでご説明します。
グリッド線を消す方法(全体)
まずはエクセルの場合からご説明。エクセルの説明が必要ない方はコチラに一気にジャンプ
エクセル画面のデフォルトでは表全体にグリッド線(薄いグレーの線)が表示されています。
そこから文字入力したり、罫線を引いたりするわけですが、完成したデータをみたときにこのグリッド線が邪魔になることがあります。
それを一瞬で消す方法です。
エクセルの場合
エクセルで目盛り線(グリッド線)を消すのは意外と簡単。
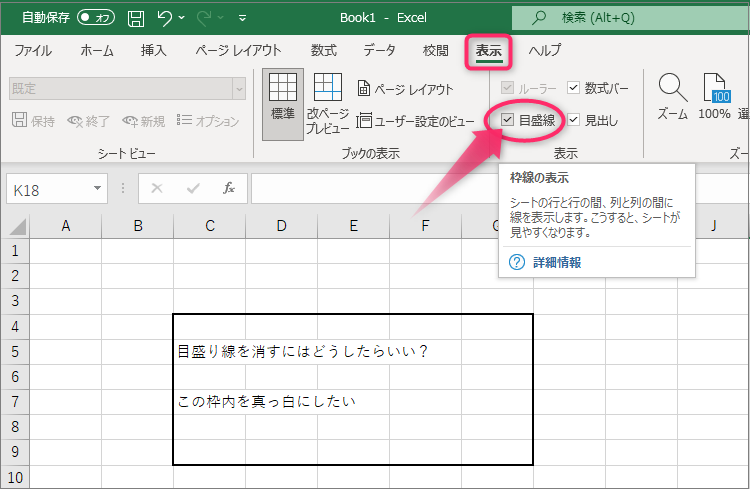
エクセルの場合は、表示タブから「目盛線」のチェックを外せば消えます。
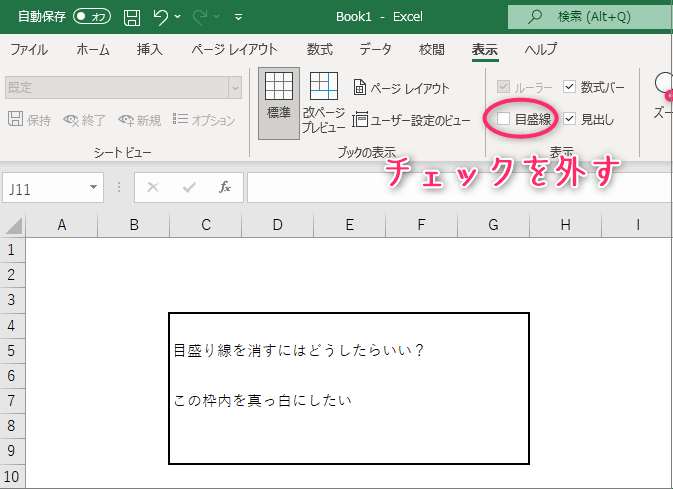
すると目盛り線(グリッド線)が消えました。
意外と簡単!
スプレッドシートの場合
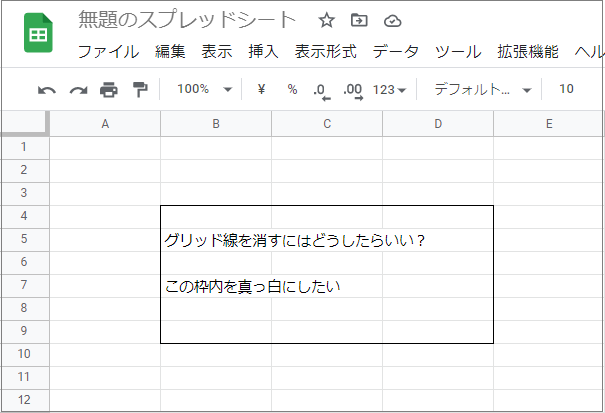
スプレッドシートもグリッド線を消すのは簡単です。
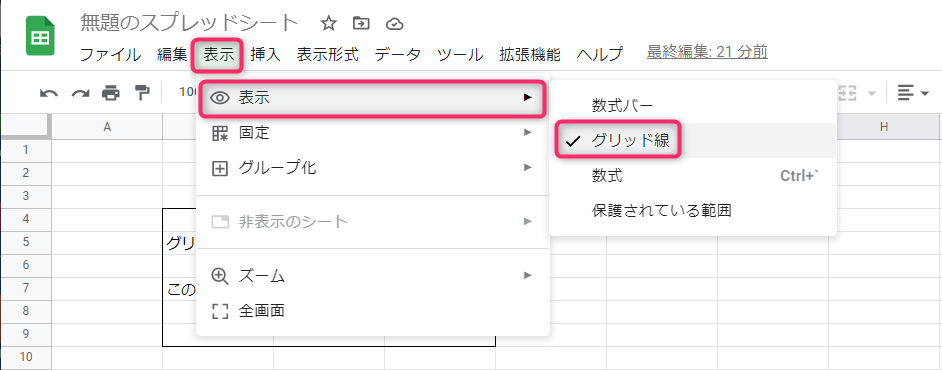
「表示」から「表示」>「グリッド線」のチェックを外します。
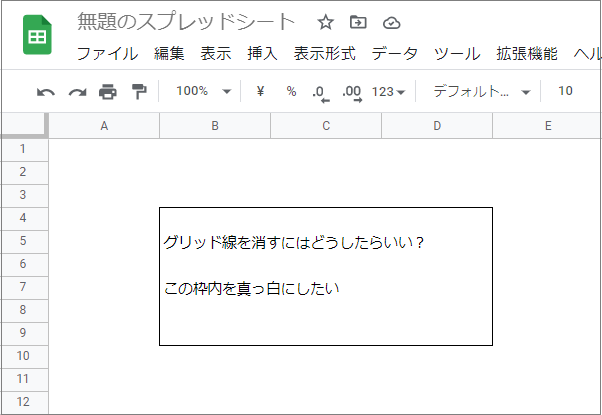
すると全体のグリッド線が消え、真っ白なキャンパスになりました。
メニューバー>表示>グリッド線…チェックを外す
表示を元に戻すときは、同じ手順で「グリッド線」をクリックしチェックをつけます
ただグリッド線が消えてしまうと入力しづらい。
なので表や資料が完成した最後にグリッドを消すといいでしょう。途中で入力が必要な場合は、グリッド線にチェックをいれると元に戻ります。
グリッド線を消す方法(一部分)
例えばまだ作業途中だったりで、グリッド線が全部消えてしまうのは入力しづらい。
ある一部分だけグリッド線を消したい。
または背景を白くしたいという場合の消し方です。
まずはエクセルの場合からご説明。エクセルの説明が必要ない方はコチラに一気にジャンプ
エクセルの場合
ホーム画面から
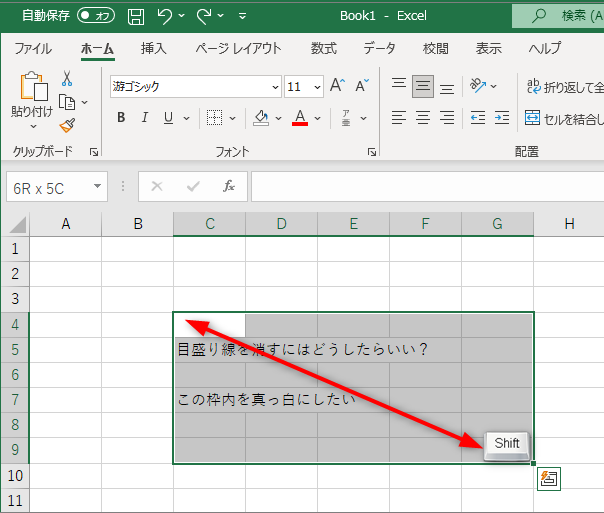
まず消したいところを範囲指定します。
この場合C4セルからG9セルまで「Shift」キーを押しながら選択します。
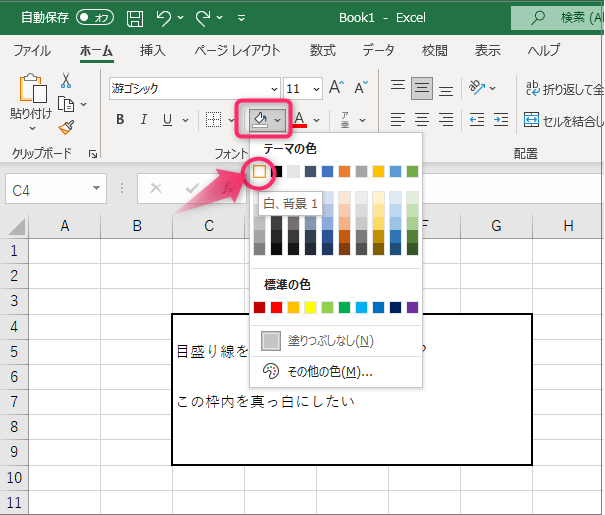
「塗りつぶしの色」を選び、白色を選びます。
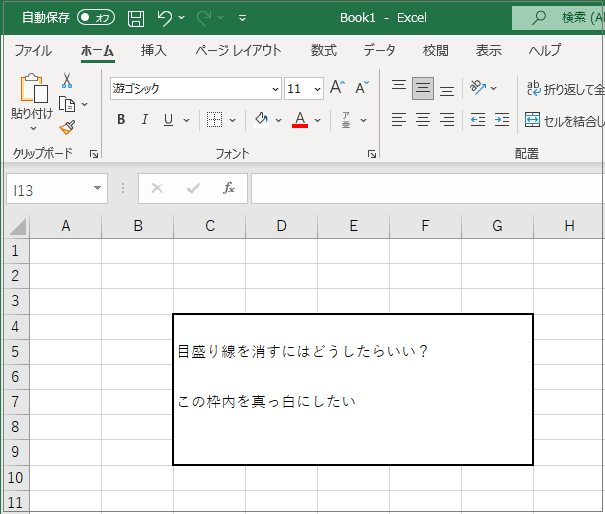
消したい部分の枠線が消えました。(消えたというより白にしているので同化しているだけなんですが…)
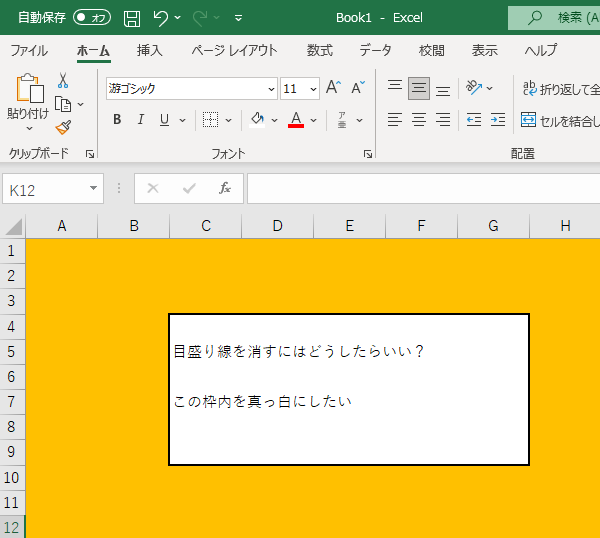
周りの枠線を違う色にするとこんな感じ。
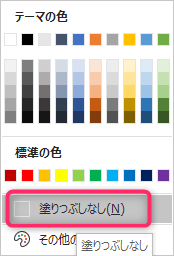
元に戻したいときは「塗りつぶしなし(N)」を選択します。
同じやり方でスプレッドシートでやってみると…
エクセルと同じ要領でスプレッドシートでやってみました。
注意:これはできない例です。
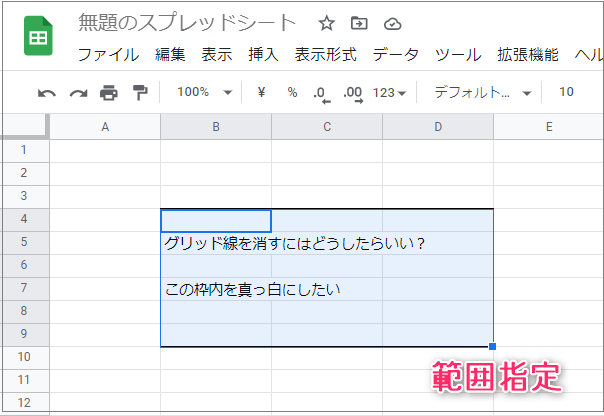
消したい箇所を範囲指定して
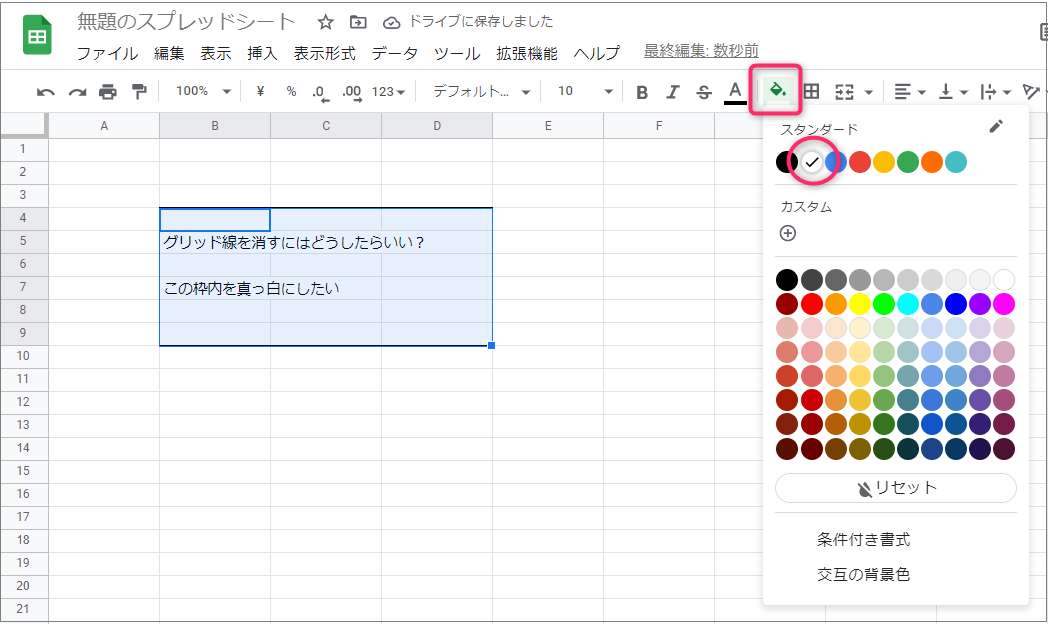
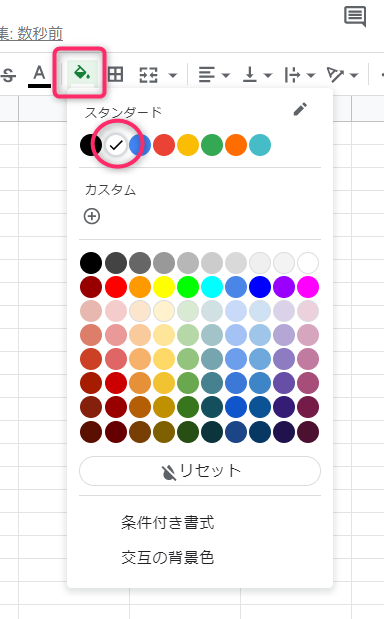
塗りつぶしの色から「白」を選択します。
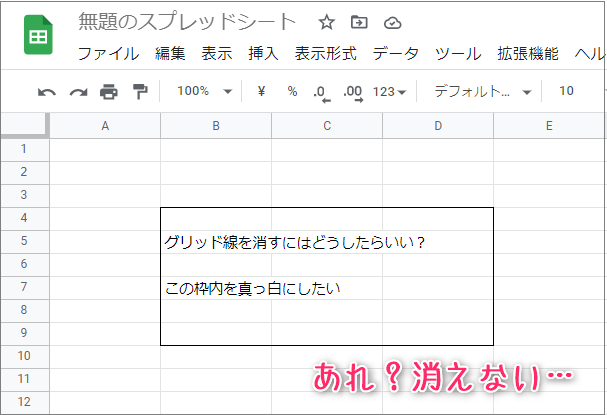
なんの変化もなし。消えない…。
どうやらスプレットシートではやり方が違うようです。
スプレッドシートの場合
スプレットシートで一部分だけ線を消す場合、枠線の色を変える必要があります。
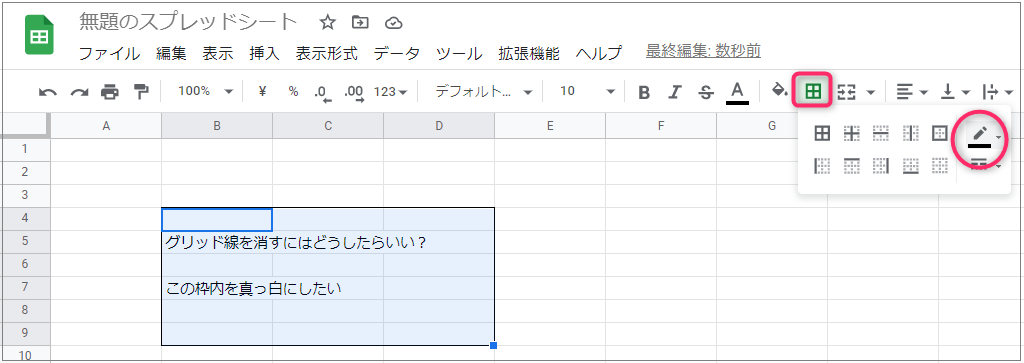
白くしたいところを範囲指定し、「枠線」を選択。
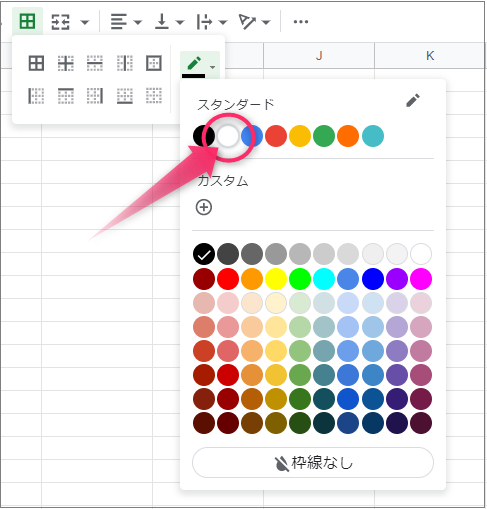
「枠線の色」を選択し、「白」を選びます。
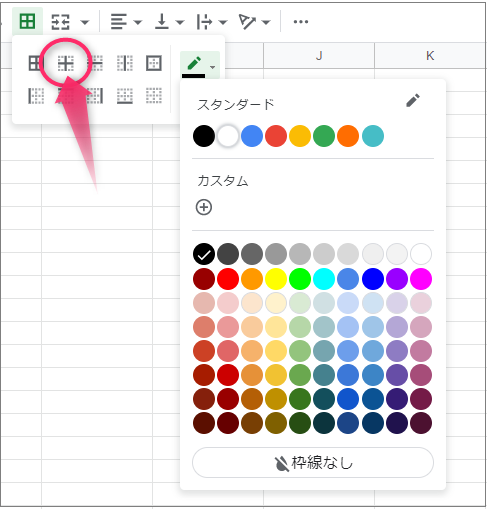
「内側の枠線」を選びます。
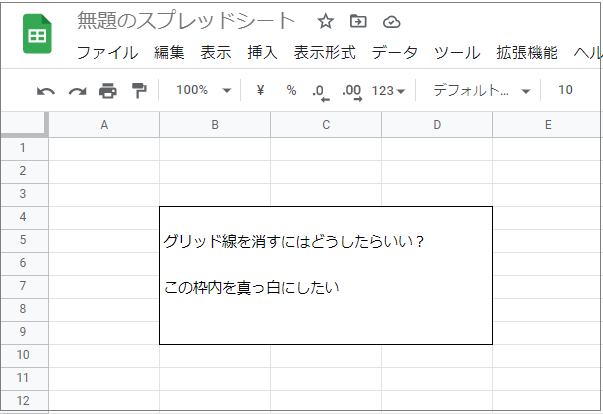
枠線が消えました。
消えたというより、白にすることで同化しています。
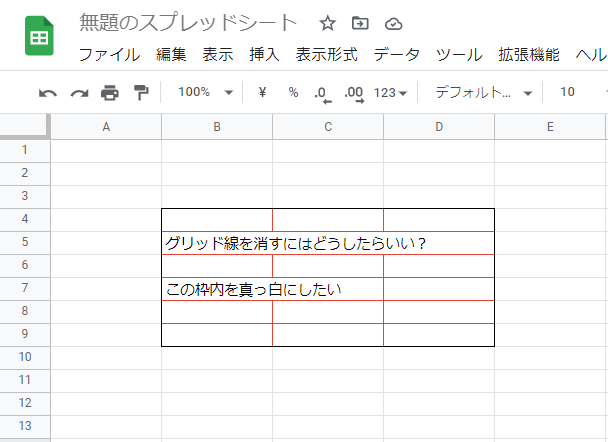
なので枠線の色を赤にするとこんな感じ。
戻す場合は「枠線をクリア」
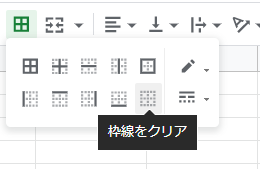
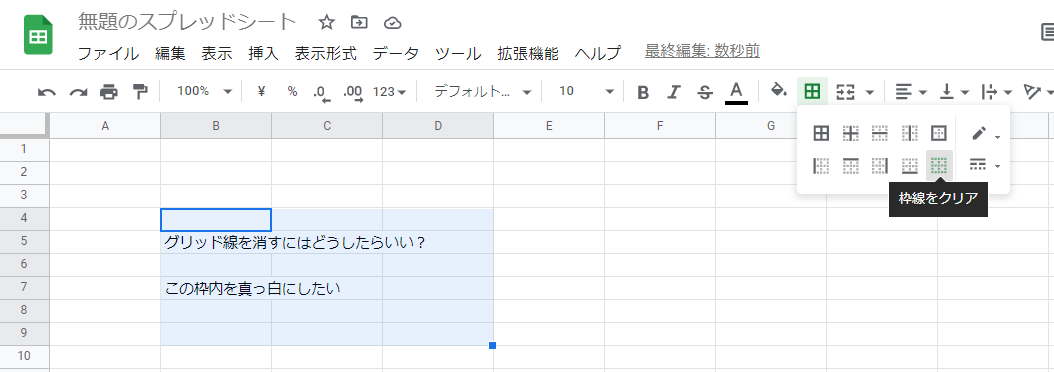
ただし全部の線がクリアになるので、再度「外側の枠線」をクリックし、色を黒にしてあげます。
白くしたいところを範囲指定>枠線>枠線の色…白>枠線の内側
スプレットシートで一部分だけ枠線を消すには、塗りつぶしの色ではなく、枠線を選ぶんですね。エクセルと微妙に違うので慣れが必要です。
Googleスプレッドシートについて疑問に思ったこと、些細なことなどを記事にしています。
よろしければこちらもどうぞ(^_-)-☆



