Windows10で、知人からギガファイル便で届いた動画(movファイル)をダウンロードし、再生しようとしたら、
コーディックが見つかりません
このアイテムは、サポートされていないフォーマットでエンコードされています。
0xc00d5212
フィードバックの送信
と表示され、動画を見ることができませんでした。
そこで私が行った対処法を備忘録として記しておきます。
Any Video Converter フリー版のインストール
ファイルをダウンロードすると、いやな予感…
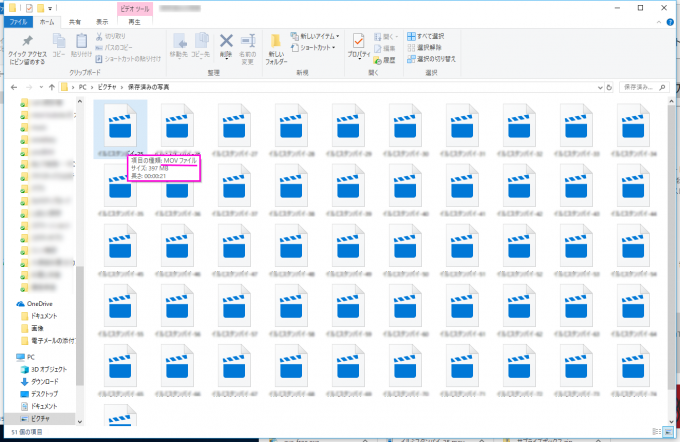
サムネイル表示(大)が動画の画像になっていない…
拡張子をみてみると、「MOVファイル」になっている。
mov形式だと、私のパソコンでは見ることができません。
MOVとは
QuickTimeの一部として規定された、動画や音声などのデータを
格納するためのファイル形式(コンテナフォーマット)の一つ。
標準のファイル拡張子は「.mov」あるいは「.qt」。IT用語辞典e-Works
iPhoneで撮影した動画がmov形式になっていて、再生はQuick Timeというソフトでおこないます。主にMacで行うことが多いです。
MovからMP4に変換
そこでmov形式からMP4形式に動画を変換したいと思います。
インストールしたのが『Any Video Converter フリー版』
無料で使用できる動画変換&編集ソフト。

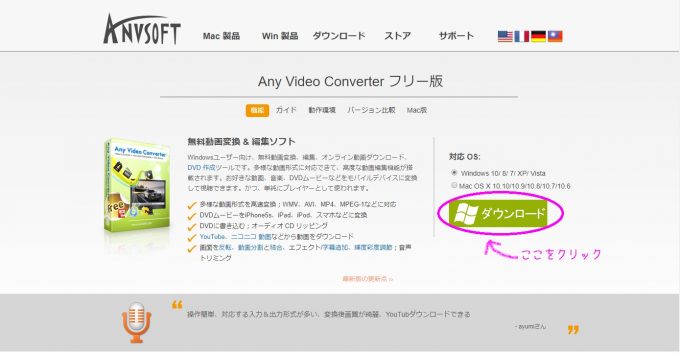
まずトップページから右側のダウンロードをクリックします。
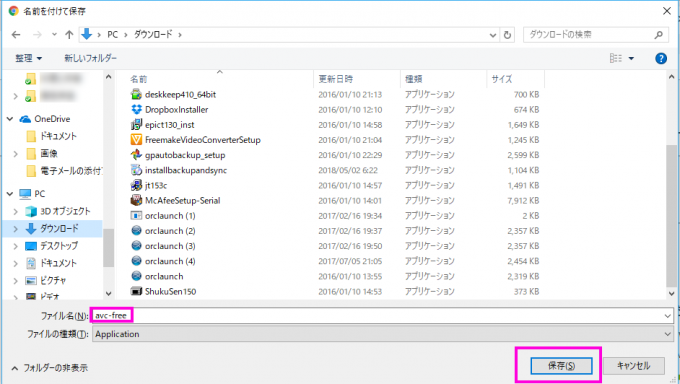
任意の場所(ドキュメントフォルダーやダウンロードフォルダーなど)に保存します。
ファイル名は「avc-free」となっています。
保存をクリックすると、PC画面に
please wait…
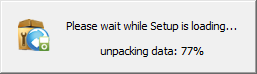
と表示されデータ100%になると、
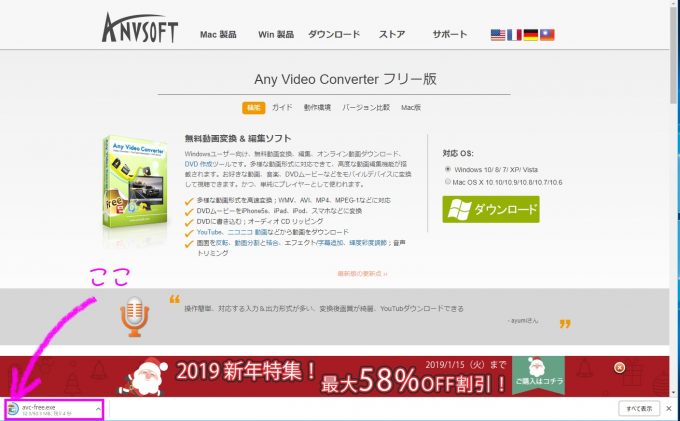
画面の左下に「avc-free.exe」と表示されます。
クリックすると、
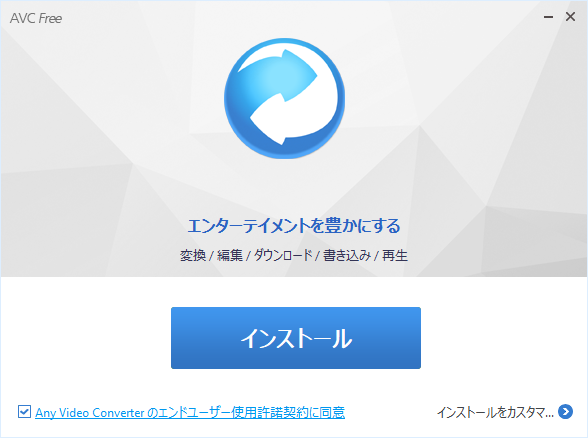
インストール画面が表示されます。
ここで
☑Any Video Converterのエンドユーザー使用許諾契約に同意にチェックをつけて
(デフォルトでは☑がすでについた状態なのでこのまま)
インストールをクリック。
注意!
ここで注意したいのが、次に出てくる画面。
同時に追加ソフトウェアのインストールを薦めてくる。
まず現れるのが、WINZIP。
ファイルの圧縮や展開を行うソフトですが、標準で装備されているので必要なし!
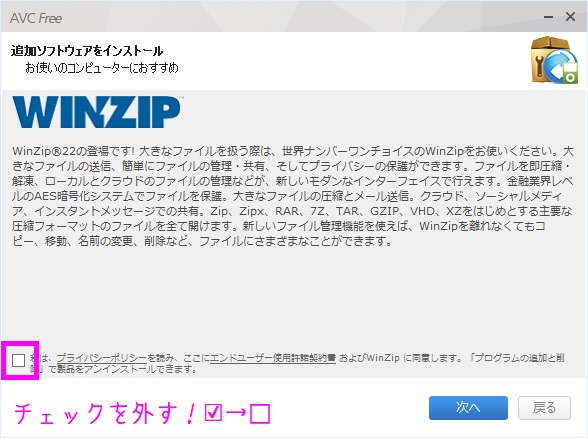
このまま次へをクリックするともれなくWINZIPもダウンロードされてしまいます。
不要な場合は、必ず一番下の□の☑を外して「次へ」に進みます。
私はこれで何度厄介な思いをしただろうか…。
使い方がわからない意味不明なソフトだけど置いてても特に問題のないソフト、インストールしても使わないソフトというだけならまだしも、
変なソフトだと、PCの環境が変わってしまったり、使いづらくなったりするので要注意。
無料ソフトの場合、不随していろんなソフトがインストールされるので画面はくまなくチェックしましょう。
次も同じ、ByteFenceというソフトのインストールを求めてくるので☑を外します。
このソフトもよくわからんソフト。インストールしないほうが無難…。
「脅威を検出しました。」とひんぱんにお知らせがポップアップで出てきてうざい…。
私はすでにセキュリティソフトを入れているので、全く必要なし!
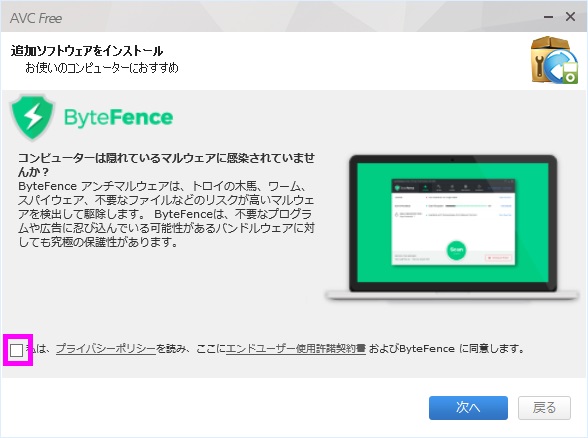
☑を外し□にして「次へ」をクリックすると、インストールが始まります。
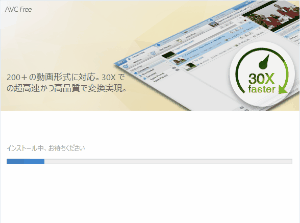
インストール完了。「今実行」をクリック。
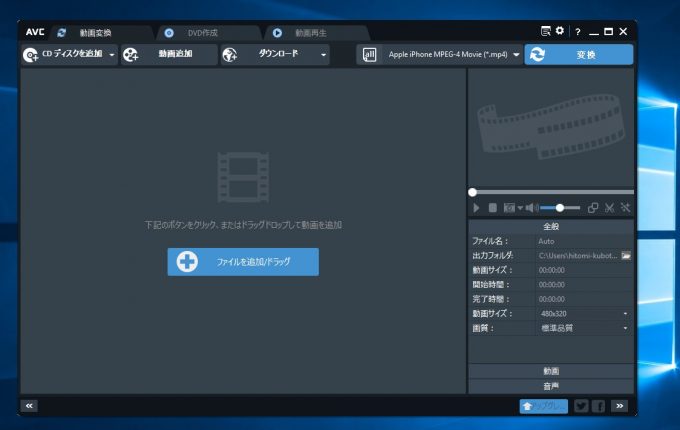
「Any Video Converter」のトップ画面になります。
あとは、ここにファイルを追加して変換すればいいわけです。
ところが、どういうわけかドラックドロップしようとしてもうまく動画を追加することができませんでした。
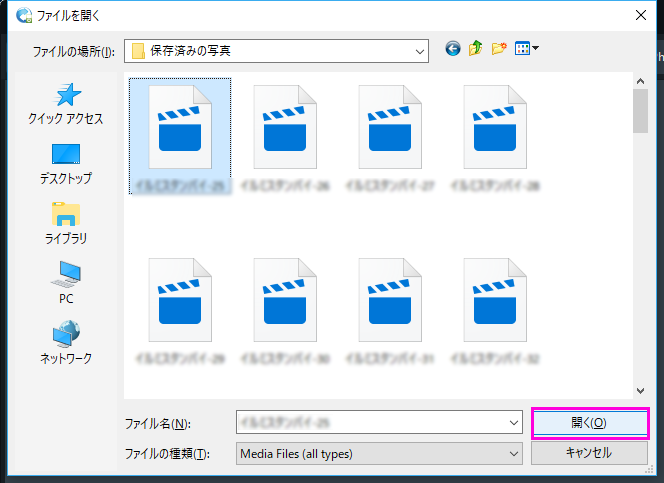
「ファイルを追加/ドラック」ボタンをクリックし、開いたファイルから変換したい動画を選択して「開く」をクリックして追加しました。
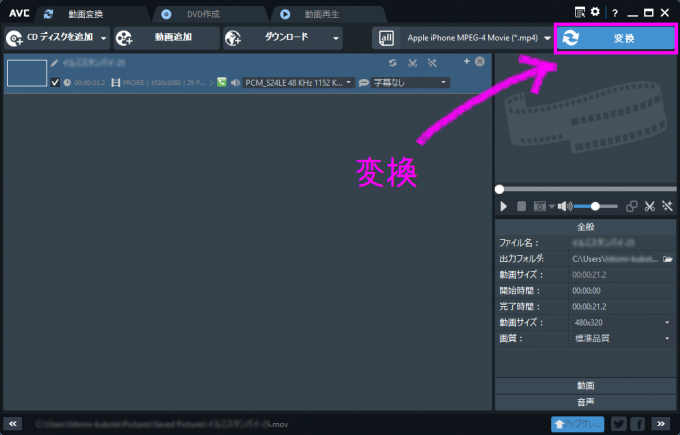
「変換」をクリックすると、変換が始まります。
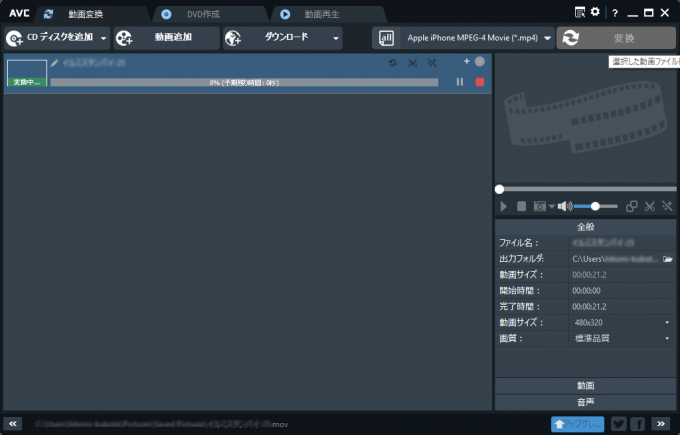
変換が終了したら、PCのビデオフォルダの中に「Any Video Converter」のフォルダが作成され、その中に変換した動画が格納されます。
私の場合、その中にもうワンクッション「iPhone」のフォルダがあり、その中に格納されていました。
ファイルを開くと、
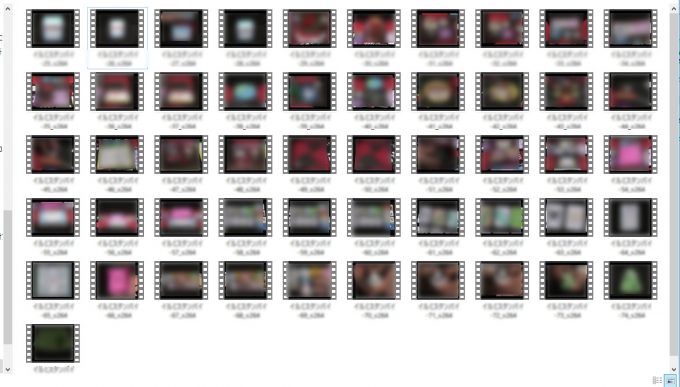
サムネイルも動画の画像になっており、クリックすると無事再生!
Note
無料でDLできる動画変換ソフトはいろいろあるので検討してみてください。
ただしフリーソフトは注意しないといけない点があります。
それは、前述した必要のないソフトが不随してインストールされてしまうことです。
アンインストールすれば問題ないようですが、厄介です。
インストール画面はくまなくみて、変な☑がついていないか確認してインストールするようにしましょう。


