このたび会社PCのメールがOutlook2003からようやくOffice365のOutlook2016へメールサーバーを移行しました。
遂に…と言うか、やっとと言うか。
2003を使っている企業も現在ではほとんどないのでは?と言うくらい古いバージョンだったわけで…。
いろいろと不具合も出てきてシステム担当でようやく変えてくれたという嬉しい進展。
ところが画面環境がガラリと違う。
便利に使っていた機能もリセットされているので、最初からやり直し。
私はシステムに詳しいと言うわけではなく、その手の仕事をしているわけでもない不動産会社に勤める単なる宅建取引士なので専門用語を織り交ぜながらの説明はできませんが、
またもし、もう一度設定をする境遇になったときにスムーズにできるように自分の備忘録として記しておきます。
Contents
office365:テンプレートの作り方&使い方
画面環境の違い
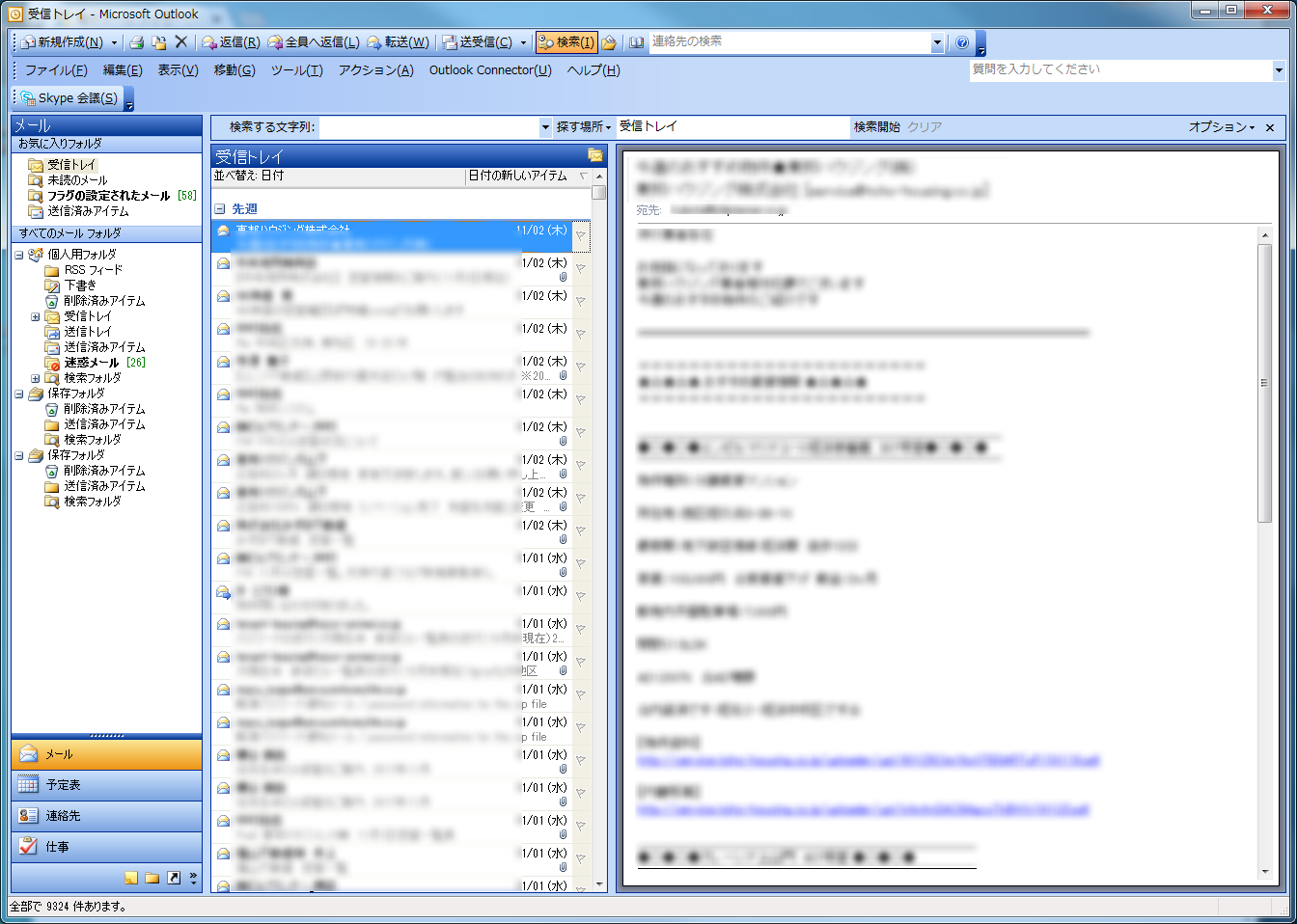
こちら今まで使用していたoutlook2003のメール画面。
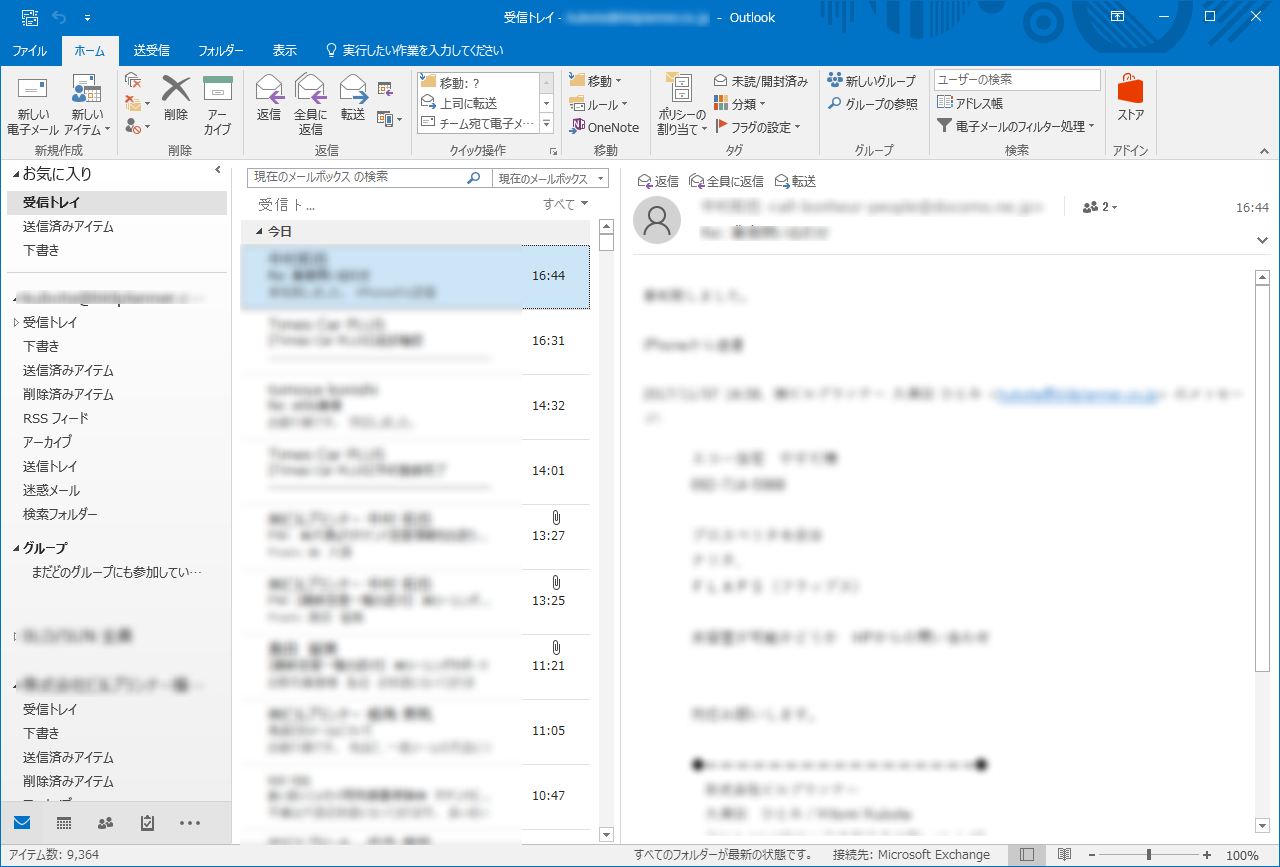
今回新しくなったoffice365の画面。
画面の構成が随分違っています。
旧いバージョンの機能が新しいバージョンのどこにあるのか参照していくのは慣れるまでちょっと大変…。
と言っても仕事は待ってくれない…。
とりあえず、毎日メールで提出する日報のテンプレートだけはさっと取り出したい。
ファイルシステム内のユーザーテンプレート
outlook2003では
毎朝、遠隔地の上司に日報をPDFにしメールに添付して送信しておりますが、
毎日、新規作成からメールの文言を入力して、宛先を選んでメール送信では面倒です。
文言も決まっているので、テンプレートが便利です。
あらかじめテンプレートを作っておき、呼び出して利用しておりました。
そのテンプレートの在り処は、
(※旧バージョンの手順なので必要なければ読みとばしてください。こちらからジャンプ↓)
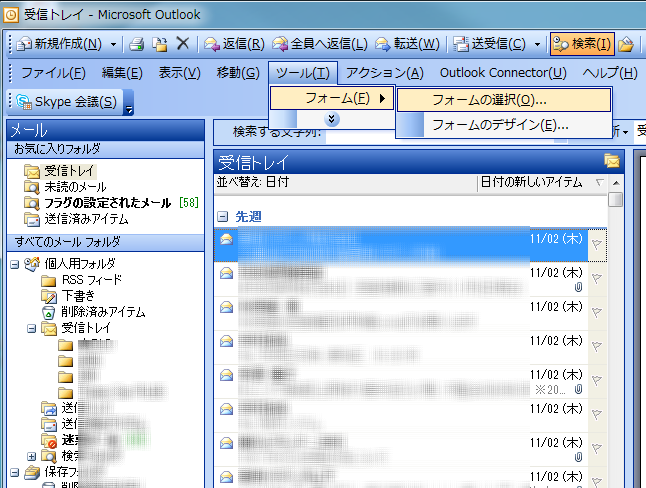
ツール>フォーム>フォームの選択
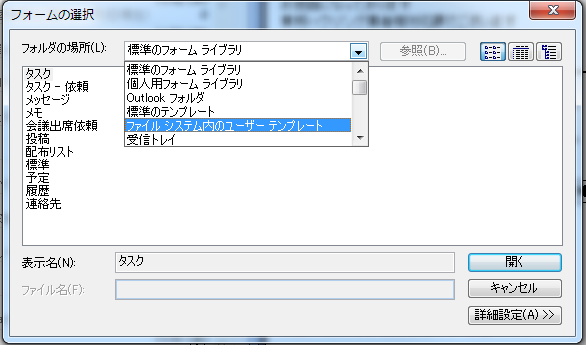
ファイル内のユーザーテンプレートを選択
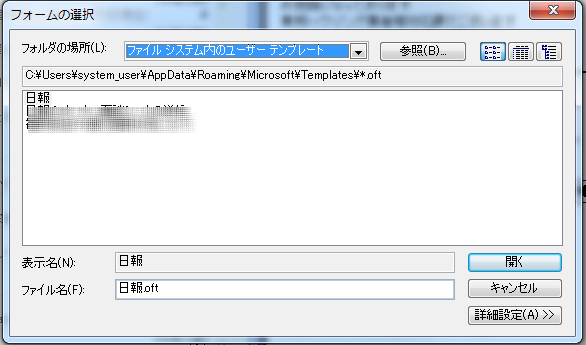
いくつかテンプレートを作っており、ここでは日報を選択します。
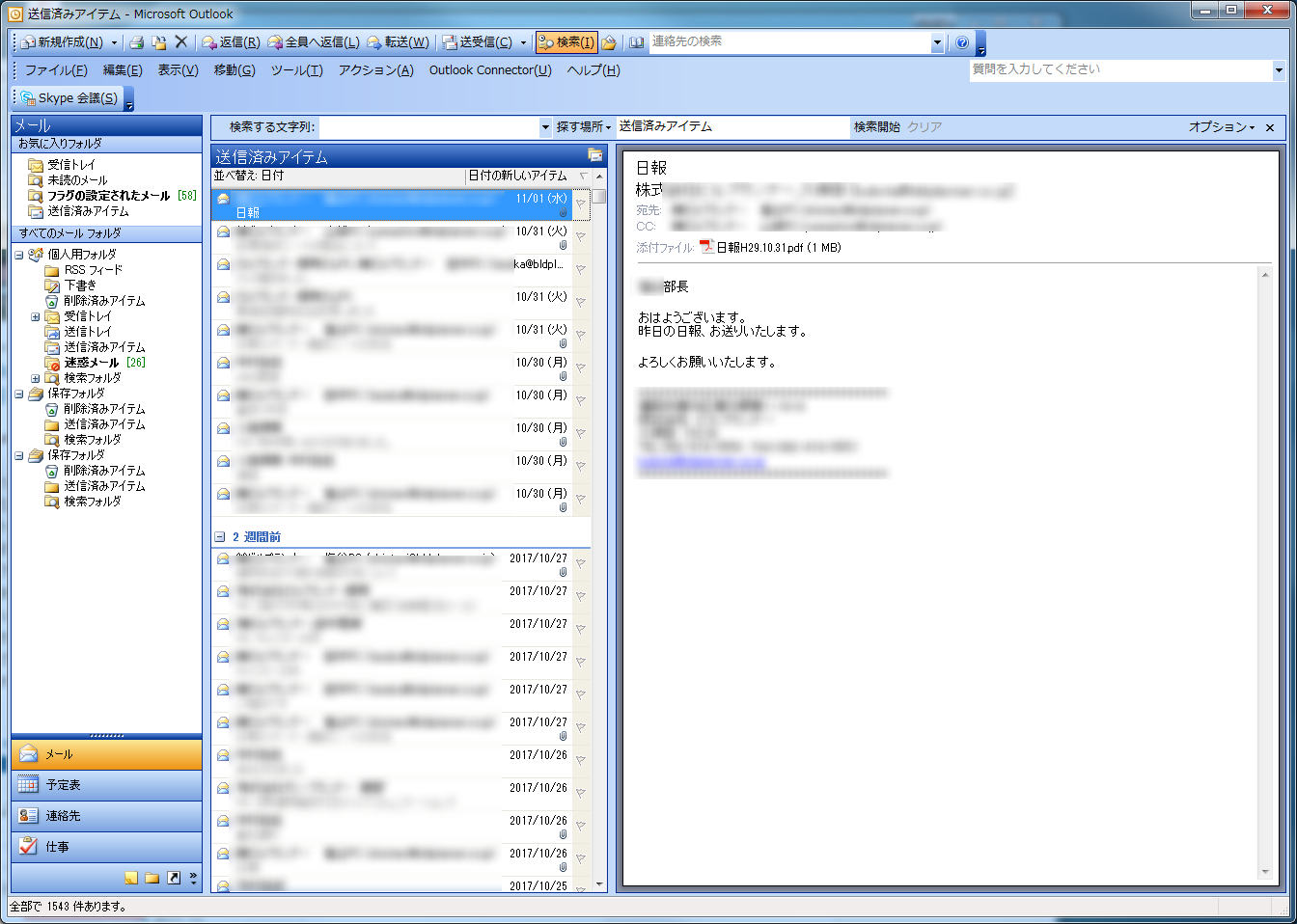
日報のテンプレートが開きました。ここにPDFを添付し、基本の文言に追加で文言を書き加えて送信します。
毎朝のことなので、たったこれだけですが時短につながり業務がスムーズに流れます。
Office365/Outlook2016のテンプレートの作り方
ではこれをOffice365で作ります。テンプレートを作るところから説明します。

まず、「ホーム」から「新規作成」の中の「新しい電子メール」をクリックして開きます。
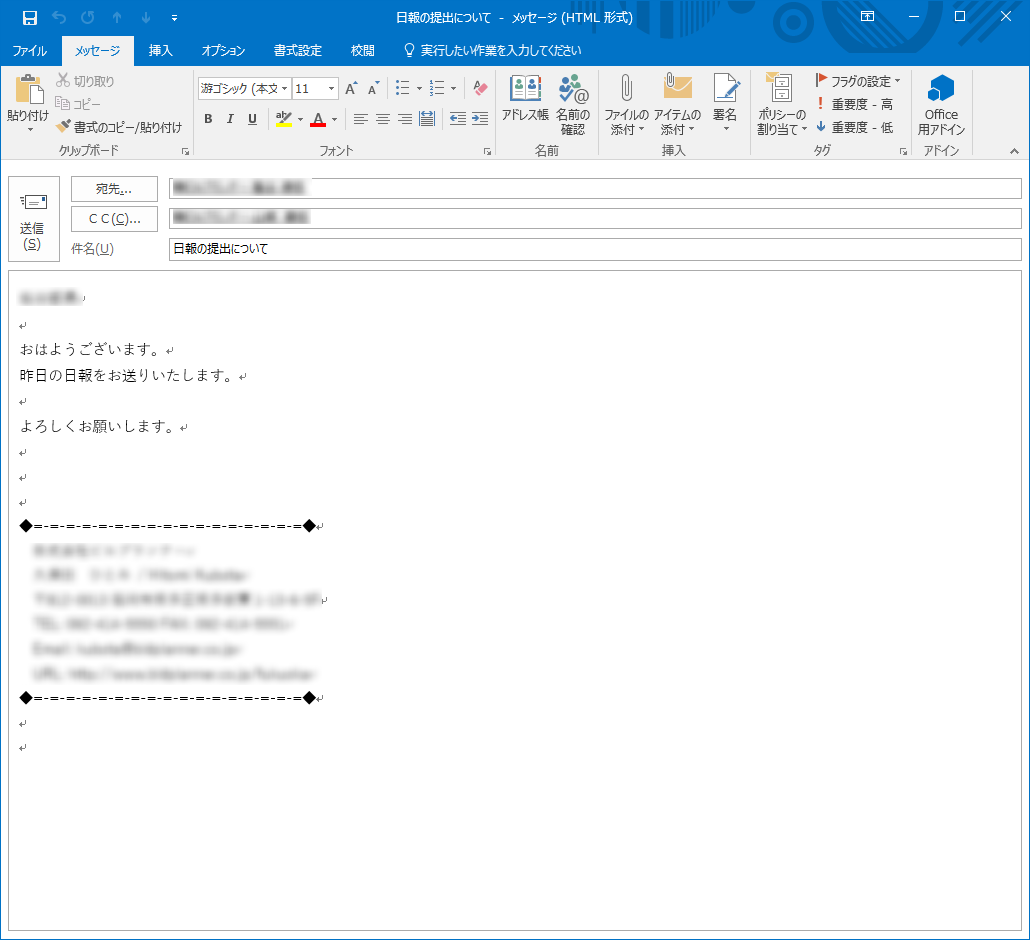
メッセージが開きます。必要な本文や宛先を入力します。
宛先はすでにアドレス帳に登録してあるのでそこから引用。ない場合は手入力します。本文に基本の文言を作成します。
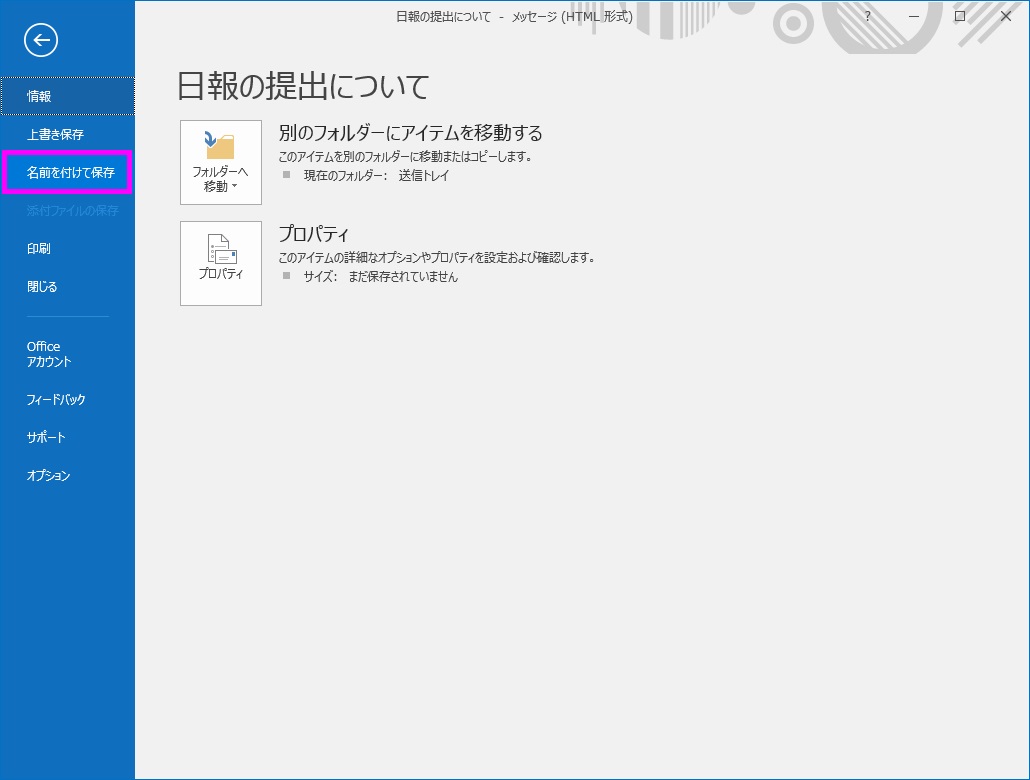
ファイル>名前を付けて保存。
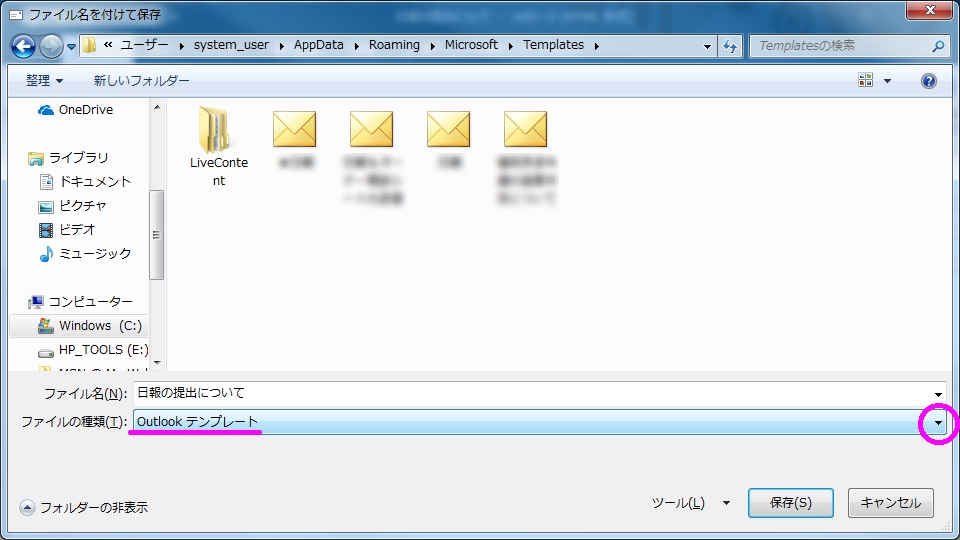
ここでは表題の「日報の提出について」と言うファイル名にします。
既にファイル名には件名が入力されています。タイトルを変えたい場合は既存のファイル名を消して入力しなおします。
ファイルの種類はOutlookテンプレートを選択します。(右側の▼をクリックしたら候補がでてきます。)
保存をクリックして保存。
さきほど入力したメッセージ(②)が画面上に残っているので、右上の×をクリックし保存しないで閉じます。(変更を保存しますか?→いいえ)
これでテンプレートができました。
保管場所
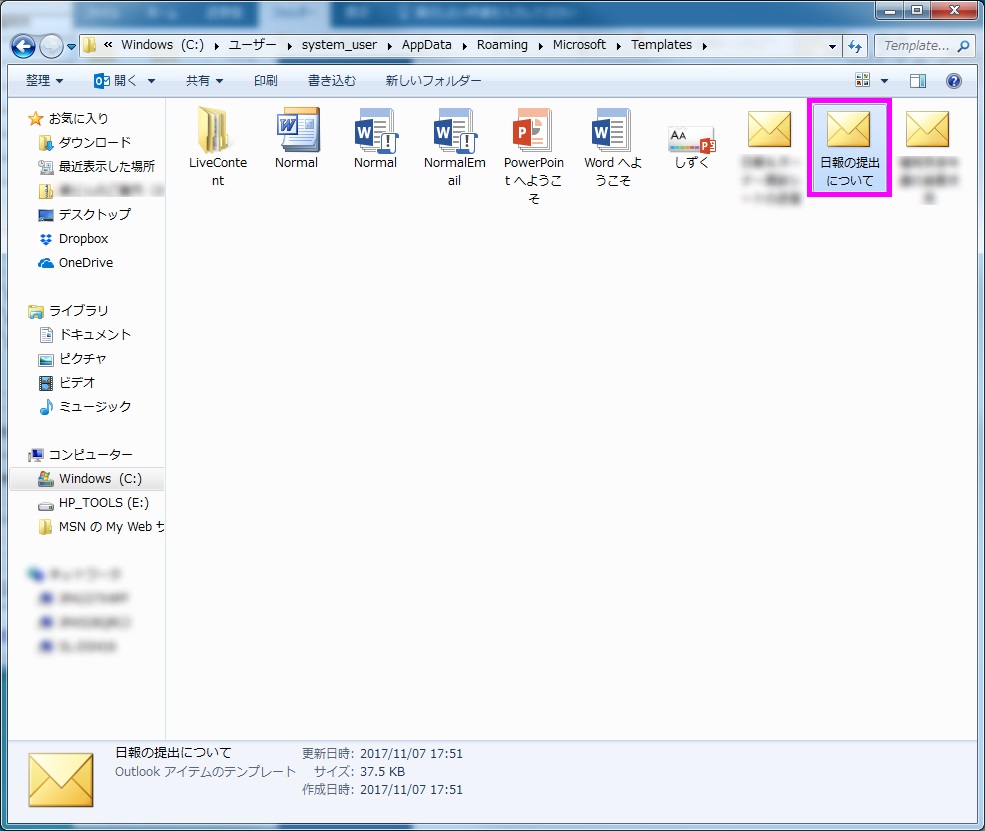
私の会社のPC(Windows7)では、
c:▶ユーザー▶system_user▶AppData▶Roaming▶microsoft▶Templates
に保存されていました。
おそらくユーザーのところが他のPCとは違うと思います。
usersや、documents and settingsから入っていくのではないかと…。
署名に注意!
私はこのテンプレートを作る前、まっさきに署名を作っておりました。
「新規作成」の中の「新しい電子メール」を開くと、自動的に署名が本文の一番下に貼りついている状態です。
この状態で先ほどの(②)のメッセージを作ると、
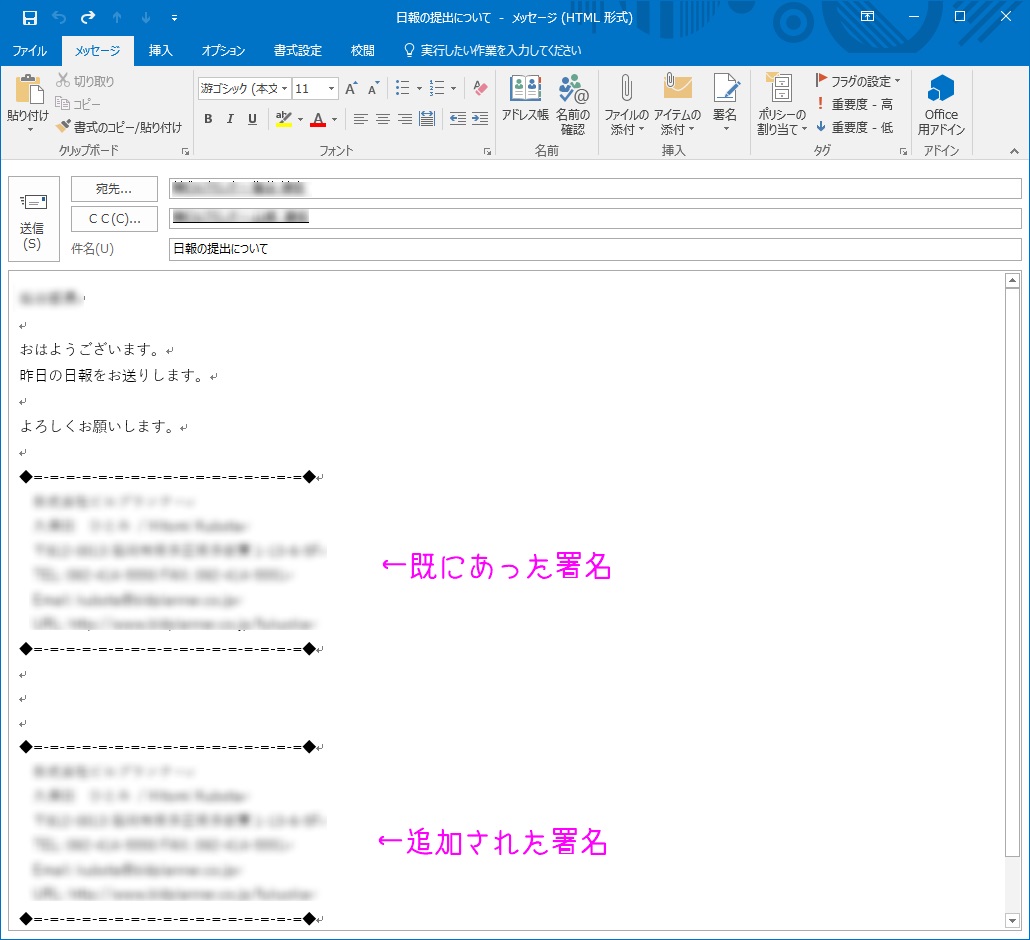
こんなことになってしまいました。署名がダブルで表示されている状態です。
なので署名をつけている方は、最初の入力のときに
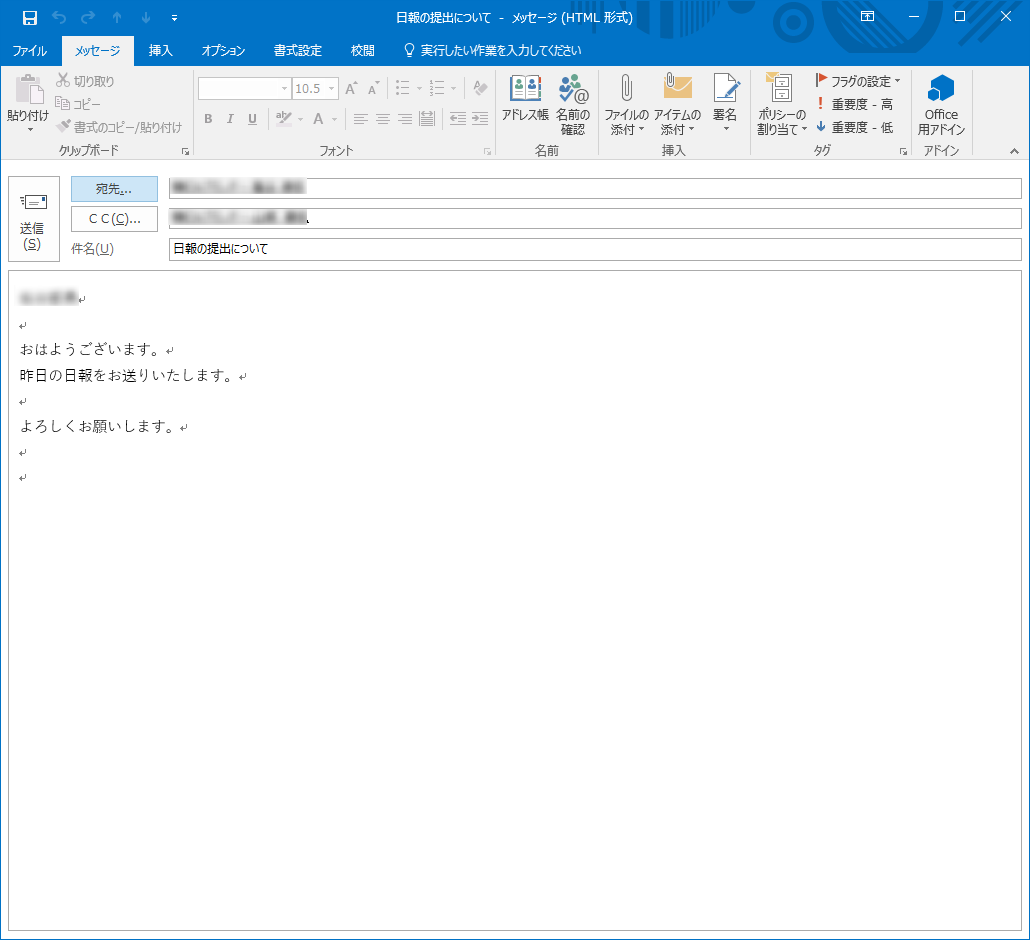
署名をなくして入力しましょう。
そうすると…
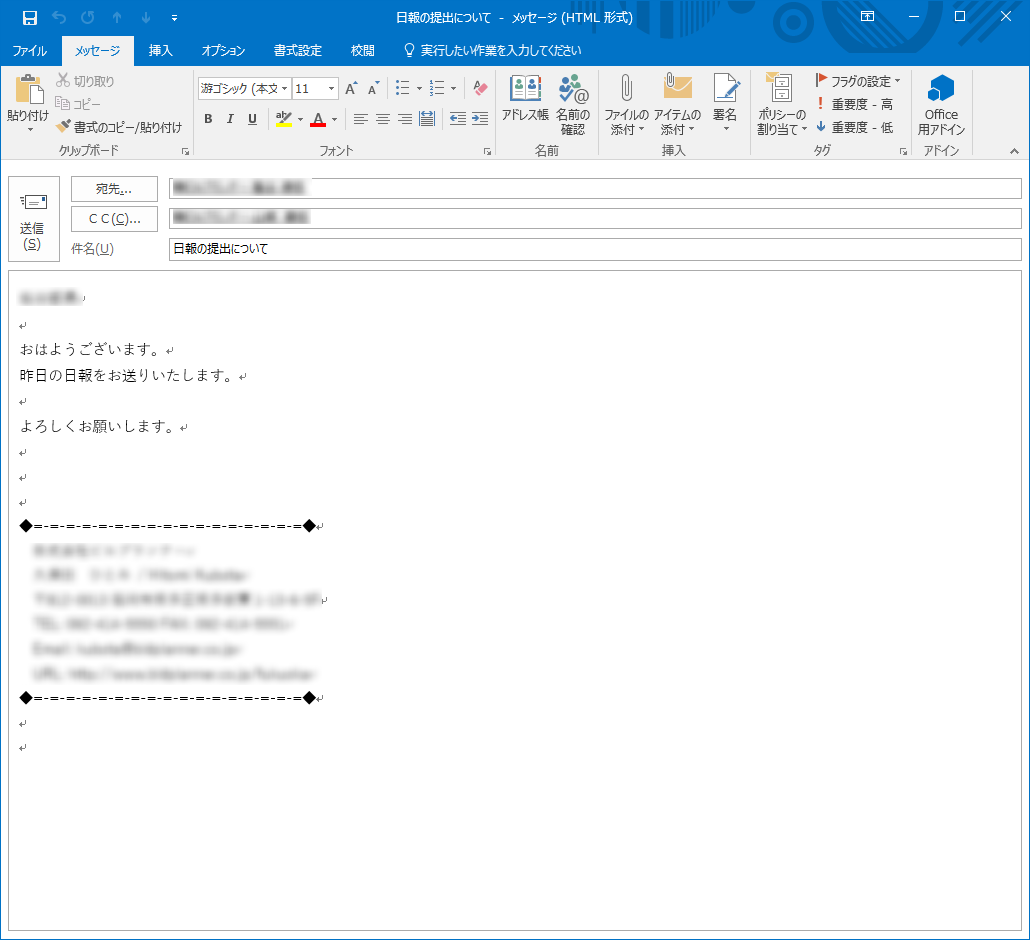
署名が二重に出てきません。
Outlook2016のテンプレートの使い方
では作ったテンプレートを呼び出す方法です。
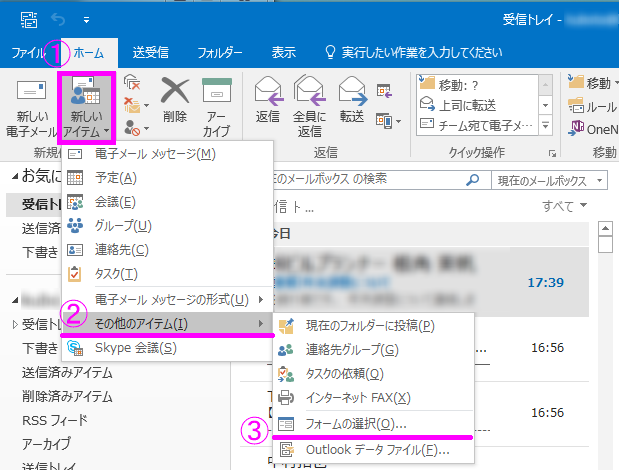
- 「ホーム」から「新規作成」の中の「新しいアイテム」をクリックします。①
- その他のアイテムを選びます。②
- フォームの選択を選びます。③
フォームの選択画面が出てきました。
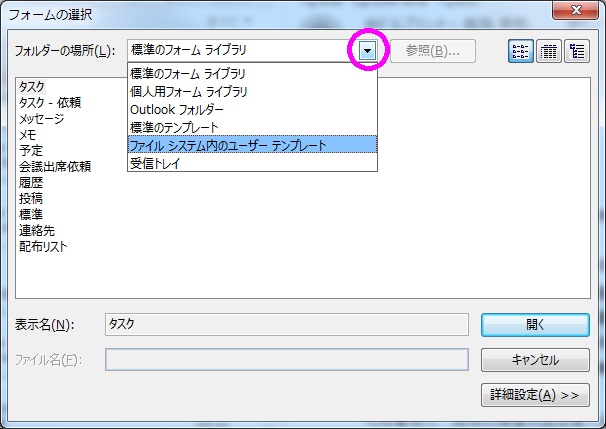
フォームの選択のダイアログボックスで、フォルダーの場所(L):のボックスの右にある▼をクリックして「ファイル システム内のユーザーテンプレート」を選びます。
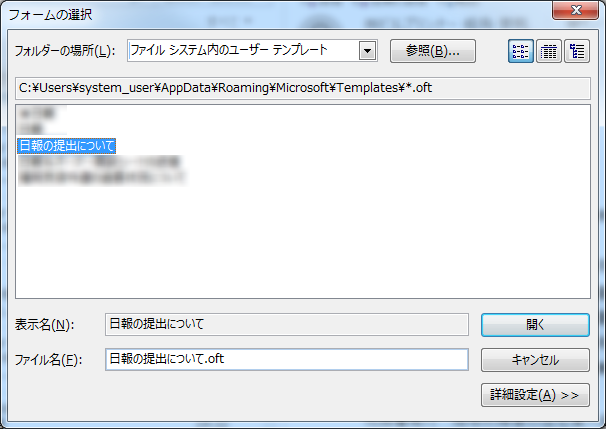
先ほど作ったテンプレートがありました。クリックして開くを選択します。
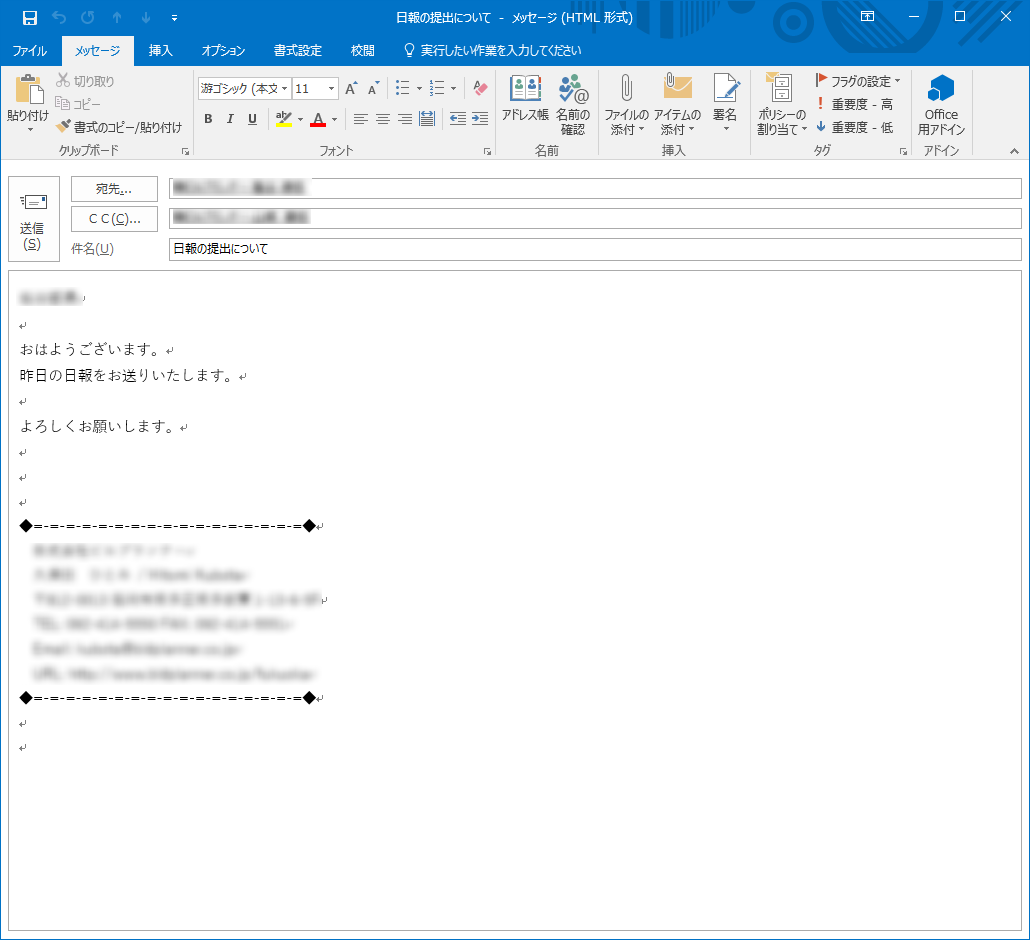
指定したテンプレートが開きました。
必要に応じて文言を書き加えたり、宛先を変えて入力を完成させ、「送信」をクリックして相手に送ります。
ここで変更を加えても、テンプレートは変更になっていません。改めてテンプレートを開くと先ほど作った状態(デフォルト)のテンプレートが開きます。
もし、書き加えたりした内容のほうが使用頻度が多ければ、
内容を書き換えたメッセージをファイルから「名前を付けて保存」で先ほどの手順でファイル名、ファイルの種類を指定して保存します。
このとき、ファイル名は先ほどと同じ名前はダメ。違う名前をつけて保存しましょう。
ここで先ほど作成したテンプレートを開き、文言を書き換えて、上書き保存をしても、再度テンプレートを開くと、デフォルトのまま(一番最初に作った状態、つまり上書き保存になっていない)となります。
テンプレートが保存されている場所から、ファイルを選び、テンプレートを開いて上書き保存しても書きかえられません。
最初に作ったテンプレートに訂正を加えたい場合、上書き保存ではなくて、ファイル名を付け替えて「名前を付けて保存」で改めてファイルを作りましょう。(そのとき署名をつけているなら署名は消して保存しましょう。)
紛らわしいので訂正前のファイルは削除しておきましょう。
私のPCの場合、
c:▶ユーザー▶system_user▶AppData▶Roaming▶microsoft▶Templatesにファイルが保存されています。
そこまで行き、削除したいファイルを右クリックして「削除」を選択して削除します。
もし、ファイルの場所が見つからない場合、
ダミーのテンプレートを作ります。その過程で保存まできたら(ファイルの種類はOutlookテンプレートを選択のところ)
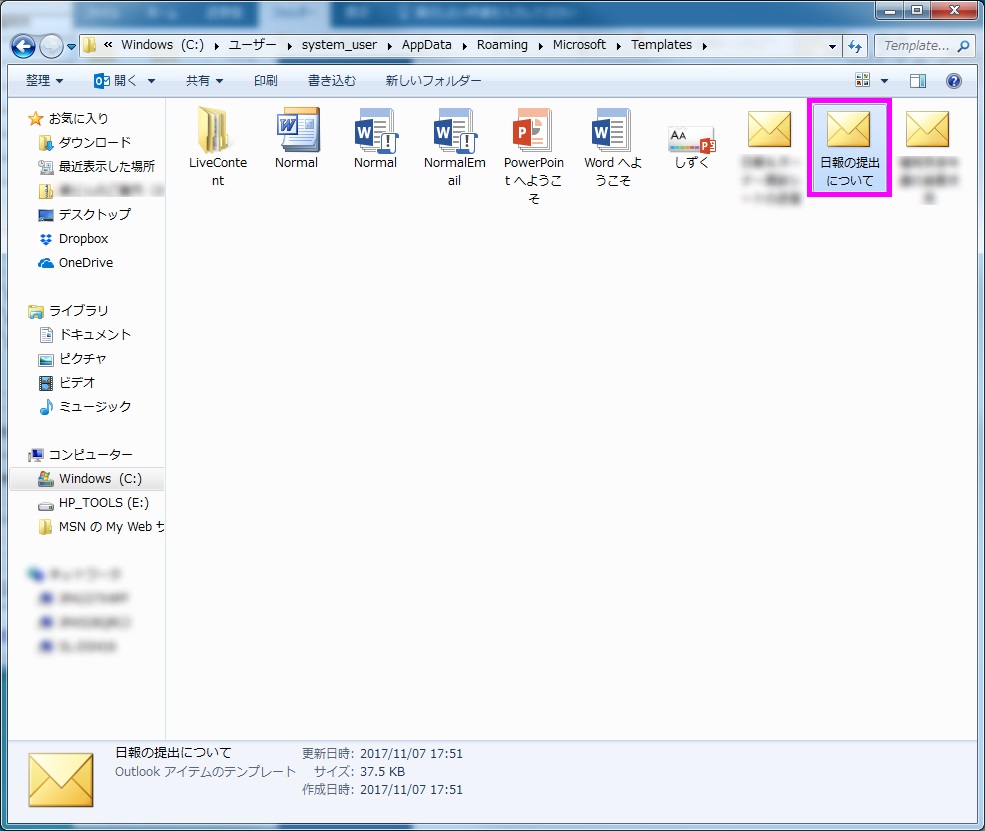
現在保存されているファイルが表示されます。
そこで必要のないファイルを右クリックして削除すればOK。
ダミーで作ったものは保存せずそのまま閉じれば保存されません。
つたない説明ですが、お分かり頂けたでしょうか?私のPC(Windous7)で行った方法なので、バージョンが違うと環境が違ってくるとは思います。参考までに…。




