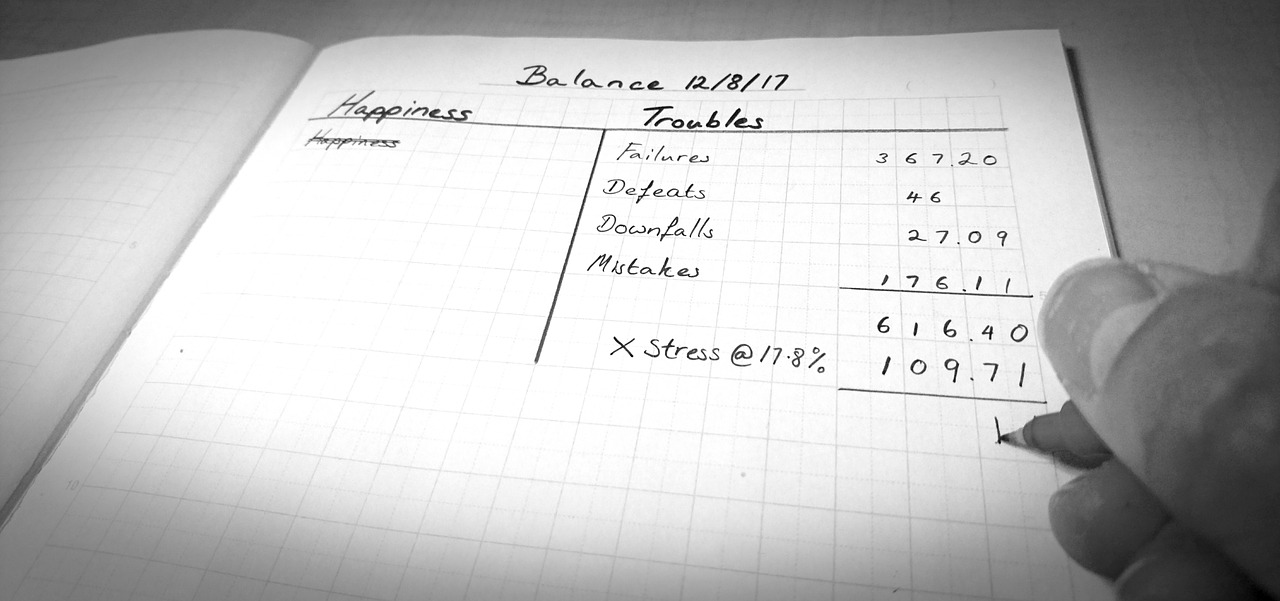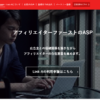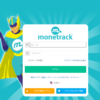この記事は、私が2019年2月に2018年分の青色申告をはじめて行ったときの備忘録として記したものですが、2022年の確定申告(2021年分)にも対応できるよう見直し、修正を加えています。
確定申告の時期がきました。
副業である程度の利益がでてきたら、青色申告を行う年の3月15日までに青色申告承認申請書の届け出を出しておいたほうがお得。
青色申告だと65万円特別控除など白色申告にはないさまざまなメリットがあります。
しかし帳簿をつけたり、決算書の提出が義務付けられていて、どうも敷居が高いと思っていませんか?
まったく簿記の知識のない私が、今回初めての青色申告。
いろいろと調査していく中で、アフェリエイターやブロガーが確定申告するのに圧倒的に使いやすいと定評のあるMFクラウドという会計ソフトを使ってみました。
私自身、会計ソフトを使うのははじめて。
簿記の知識もひとかけらもありません…。
しかし使ってみると意外と簡単。きちんと入力さえすれば、難しい計算はすべてソフトが行ってくれ、決算書や申告書を作成してくれます。
ただそこにはひとつコツがあります。
貸借対照表や仕訳帳などと言われると、簿記の知識がないと忌避してしまいますよね。
でも、お小遣い帳や家計簿ならどうですか?抵抗ないですよね?
それをまずエクセルで作ってしまいましょう。
あとはそのデータを一気に会計ソフトにインポートすれば、なんてことなく完成です♪
この記事は1年分のデータをエクセルで作成し、会計ソフトMFクラウドに一気に取り込んで完成する決算書の作り方をできるだけ詳しく説明しています。
ASPごとに確認方法の違いも詳しく触れていますので、興味がある方は読み進めてください。長い記事になるので、目次から知りたいところへジャンプして読んでも構いません。
エクセルは、表に文字を入れることができれば大丈夫。そんなに高いスキルは必要ありません。
Contents
MFクラウドとエクセルの共同作業で楽々青色申告
- エクセルで経費のデータ入力
- エクセルにASPの確定報酬額、報酬振込額入力
- MFクラウドお試しへログイン
- CVSシートをダウンロード
- ダウンロードしたシートに入力
- MFクラウドにインポート
- インポートしたデータのチェック
この流れでやりたいと思います。
これは先にMFクラウドに無料登録してからエクセルを作ってもいいです。私の場合はソフトを導入する前にエクセルにてテータを準備しておいて、導入後すぐに作業ができるようにしておきました。
順番が前後しますが、まずはMFクラウドに無料登録するところからガイダンスします。
MFクラウドに無料登録
MFクラウドと言っておりますが、正確には「マネーフォワード 」クラウド確定申告
今回クラウドソフトを導入するにあたって入念なリサーチを行いました。その結果、アフィリエーター(ブロガー)に最適なソフトは、MFクラウド一択。
コスト面や使い勝手など申し分ないという意見が大多数…。
まずは使ってみて、しっくりこなければ辞めればいいし…。最初の1ヶ月は無料お試し期間でもあるし…。
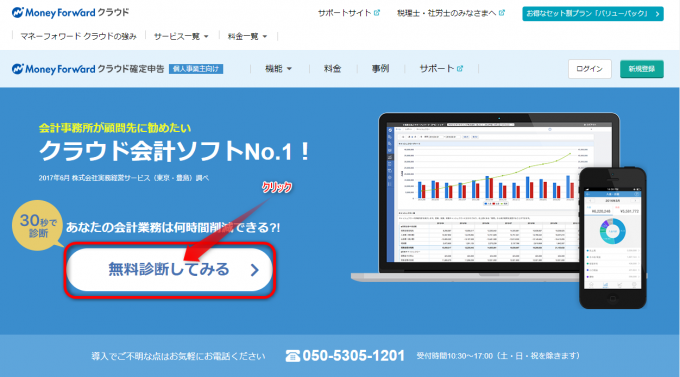
無料診断してみる
1.個人事業主か法人かを選び、2.業種を選択、3.青色申告か白色申告かにチェックを入れる
>>>結果を見る
診断結果が表示される
>>>スキップして登録に進む
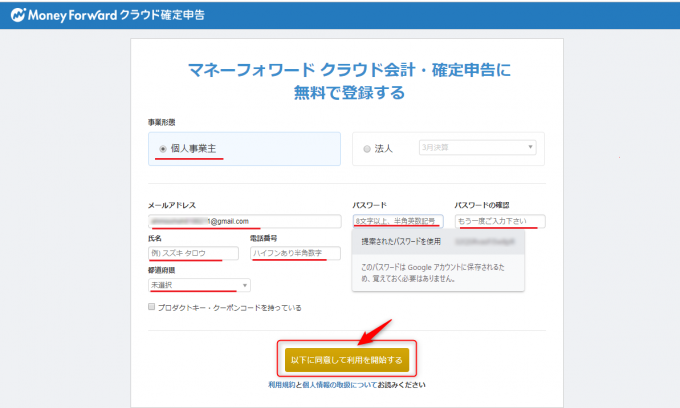
必要事項を入力し、「以下に同意して利用を開始する」をクリック。
- 事業形態:〇個人事業主 〇法人
- メールアドレス
- パスワード…提案されたパスワードを使用と表示される。そのまま使用してOK。
- 氏名
- 電話番号
- 都道府県
- □プラダクトキー・クーポンコードを持っている…こちらは持っていなければチェックはつけずに進みます。(私は持っていませんでした。)
マネーフォワード クラウド30日無料クーポンのコードをマネーフォワード クラウド内の専用ページで登録すると、有料プランの事業所として利用できるようになります。
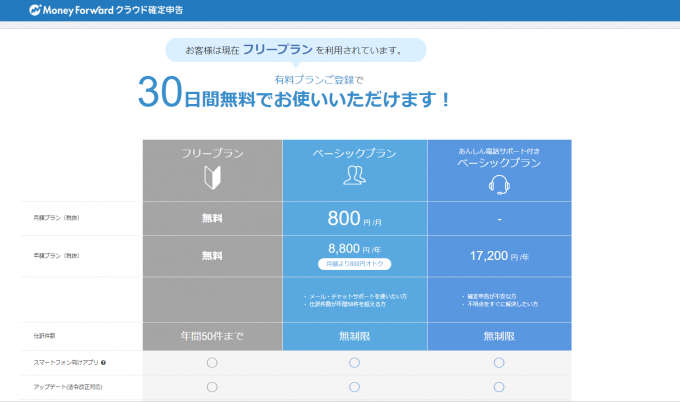
プランを選びます。
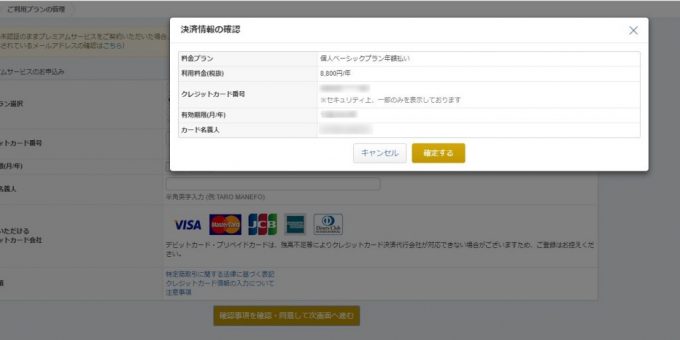
私はベーシックプラン年払いを選択しました。
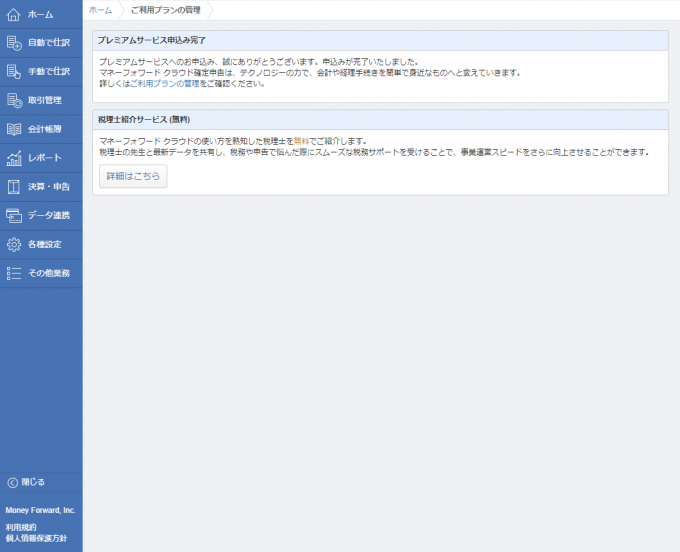
申込の完了です。
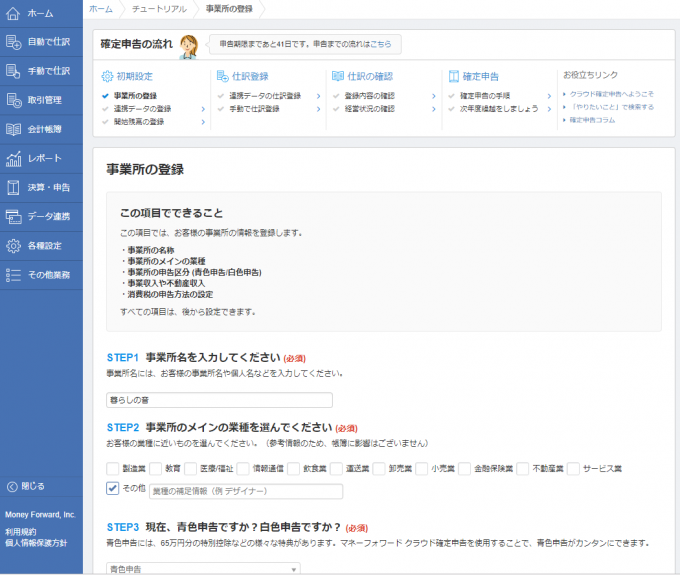
これがホーム画面です。
データ連携
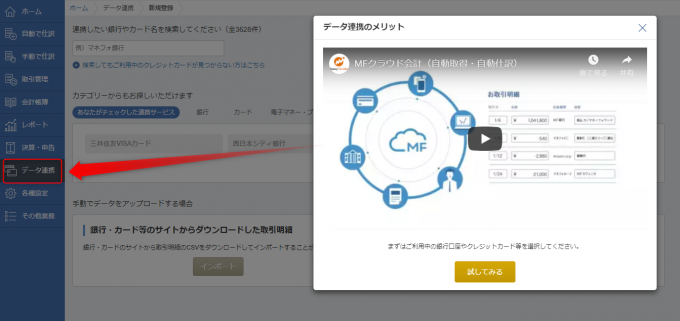
アフィリエイト用口座や事業用のクレジットカードを持っているなら、最初に銀行口座やクレジットカードの連携をしておくと便利です。
私の場合、銀行との連携をしたところ、直近7件しか取り込んでくれなかったので、あとは入力することに。(入力と言ってもデータをインポートするだけですが…)
サンプルフォーマットをダウンロード
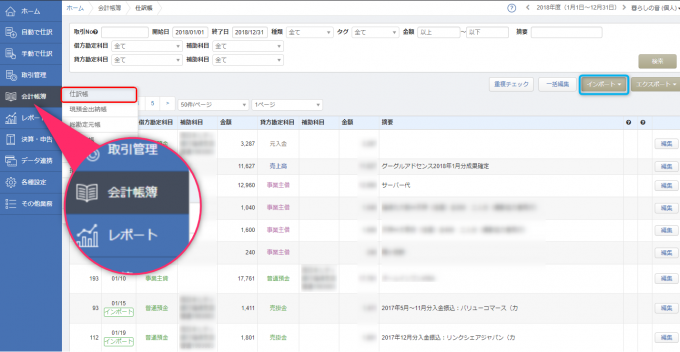
最初に見るのは左帯の「会計帳簿」>>「仕訳帳」を見ます。
私はすでにインポートしたのでずらりと仕訳が列記されています。これを作っていきます。
MFクラウドの場合、現金出納帳、総勘定元帳、補助元帳などのエクセルのテンプレートが用意されています。
今回は仕訳帳のサンプルフォーマットをダウンロードします。
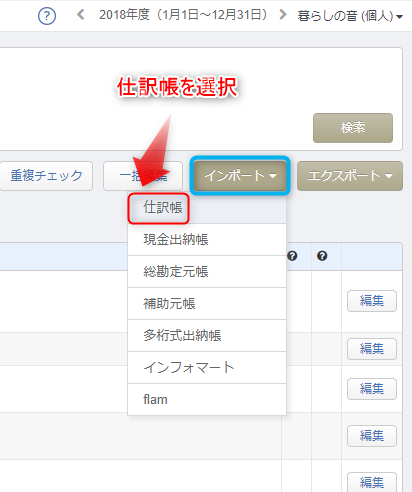
右上にある「インポート」をクリックし、「仕訳帳」を選びます。
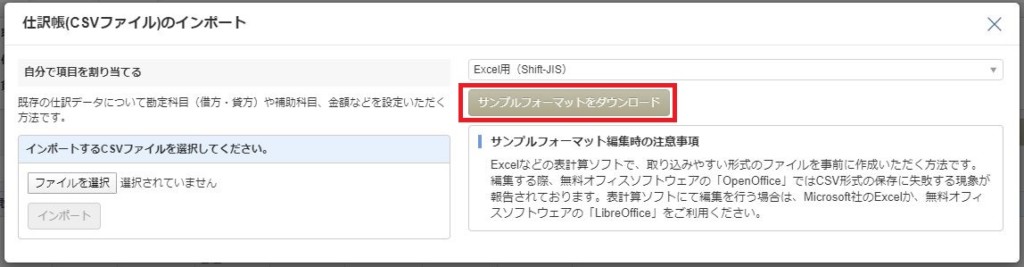
仕訳帳(csvファイル)のインポートが開きます。
「サンプルフォーマットをダウンロード」をクリックします。
すると「journal_sample」というCSVファイルが任意の場所にダウンロードされます。
そのCSVファイルを開くと
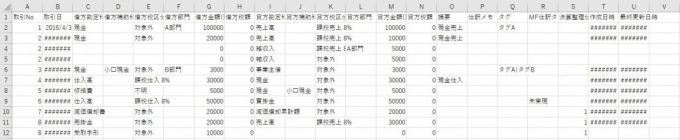
このように記載されています。
画像は小さくて見えづらいので、項目だけピックアップすると、
- 取引No
- 取引日
- 借方勘定科目
- 借方補助科目
- 借方税区分
- 借方部門
- 借方金額(円)
- 借方税額
- 貸方勘定科目
- 貸方補助科目
- 貸方税区分
- 貸方部門
- 貸方金額(円)
- 貸方税額
- 摘要
- 仕訳メモ
- タグ
- MF仕訳タイプ
- 決算整理仕訳
- 作成日時
- 最終更新日時
となっています。
これをすべて網羅するのではなく、書くべきところは、
取引No、取引日、借方勘定科目、借方金額(円) 、 貸方勘定科目、貸方金額(円)、摘要だけでOK。
(摘要は任意。書いておくと便利)
これについてはあとで説明します。
とりあえず、ここからエクセルの作業です。
もちろん、この「journal_sample」にダイレクトに入力しても構いません。ただ列が飛ぶので入力しずらい…。
私はあらかじめエクセルにでデータを作成していたので、それをコピペして使用しました。
やりやすいほうでいいです。
経費のデータ入力
MFクラウドでは、1件1件手動で仕訳する「簡単入力」があります。
入力する件数が少なければそれでもいいですが、1年分の件数を1件1件手入力していったのでは非効率。
そこで、エクセルデータをインポートして一気に登録させる方法が早いです。
そのベースとなるテンプレートをつくってみましょう。
前提は1年分をまとめて入力
今回はじめて青色申告をするにあたって税理士さんのサイトや、ブロガーさんの記事を大量に読み漁りました。
わかりやすく説明されている記事もたくさんあり、大いに参考になったのですが、毎月1回レシートや銀行口座の出し入れ、クレジットカードの購入履歴を仕訳帳に登録しましょうと言ったアドバイスが多い印象。
いやいや、会計ソフトは今はじめて試すわけで、コツコツなんて何もしていません。
私は一気にやりたいんです!
そこでこの記事は1年分をまとめて作成することを前提に書いてます。
当然、1年分の領収証は取りためていることが前提で、クレジット支払いの履歴やASPの成果確定履歴も出せることが前提です。
(入力する領収証やレシートは捨てずに持っておいてくださいね~)
そしてもうひとつ。
現金でのやり取りではなく、簡単に処理できるようにアフィリエイト専用口座をひとつ持っておくというのも前提です。
(アドセンスやASPの報酬が振り込まれる口座です)
この2つが整っていれば簡単にできます。
エクセルにてデータ作成
ではエクセルでデータを作ってみましょう。
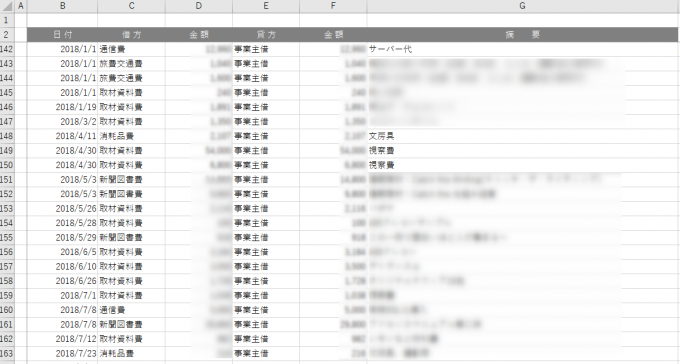
作成する表は、
日付、借方、金額、貸方、金額、摘要のみ。
エクセルでこのように表を作ってください。↓
| 日付 | 借方 | 借方金額 | 貸方 | 貸方金額 | 摘要 |
現金出納帳ではなく仕訳帳を作る
まずウォーミングアップも兼ねて、とっかかりやすい経費の計上から。
自身で取りためていたレシートなり、クレジットの明細から経費で落とせる分をせっせと入力していきます。
ここで普通にお小遣い帳みたいな現金出納帳の形式でエクセルをつくれば楽なのでしょうが、実はこれだとソフトに取り込んだあと、1件1件修正を加えねばならず、かなりの手間がかかりました。
なのでここは現金出納帳ではなく、仕訳帳としてエクセルデータを作成しておくのが得策。
まずここで、いったん現金出納帳のことは忘れて、簿記の知識が必要になります。
と言っても今から簿記講座など勉強するのではなく、こんなものだと納得しておきましょう。
借方・貸方とは?
現金出納帳では、最初に日付があり、摘要、収入金額、支払金額、差引残高といった形式になっています。
仕訳帳はそのような記載方法ではなく、下表のように記載します。
| 日付 | 借方 | 借方金額 | 貸方 | 貸方金額 | 摘要 |
左側を借方、右側を貸方といい、借方は「増える」、貸方は「減る」と覚えておきましょう。
かりかた かしかた
借方「かりかた」の「り」は、左に伸びているので左に、
貸方「かしかた」の「し」は、右に伸びているので右に書く。
では実際にこれを元に記帳してみましょう。
【記入例】
2018年1月10日にコピー用紙300円を購入し、経費として計上した
| 日付 | 借方 | 借方金額 | 貸方 | 貸方金額 | 摘要 |
| 2018/1/10 | 消耗品費 | 300 | 事業主借 | 300 | コピー用紙 |
私の場合、現金は持たないようにしてアフィリエイト専用の銀行口座を1つ設けました。
従って、家計のお金(個人のお金)からコピー用紙を現金で買った場合は、事業主である私に借りていることになります。(ちょっと混乱しそうですが…)
なので消耗品としてコピー用紙を買うことで、負債が増えるので借方に消耗品費と計上、そのお金は事業主に借りたので、貸方に事業主借と記載。
なんで貸方借方、両方同じ金額を書くの?
これは貸借対照表の基本形で、借方と貸方は必ず一致させるというルールがあるからです。
| 借方 | 貸方 |
| 資産 | 負債 |
| 純資産 |
この表に合わせて、勘定科目や金額を記載したものが貸借対照表で、英語ではバランスシートと呼んでいます。
両方のバランスをとる=金額を一致させる
これを覚えておかなければなりません。簿記を知らない人(私)にとっては最初のこの段階から苦労させられますが、これは理屈ではなく覚えるしかありません。
そこでいくつか記載しておきます。
| 日付 | 借方 | 借方金額 | 貸方 | 貸方金額 | 摘要 |
| 2018/1/20 | 旅費交通費 | 1,040 | 事業主借 | 1,040 | 電車代 |
| 2018/5/3 | 新聞図書費 | 1,620 | 事業主借 | 1,620 | ビジネス本 |
| 2018/7/23 | 接待交際費 | 2,240 | 事業主借 | 2,240 | 喫茶代 |
| 2018/10/24 | 車両費 | 500 | 事業主借 | 500 | 駐車場代 |
このように貸方はすべて事業主借となります。
なんでかと言われると、
「喫茶店でブログを執筆しました。そのときのコーヒー代はお財布から現金で払いました。」
この場合だと、アフィリ用の現金は持たないようにしているので当然自分のお小遣い、または家計の中からコーヒー代を払うわけです。このコーヒー代って事業主(私)に借りていますよね。
なので「事業主借」にします。
「事業主借」と「事業主貸」があります。
経費としてお金を使ったのに、事業主借ってどういう意味?と思いますよね。
「事業主」に「借りた」、「事業主」に「貸した」と覚えておきましょう。
かなり乱暴な言い方ですが、要は金銭出納帳を作るイメージで、借方に使ったお金(支出)を書いて、科目が何に当たるか調べて書いて、貸方金額に借方金額をコピぺ。貸方科目を全部「事業主借」にすればOK。摘要は自分の備忘録として書いておくと後から見たときにわかりやすい。
現金を持たない…と言ったのは、通常家庭のお金とアフィリ用のお金を分けて管理するのは非効率だし、わけわからなくなる。リアルに個人のお財布と事業用のお財布を持ち歩いて振り分けて支払いするなんてのはナンセンスでしょ?

現金をもたなければ、全部「事業主借」で処理できるから便利!
経費として計上可能な科目
アフィリエーターの経費の項目については個人個人で違ってくるので、おおよそこれは経費として計上可能というものを列記しておきます。
(私はブロガーですけどね、、、同じようなものなので…)
通信費
- サーバー代
- ドメイン代
- ネット回線…家庭でも使うので按分して計上(私は按分比30%を業務で使用として計上)
- 携帯電話通信料…自分の分のみ(按分比40%業務で使用として計上:プライベートで電話使用の場合ほとんどが家族通話で無料。使うのは業務のみだけど妥当な線で40%)
- 電話代…固定電話はあるけどほとんど業務で使用しないので私は計上しませんでした。使う方はこちらも計上可
- NHK受信料…家族も観るので按分比30%業務で使用として計上しました。
- 切手代
- ファックス代
接待交際費
- ASP主催の懇親会など同じ業種の方々との懇親会代
- カフェで作業したときの喫茶代
旅費交通費代
- 電車・バス・地下鉄・タクシー代
- 宿泊費
- 航空運賃代
宿泊を伴うような記事を書いたらこれも経費で落とせる?
家族を引き連れて行った場合経費に落とせるのは当然ながら自分の分だけ。ただし認められるか否かは税務署にきちんと説明ができる根拠が必要。
新聞図書費
- 勉強しようと購入した書籍
- 情報収集のための新聞購読料(日経新聞など)…家族も読むので按分比50%業務で使用としました
支払手数料
- ASPのうちA8だけが振込手数料がかかるので、経費として計上
- 税理士にお願いしたら報酬は支払手数料として計上できる(今回は自力でやったのでなし)
消耗品費
- 10万円未満のパソコン、モニター、マウス、プリンター、インクなど
- 文房具…費目を増やしたくないので文房具は消耗品費として計上
水道光熱費
- 電気代…パソコンや周辺機器を使うことによって生じた電気代。家庭でも使用するので30%を業務で使用として計上
外注費
- 外注した記事代等…常時SSL化に移行したときにココナラ
 でエンジニアにお願いしたので外注費として計上しました。
でエンジニアにお願いしたので外注費として計上しました。
車両費
- ガソリン代
- 駐車場・コインパーキング代
- 高速道路・都市高速代
- 車検・自動車保険・自動車税など
広告宣伝費
- PPC広告代など
減価償却費
- 10万円超えの物品(パソコンなど)
青色申告であれば少額減価償却資産の特例を適用することができ、30万円未満のものであれば一括でその事業年度の経費にすることも可能です。
雑費
- 領収証が不要なくらい少額な出費や、該当する勘定科目がないもの
(私の場合)取材資料費
- ハンドメイドブログ記事を書くために必要だった材料費(毛糸・布・ソーイング用品など)
- 商品レビューを書くための商品代など
- レシピ記事についてはそのあと家族で食べるので計上しないが、記事内容によっては経費として計上することも。
これらをつらつらと1年分、せっせと入力し表を完成させます。
按分のしかた
項目の中には按分と言って、経費を計上するときに「事業用」と「個人用」に分けて計上することができます。
例えばサーバー代とドメイン代はすべてアフィリエイトの目的で使用するので全額経費で落とせますが、ネット通信や電話や電気などは家族も使いますよね?
業務用だけでなく家庭でも使用する場合、どの程度の割合を業務で使っているか、使っている割合を按分して計上することができます。
そしてこれも月々やるのは面倒なので、12月に1月~12月分の合計金額から按分して仕訳します。
通信費:按分比30%業務で使用の場合
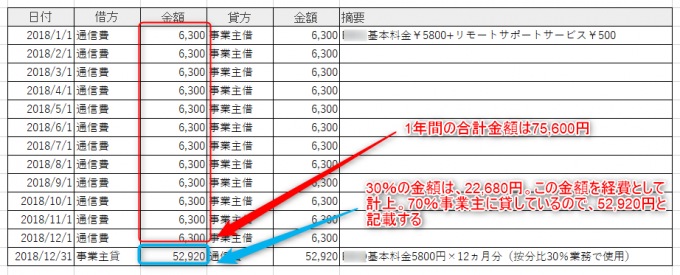
通信費6,300円/月の場合、年間の合計金額は75,600円です。
この30%を経費として計上します。30%は22,680円です。1月から12月分まで事業主借で計上していたので、12/31に按分比として70%の52,920円を借方:事業主貸、貸方:通信費として計上します。
つまり今まで1年間事業主から借りていた分の70%は返すよ、30%だけ経費として計上しますってこと。
各ASPの報酬の入力

いよいよ報酬の入力です。
これが現金出納帳と違って厄介です。なぜなら青色申告は、発生主義で記載しなればならないからです。
つまりは報酬が振り込まれたタイミングは関係なく、収入や支出の事実が確定した時点の日付で計上しなければいけません。
具体的に言うと、google Adsenseや、各ASPであれば、報酬が確定しましたという連絡がメールなりサイトなりであるかと思います。
これはまだ実際にお金をもらっているわけではないのですが、発生主義はこれを計上しなければなりません。
ここが現金出納帳とはちょっと違い大いに混乱するところでもあります。
特に12月の会計は注意が必要。確定報告があっても実際に入金になるのは、翌月か翌々月なので当然ながらその年にはお金は入っていないけど、収入として計上しなければなりません。
しかし実際にはお金は入っていないので未収の売上「売掛金」として処理をします。
そのときの書き方は、
借方科目は売掛金、貸方科目は売上高と記載します。
そして、翌月、または翌々月の売掛金が銀行に振り込まれたときに、再度記帳します。
そのときの書き方は、
借方科目は普通預金、貸方科目は売掛金と記載します。
これで帳簿上、未収の売上げが入金になりました。
これ、覚えましょう。そんなもんなんだ…と納得して先に進みましょう。
で、あまり深く考えず、実際に報酬が確定したリストと、銀行口座に振り込まれたリストをせっせと入力していきましょう。(それが早い!)
Google Adsense
最低支払額:8,000円
確定日:月初(1日)
振込日:月中(21日前後)
アドセンスは毎月1日に報酬が確定します。
まずは成果確定をエクセルの表に入力していきます。
アドセンスお支払い履歴の確認方法
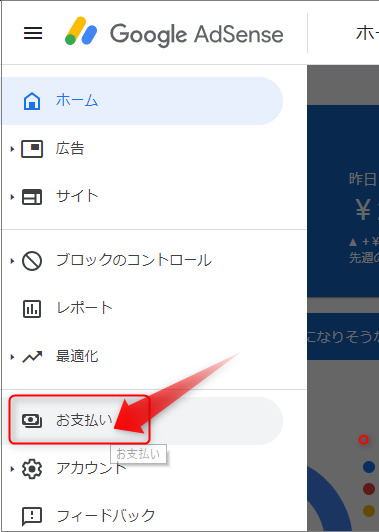
Google Adsense画面左帯の「お支払い」から、
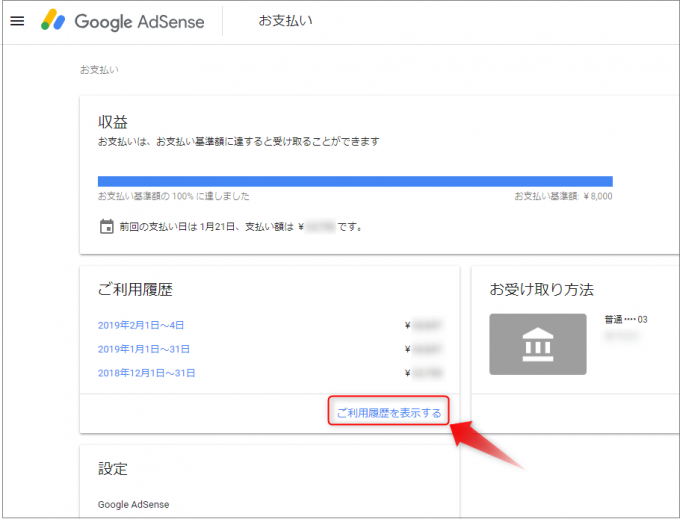
「ご利用履歴」の「ご利用履歴を表示する」をクリック。
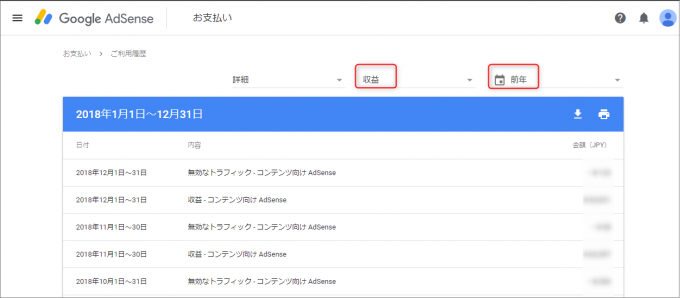
すべてを「収益」に、過去3か月間を「前年」に選択すると、1年分の支払い内容が表示されます。
「無効なトラフィック – コンテンツ向け AdSense」の記載があり、マイナス金額が記載されていたら、その月の収益 – コンテンツ向け AdSenseから差し引きます。
借方科目は売掛金、貸方科目は売上高と記載
以下の表のように作成します。
| 日付 | 借方 | 借方金額 | 貸方 | 貸方金額 | 摘要 |
| 2018/1/1 | 売掛金 | 54,250 | 売上高 | 54,250 | グーグルアドセンス2018年1月分成果確定 |
| 2018/2/1 | 売掛金 | 78,777 | 売上高 | 78,777 | グーグルアドセンス2018年2月分成果確定 |
| 2018/3/1 | 売掛金 | 65,352 | 売上高 | 65,352 | グーグルアドセンス2018年3月分成果確定 |
| 2018/4/1 | 売掛金 | 85,333 | 売上高 | 85,333 | グーグルアドセンス2018年4月分成果確定 |
| 2018/5/1 | 売掛金 | 87,925 | 売上高 | 87,925 | グーグルアドセンス2018年5月分成果確定 |
| 2018/6/1 | 売掛金 | 60,605 | 売上高 | 60.605 | グーグルアドセンス2018年6月分成果確定 |
| 2018/7/1 | 売掛金 | 65,950 | 売上高 | 65,950 | グーグルアドセンス2018年7月分成果確定 |
| 2018/8/1 | 売掛金 | 70,005 | 売上高 | 70,005 | グーグルアドセンス2018年8月分成果確定 |
| 2018/9/1 | 売掛金 | 81,165 | 売上高 | 81,165 | グーグルアドセンス2018年9月分成果確定 |
| 2018/10/1 | 売掛金 | 92,650 | 売上高 | 92,650 | グーグルアドセンス2018年10月分成果確定 |
| 2018/11/1 | 売掛金 | 98,002 | 売上高 | 98,002 | グーグルアドセンス2018年11月分成果確定 |
| 2018/12/1 | 売掛金 | 99,005 | 売上高 | 99,005 | グーグルアドセンス2018年12月分成果確定 |
※2024年2月追記
Adsense以外にもYouTubeで収益を上げている場合、今までは合算でしたが、2022年3月以降別々に管理されるようになりました。
ついては、AdsenseとYouTubeの収益をそれぞれ見なければなりません。
YouTubeの収益の確認方法
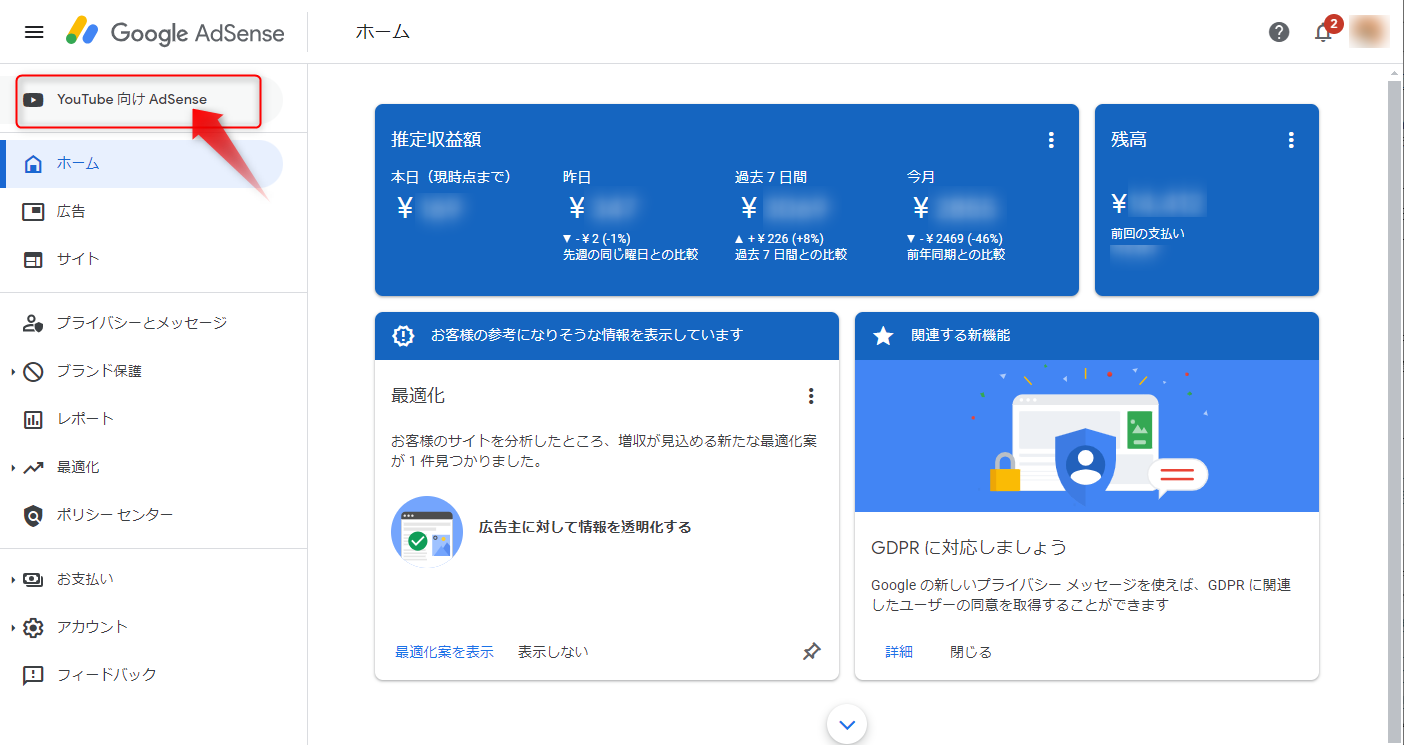

Google Adsenseのアカウントにログインし、左側の一番上にある「YouTube向けAdsense」をクリックします。
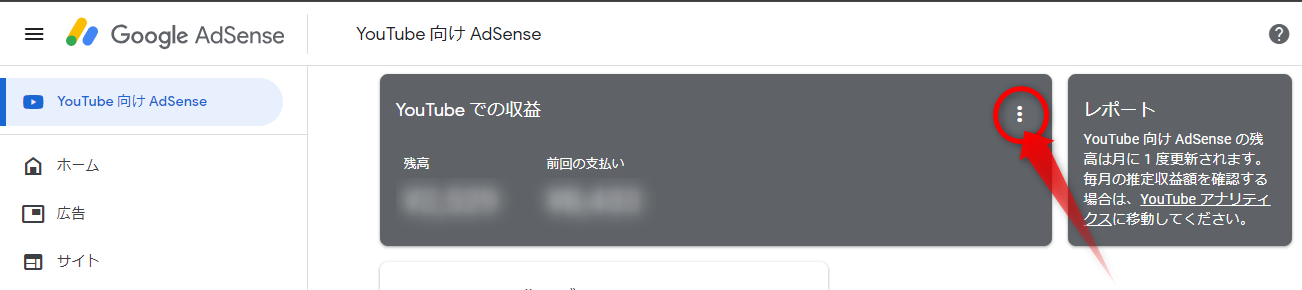
YouTubeでの収益の横の3点リーダをクリックすると
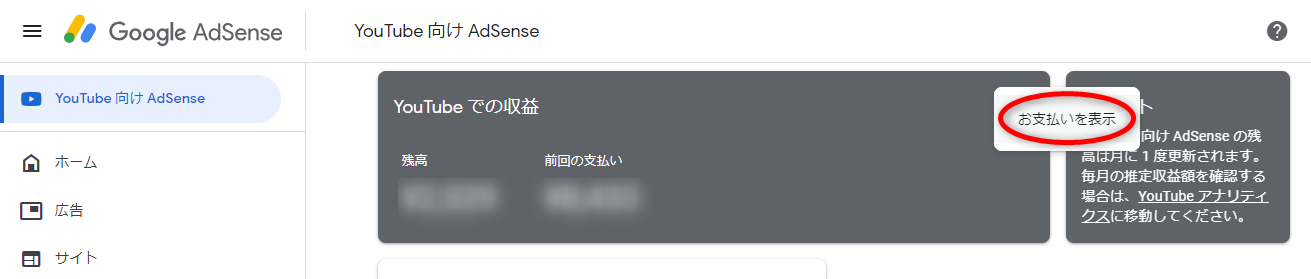
お支払いを表示とでてくるので、クリック。
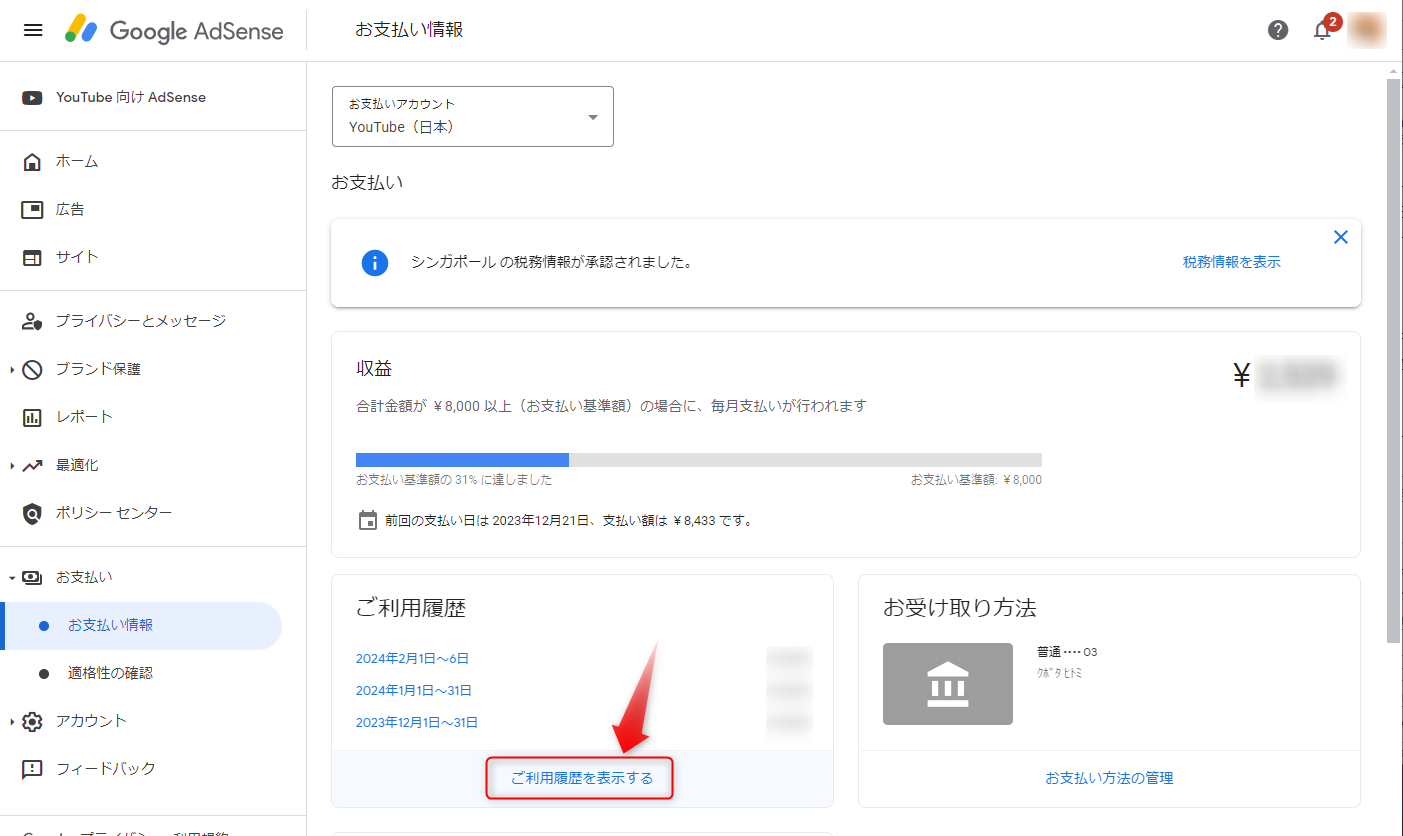
ご利用履歴の中の「ご利用履歴を表示する」をクリック。
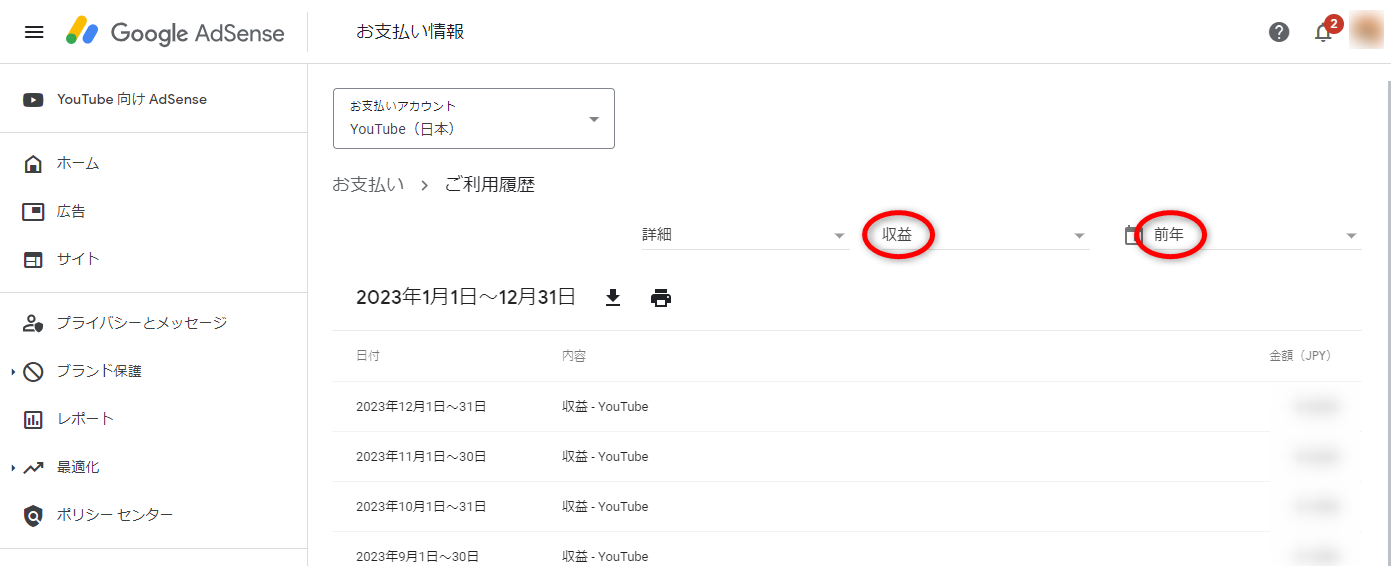
Adsense画面同様、すべてを「収益」に、過去3か月間を「前年」に選択すると、1年分の支払い内容が表示されます。
通帳からグーグル分の振込を書き写す
成果確定額の入力が終わったら、今度は実際に得た報酬額を記入します。通帳から拾い上げて入力していきましょう。
借方科目は普通預金、貸方科目は売掛金と記載
| 日付 | 借方 | 借方金額 | 貸方 | 貸方金額 | 摘要 |
| 2018/1/21 | 普通預金 | 38,500 | 売掛金 | 38,500 | 2017年12月分入金振込・振替:グーグル(カ |
| 2018/2/21 | 普通預金 | 54,250 | 売掛金 | 54,250 | 2018年1月分入金振込・振替:グーグル(カ |
| 2018/3/21 | 普通預金 | 78,777 | 売掛金 | 78,777 | 2018年2月分入金振込・振替:グーグル(カ |
| 2018/4/21 | 普通預金 | 65,352 | 売掛金 | 65,352 | 2018年3月分入金振込・振替:グーグル(カ |
| 2018/5/21 | 普通預金 | 85,333 | 売掛金 | 85,333 | 2018年4月分入金振込・振替:グーグル(カ |
| 2018/6/21 | 普通預金 | 87,925 | 売掛金 | 87,925 | 2018年5月分入金振込・振替:グーグル(カ |
| 2018/7/21 | 普通預金 | 60,605 | 売掛金 | 60,605 | 2018年6月分入金振込・振替:グーグル(カ |
| 2018/8/21 | 普通預金 | 65,950 | 売掛金 | 95,950 | 2018年7月分入金振込・振替:グーグル(カ |
| 2018/9/21 | 普通預金 | 70,005 | 売掛金 | 70,005 | 2018年8月分入金振込・振替:グーグル(カ |
| 2018/10/21 | 普通預金 | 81,165 | 売掛金 | 81,165 | 2018年9月分入金振込・振替:グーグル(カ |
| 2018/11/21 | 普通預金 | 92,650 | 売掛金 | 92,650 | 2018年10月分入金振込・振替:グーグル(カ |
| 2018/12/21 | 普通預金 | 98,002 | 売掛金 | 98,002 | 2018年11月分入金振込・振替:グーグル(カ |
※日付は21日で統一していますが、実際には振り込まれた日は多少ずれます。自身の通帳より振り込まれた日を書きましょう。
※Googleから1月に入金があった分は、前年の12月分となるため、1段ずれます。
時系列に並べ直さなくても大丈夫です。MFクラウドで仕訳すると自動で時系列になります。
このように別々に記載しておくほうが見やすいし、数字の把握がしやすく、記載もれのチェックもしやすいです。

私は当初、エクセルでせっせと成果確定分と振替分を時系列に並べなおしていたけど取り込むと仕訳帳は時系列で並ぶので無駄骨でした
A8.net
A8.net ![]() は、ASPの中で振込手数料がかかるASP。この処理に少し苦労しました。
は、ASPの中で振込手数料がかかるASP。この処理に少し苦労しました。
しかも私は5000円支払い方式にしているので、5000円に満たなければ振込はありません。
最低支払額:1000円・5000円
確定日:月末(31日)
振込日:翌々月中(15日前後)
A8.お支払い履歴の確認方法
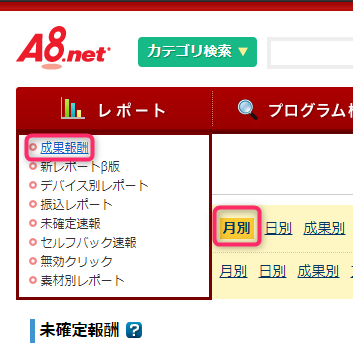
A8.netにログインして、レポートの中にある「成果報酬」をクリックします。
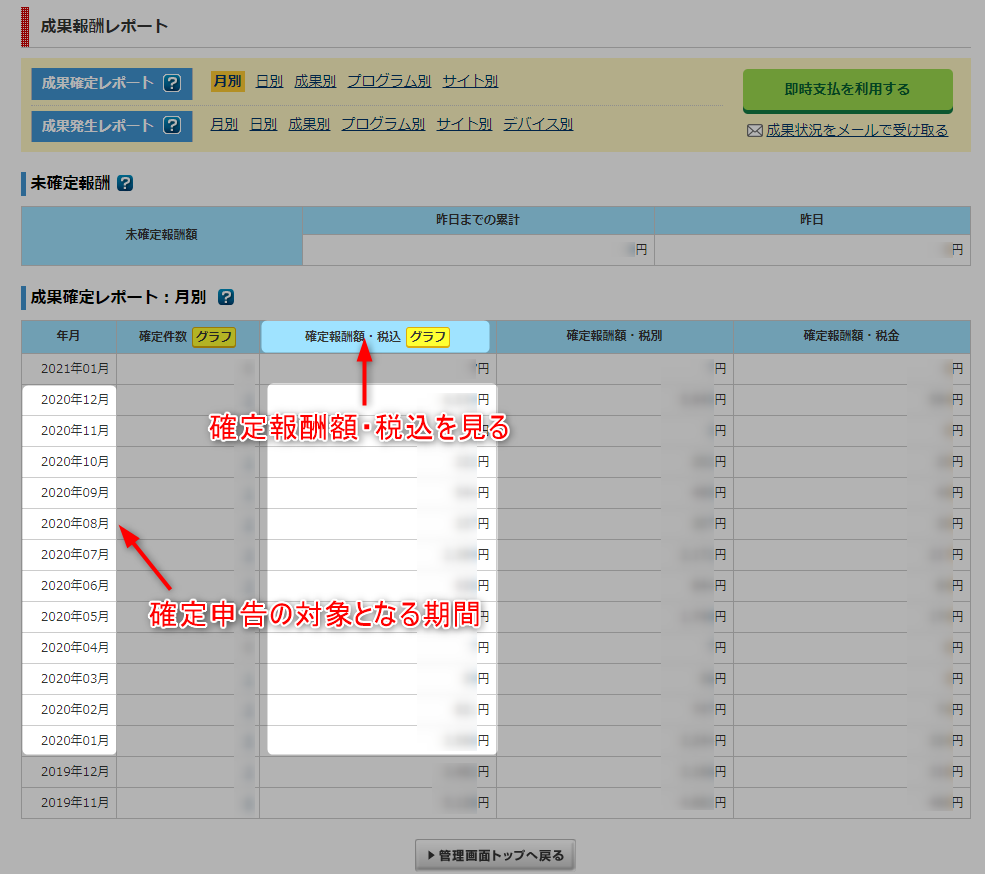
月別をみると、過去15ヶ月のレポートが表示されます。
確定月の額は、確定申告の対象となる期間1月~12月の「確定報酬額・税込」をみます。
借方科目:売掛金、貸方科目:売上高で入力。
報酬確定日は月末なので、日付は月末にします。
ただしこちらは過去15ヶ月のデータしか見ることができません。
確定申告の書類を作成するのが年明けの1月~2月にかけて行う場合は、このデータがシンプルでわかりやすいのですが、それよりも過去にさかのぼってのデータはここでは表示されません。
過去のデータを確認、もしくは、もう少し詳細にデータをみたい場合はこちら↓
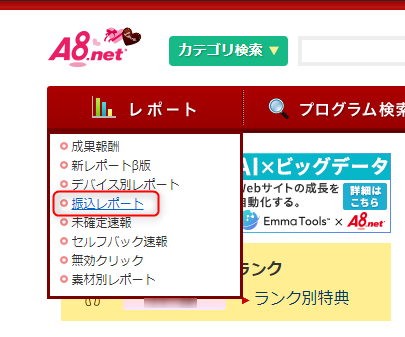
A8トップ画面からレポート>振込レポート
▼
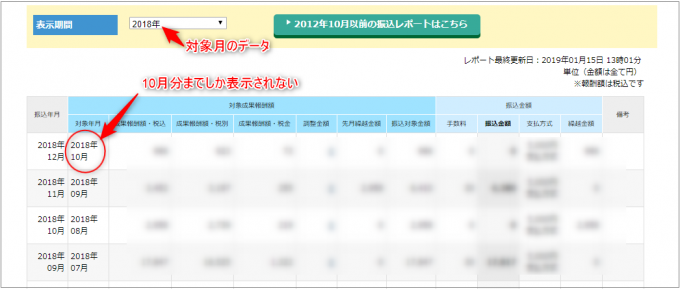
表示期間を対象の年(2018年)にすると、年間の取引状況が表示されます。
このレポートで詳細に確認することができます。振込金額欄では、実際に振込みがあった月と、振込手数料も明記されています。
しかし、こちらのレポートでは、直近10月分までしか表示されません。
まずは1月~10月分の対象成果報酬額の「成果報酬額・税込み」の金額を帳簿に記帳します。
このときに一番下にあるcsvファイルまたはExcelをダウンロードしておきましょう。
次に表示されていない11月、12月分のデータを確認します。

A8トップ画面からレポート>成果報酬
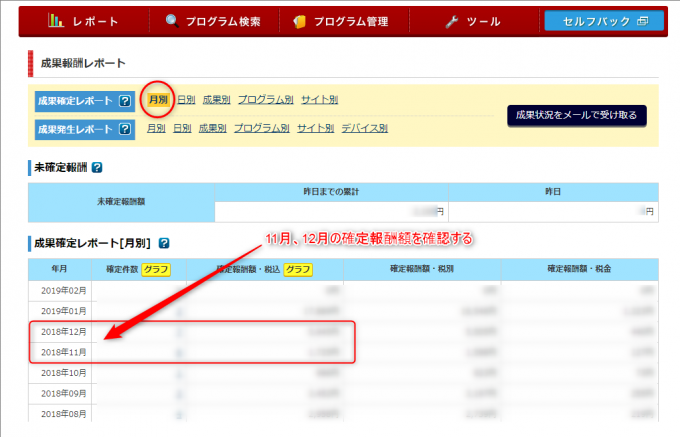
成果確定レポート>月別にして
11月、12月分の確定報酬額を確認します。
| 日付 | 借方 | 借方金額 | 貸方 | 貸方金額 | 摘要 |
| 2018/1/31 | 売掛金 | 2,000 | 売上高 | 2,000 | A8.net2018年1月分確定報酬額 |
| 2018/2/28 | 売掛金 | 2,000 | 売上高 | 2,000 | A8.net2018年2月分確定報酬額 |
| 2018/3/31 | 売掛金 | 2,000 | 売上高 | 2,000 | A8.net2018年3月分確定報酬額 |
| 2018/4/30 | 売掛金 | 2,000 | 売上高 | 2,000 | A8.net2018年4月分確定報酬額 |
| 2018/5/15 | 普通預金 | 5,970 | 売掛金 | 6,000 | A8.net 2018年1月分~3月分振込:カ)ファンコミュニケーションズ |
| 2018/5/15 | 支払手数料 | 30 | – | – | ゆうちょ銀行A8.net 振込手数料 |
| 2018/5/30 | 売掛金 | 2,000 | 売上高 | 2,000 | A8.net2018年5月分確定報酬額 |
報酬額はわかりやすく2,000円で記載しています。
5,000円支払い方式だと、3月でクリアしたことになり、翌々月の5月に振り込みがあります。
ここでA8の場合は、振込手数料が発生します。
ゆうちょ銀行の場合30円ですが、金融機関によって振込手数料が違います。
※2020.1月追記 ゆうちょ銀行の手数料は現在66円となっています。
ここで問題が…。
税理士さんのサイトやいろんな方のサイトを見て記帳方法を確認したのですが、上記のような記載方法を提示しています。(2018/5/15欄参照)
実際は6,000円の報酬があるのですが、通帳記帳すると、ゆうちょの支払手数料を差し引いた額の5,970円と記載されています。
本来はこの表の書き方が正解なのですが、MFクラウドの仕訳帳をインポートするときに必須項目が「-」なので項目を問われ、借方貸方の数字が合致しないのではじかれてしまいます。
考えた末、
| 日付 | 借方 | 借方金額 | 貸方 | 貸方金額 | 摘要 |
| 2018/5/15 | 普通預金 | 5,970 | 売掛金 | 5,970 | A8.net 2018年1月分~3月分振込:カ)ファンコミュニケーションズ |
| 2018/5/15 | 支払手数料 | 30 | 雑費 | 30 | ゆうちょ銀行A8.net 振込手数料 |
このように処理しました。
バリューコマース
国内ではもっとも古くからあるASPで、ヤフー傘下の企業です。Yahoo!ショッピングや、成城石井、ヤマダ電機の案件が扱えます。
バリューコマースはサイト毎に報酬支払レポートを確認します。
最低支払額:1,000円
確定日:月末(31日)
振込日:翌々月中(15日前後)
※2021年1月現在
バリュコマの管理画面の仕様が変わりました。
公式確定申告時に確認する、バリューコマース「振込レポート」の見方
バリューコマースお支払い履歴の確認方法
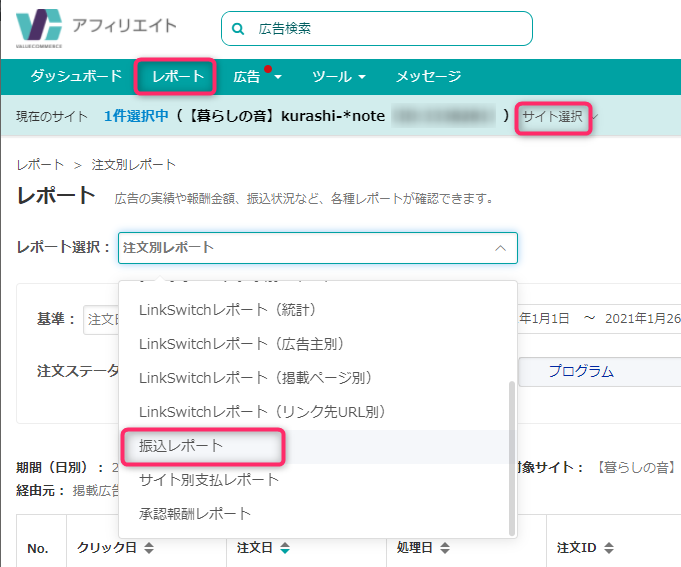
バリュコマにログインして、レポートをクリック。
バリュコマではサイト毎に集計をするため複数サイトを所有している方はひとつずつ確認していきます。
まず確認したいサイトを選択。
レポート選択:振込レポート
期間を指定(2020年分を調べたければ、2020年1月~2021年2月までを表示)
データは右上に「CSVダウンロード」があるので、保存しておく。
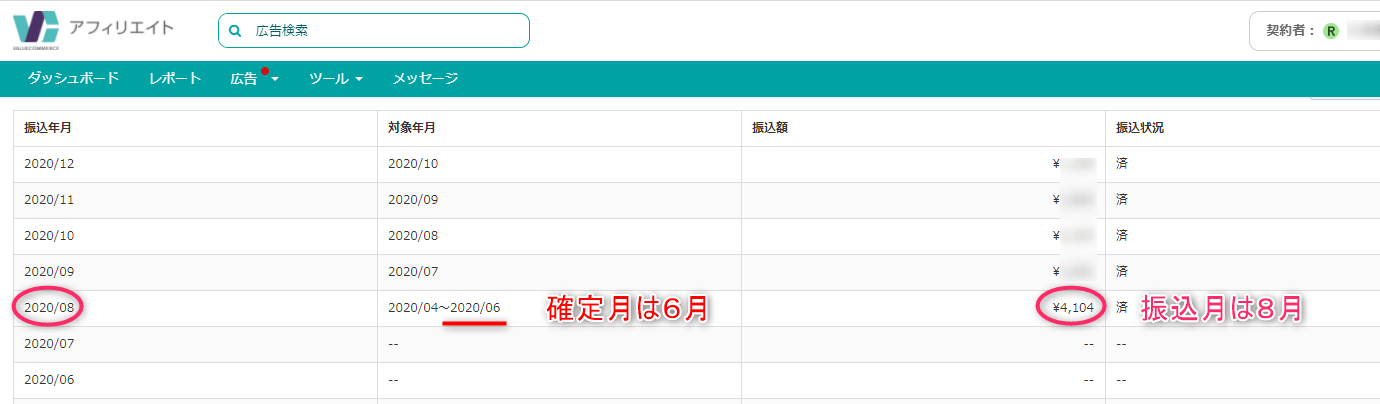
左端の振込年月は振込があった日。
確定月は、「対象年月」をみます。
借方科目:売掛金、貸方科目:売上高の欄に対象年月の振込額を入力します。
最低支払額は1,000円。
1,000円に満たないと翌月以降に繰り越しになります。
私の場合、1,000円に満たない月があり、対象年月に「2020/04~2020/06」となっている月がありました。
この場合、6月を確定月として入力しました。
報酬確定日は毎月月末。
| 日付 | 借方 | 借方金額 | 貸方 | 貸方金額 | 摘要 |
| 2018/1/31 | 売掛金 | 10,000 | 売上高 | 10,000 | バリュコマ―ス2018年1月分成果確定 |
| 2018/2/28 | 売掛金 | 10,000 | 売上高 | 10,000 | バリュコマ―ス2018年2月分成果確定 |
| 2018/3/31 | 売掛金 | 10,000 | 売上高 | 10,000 | バリュコマ―ス2018年3月分成果確定 |
| : | : | : | : | : | : |
振込額と合っているかチェックしながら、通帳からバリューコマース分の日付と振込金額を、借方科目:普通預金、貸方科目:売掛金の欄に書き写します。
| 日付 | 借方 | 借方金額 | 貸方 | 貸方金額 | 摘要 |
| 2018/1/15 | 普通預金 | 10,000 | 売掛金 | 10,000 | 2017年11月分入金振込:バリューコマース(カ |
| 2018/2/16 | 普通預金 | 10,000 | 売掛金 | 10,000 | 2017年12月入金振込:バリューコマース(カ |
| 2018/3/17 | 普通預金 | 10,000 | 売掛金 | 10,000 | 2018年1月分入金振込:バリューコマース(カ |
| : | : | : | : | : | : |
サイトが複数ある場合、サイトを切り替えて同じ作業をくり返す必要があります。
リンクシェア
リンクシェアは楽天グループが運営しているASPで他のASPにない案件が多くあります。例えば、当ブログなら「千趣会」のベルメゾンだったり、Dinosはよく紹介している案件ですね。
リンクシェアはメールにて報酬の連絡が届きます。
最低支払い額:1円(しかも振込手数料無料)
確定日:月中(19日前後)
振込日:翌々月中(20日前後)
リンクシェアお支払い履歴の確認方法
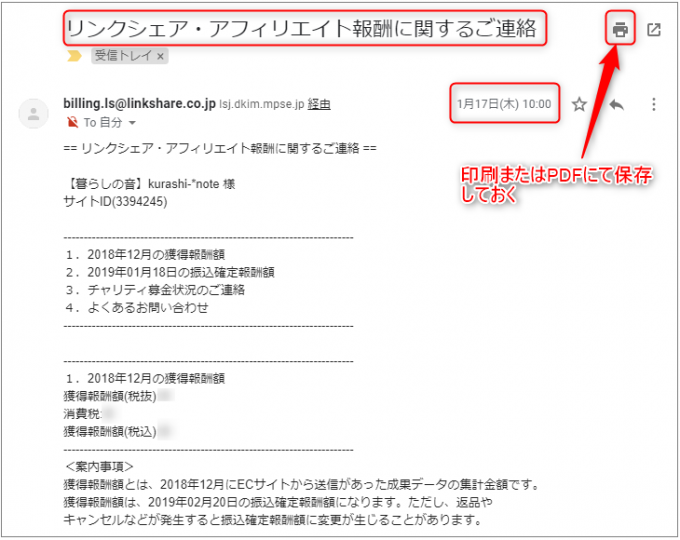
リンクシェアのサイト内では正確な数字をみることができないため、送られてくるメールで確定報酬額を確認します。
メール内容を印刷、またはPDFに保存しておきましょう。
12月分の確定報酬は、年をまたいで1月中旬ころに来るメールでチェックしましょう。
| 日付 | 借方 | 借方金額 | 貸方 | 貸方金額 | 摘要 |
| 2018/2/19 | 売掛金 | 10,000 | 売上高 | 10,000 | リンクシェア2018年1月分成果確定 |
| 2018/3/19 | 売掛金 | 10,000 | 売上高 | 10,000 | リンクシェア2018年2月分成果確定 |
| 2018/1/19 | 普通預金 | 10,000 | 売掛金 | 10,000 | 2017年12月分入金振込:リンクシェアジャパン(カ |
| 2018/4/1 | 普通預金 | 10,000 | 売掛金 | 10,000 | 2018年1月分入金振込:リンクシェアジャパン(カ |
| : | : | : | : | : | : |
もしも
もしもアフィリエイト は、Amazon・楽天などの商品を扱えるので私がもっとも利用しているASPです。Amazon・楽天以外ならW報酬制度と言って10%上乗せして報酬を支払ってくれる嬉しいASP。
最低支払い額:1,000円(住信SBIネット銀行の場合は1円から)
確定日・・・月末(31日目)
振込日・・・翌々月末(31日め)
もしもお支払い履歴の確認方法
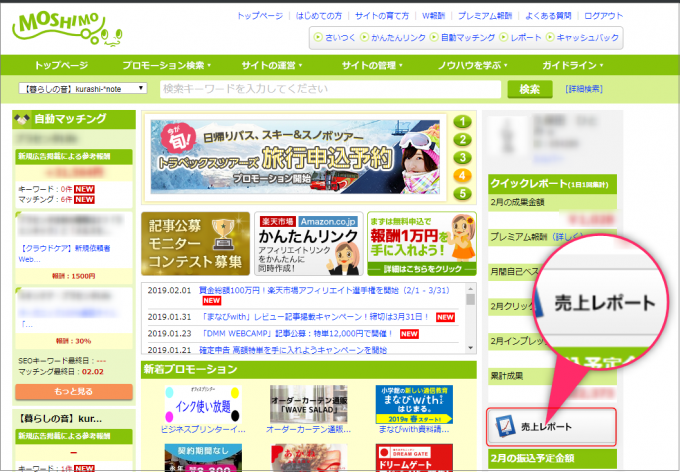
トップページ>右側クイックレポートの累計成果の下の「売上レポート」をクリック
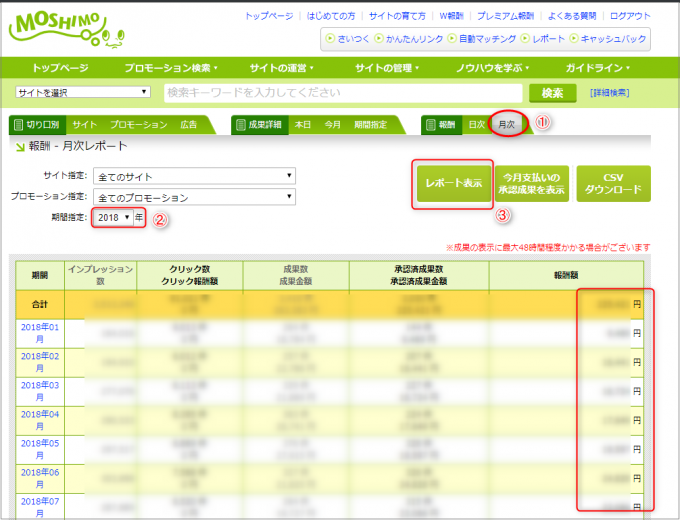
タブの報酬を月次にする>指定期間>2018年→「レポートを表示」をクリック。
確定月の金額は、一番右側の「報酬額」をみます。
借方科目:売掛金、貸方科目:売上高の欄に、月ごとの報酬額を入力。
(もしもの確定日は月末なので2018/1/31として表の2018年01月の報酬額を入力。)
2018年1月の報酬が実際に振り込まれるのは翌々月の3月。
売上高の記載は2ヶ月ずらして入力します。
しかし通帳と突き合わせてみると数字が合致しないことが多いです。
確定報酬額より多めに振り込まれています。
これが、もしもの特典W報酬制度!!
報酬が増えるのは嬉しいのですが、記帳がやや面倒です。
| 日付 | 借方 | 借方金額 | 貸方 | 貸方金額 | 摘要 |
| 2018/1/31 | 売掛金 | 10,000 | 売上高 | 10,000 | もしも2018年1月分成果確定 |
| 2018/2/28 | 売掛金 | 10,000 | 売上高 | 10,000 | もしも2018年2月分成果確定 |
| 2018/1/31 | 普通預金 | 10,030 | 売掛金 | 10,030 | 2017年11月分入金振込:カ)モシモ |
通帳を確認したら、30円多くふりこまれています。
このW報酬確制度は報酬確定のときにはわかりません。実際に通帳を記帳してはじめてW報酬がついていることがわかります。
これではつじつまが合いません。
| 日付 | 借方 | 借方金額 | 貸方 | 貸方金額 | 摘要 |
| 2018/1/31 | 売上高 | 30 | 30円(適用:W報酬調整額) |
MFクラウドで銀行口座の入金の仕訳をする場合は、自動連携機能で簡単に計上ができるようです。来年はこれでよしとして、今年分をどうするか…??
これでは仕訳帳のインポートができない。(借方科目、借方金額がブランクのため)
| 日付 | 借方 | 借方金額 | 貸方 | 貸方金額 | 摘要 |
| 2018/1/31 | 普通預金 | 10,000 | 売上高 | 10,000 | 2017年11月分入金振込:カ)モシモ |
| 普通預金 | 30 | 売上高 | 30 | 30円(適用:W報酬調整額) |
そこで今回、このように処理しました。
確定した報酬額の下にW報酬で得た金額を書きました。
この合計額が通帳に記載されている数字です。
確定報酬と通帳に印字されている金額が違いますが、税務署に突っ込まれたときにきちんと説明できる根拠があればいいかと思うので、これで処理しました。
アクセストレード
金融系に強いASPですが、あらゆるジャンルの案件があり、Uber Eats などのほかにはない案件の取り扱いもあります。
最低支払い額:1,000円(税込)
確定日・・・月末締め
振込日・・・翌々月15日に登録口座に支払い
アクセストレードお支払い履歴の確認方法
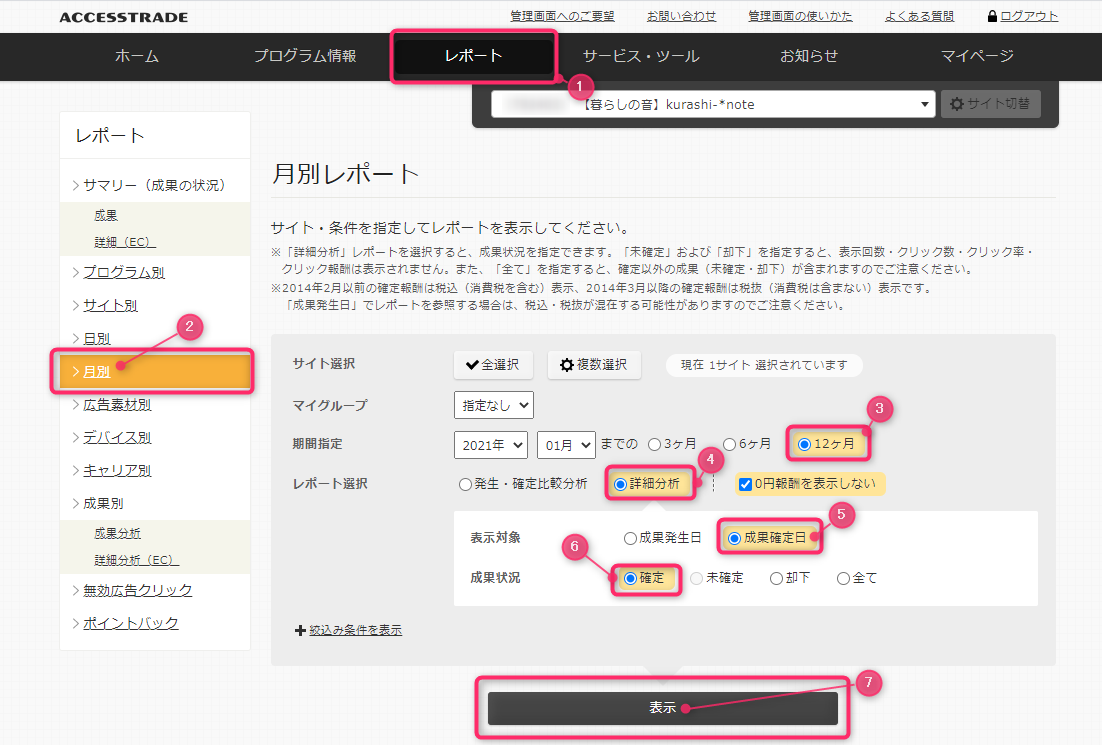
ログインしてトップページのレポートから、月別を選択。
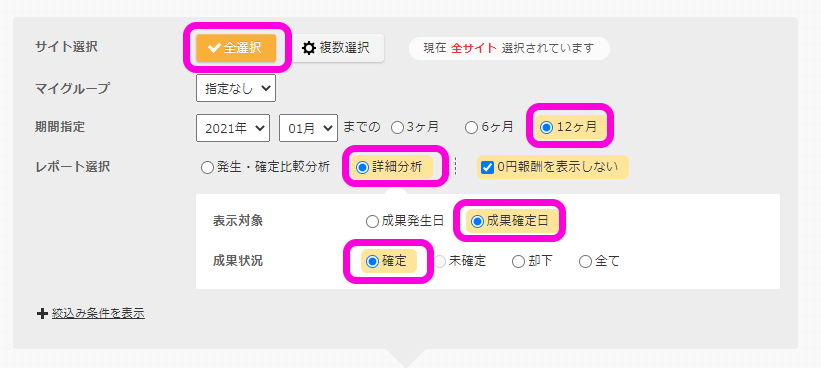
全選択をクリック。
期間指定は⦿12ヶ月、レポート選択は、⦿詳細分析、表示対象は⦿成果確定日、成果状況は⦿確定を選びます。
すると1年分のレポートが表示されます。
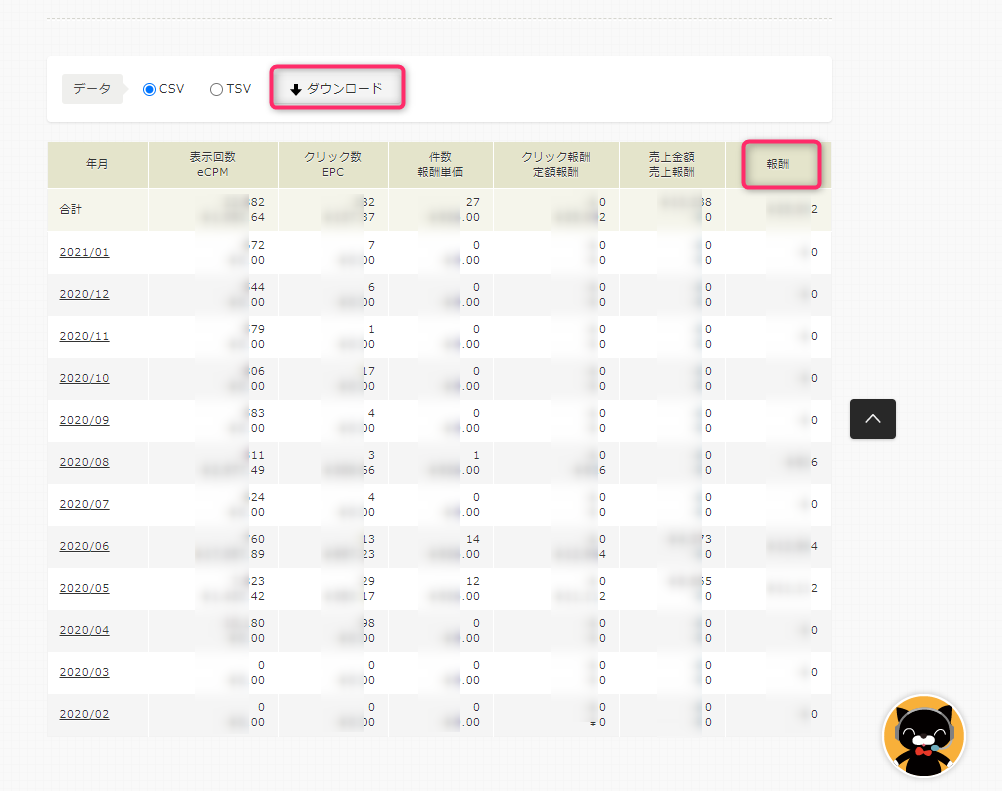
報酬の欄を見るのですが、このレポートは税抜で記載されています。
消費税を加算されて振り込まれるため税を加算して入力しなければなりません。
税込み価格を確認したときは、
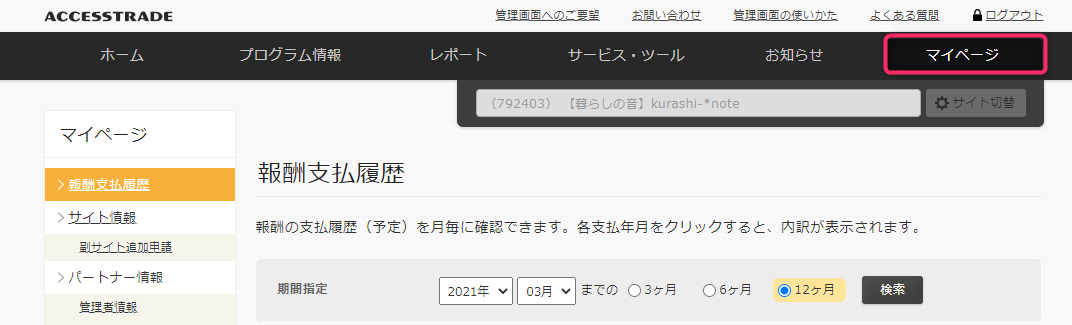
マイページをクリックします。
すると報酬支払履歴が表示されます。
【裏技】

アクセストレードは翌々月に振り込まれるため、この表の2ヶ月前を確定日として記帳するのが一番スムーズですね。
レントラックス
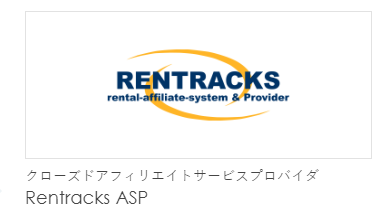
こちらはクローズドASP。
ASPからのスカウトを受けて登録できます。(上位表示した記事があると担当者からメールが届くことがあります。)
徹底したサポートと、確定から入金の早さ、単価の高さなど、お誘いが来たら絶対に登録しておくべきASPです。
最低支払い額:39円
確定日:月末~翌月5営業日まで
振込日:翌月末(31日目)
レントラックスお支払い履歴の確認方法
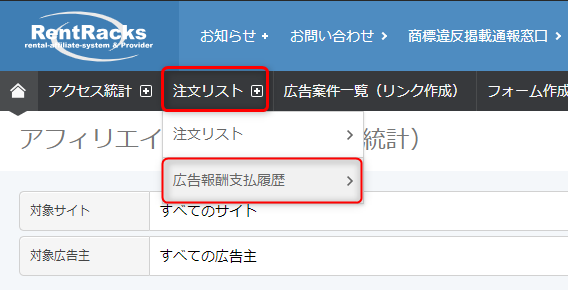
「注文リスト」のページ → 「広告報酬支払履歴」をクリックすると一覧表が表示されます。
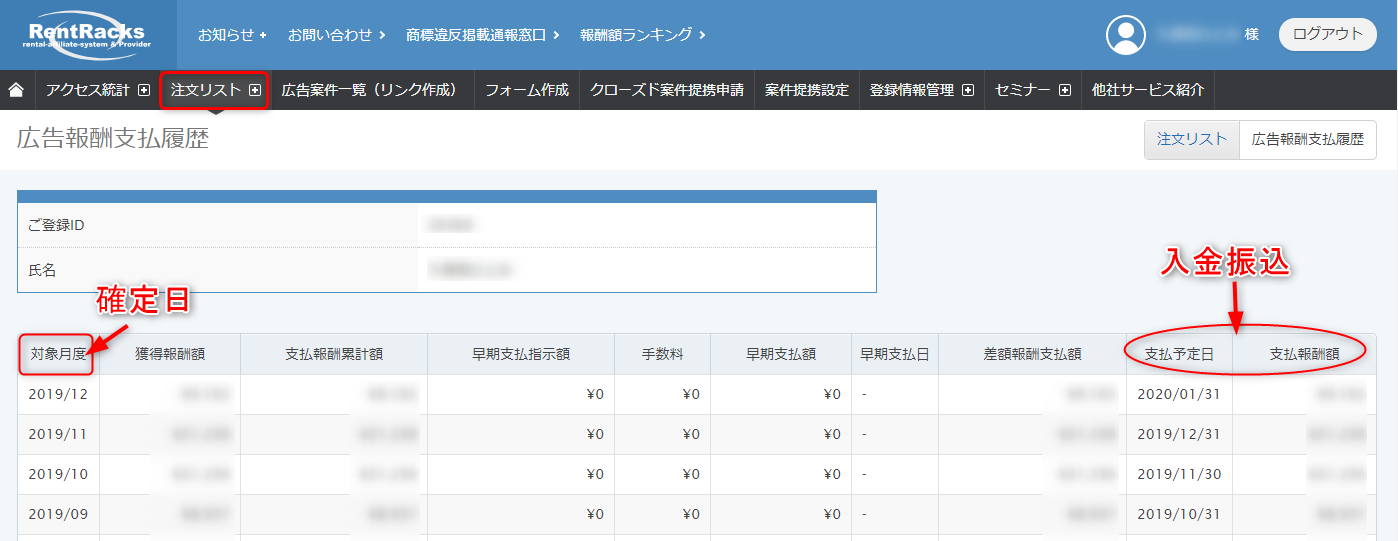
対象月度、獲得報酬額、支払報酬累計額、早期支払指示額、手数料、早期支払額、早期支払日、差額報酬支払額、支払予定日、支払報酬額が明記されます。
見るべきは、対象月度、支払予定日、支払報酬額です。
確定月は、「対象月度」をみます。
2018/10に確定した報酬は、2018/11/30に振り込まれます。
対象月度は成果確定として、支払予定日は入金振込としてチェックします。
支払予定日と実際に振込があった月日は異なる場合があるので通帳と突合せてチェックします。
詳細を確認するには
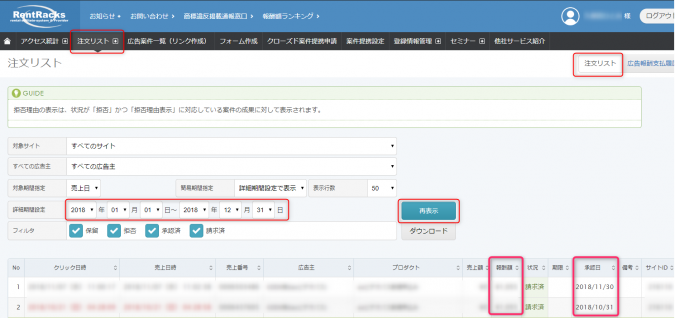
さきほど紹介した注文リスト>広告報酬支払履歴で仕訳帳作成に必要な項目は網羅できますが、見たいところを選ぶことができません。
過去1年分のリストが表示されますが、それ以前をみたいときはこちらからでは確認することができません。
広告報酬支払履歴に表示されていない情報、またはさらに詳細が知りたければ、
注文リスト>注文リスト
詳細期間設定で対象の区間を指定し、「再表示」をクリックすると表示されます。
レントラックスは確定すると、翌月に振り込みがあるのでうれしいASPです。
クローズドですが、アフィリエイトフレンズに会員登録すると、そこから提携することができます。

ASPごとにやりかたが違うので大変。でも来年はMFクラウドで自動連携機能を使えばずいぶん楽になるかも?!
減価償却のしかた
私の場合、3年前に購入したパソコンが10万円超えていたため、5年の減価償却として処理されました。
この残りがあるので、減価償却費を追加したいと思います。
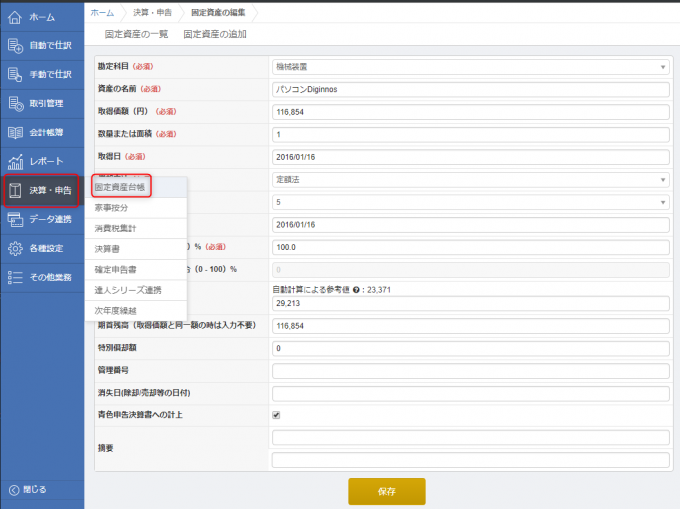
決算・申告>固定資産台帳
上の帯にある固定資産追加で追加登録します。
5年で償却するため定額法、5年とし、青色申告決算書へ計上させるとしました。
ここでは減価償却のみ説明しました。
個人によって確定申告するのに必要な科目(地代家賃など)は異なります。自身が必要なものは忘れずに計上しましょう。
通帳へ入金・引き出し分の入力
私の場合は、アフィリエイトの通帳は1本にしているので、そこからの入出金のデータも記載します。
アフィリエイト専用の口座を設けていますが、便宜上、そこからの引き落としが手数料やポイントの関係でお得になるクレジットカードがあり、プライベートの買物をした場合も引き落とされてしまいます。
この分についても記載しておきます。
| 日付 | 借方 | 借方金額 | 貸方 | 貸方金額 | 摘要 |
| 2018/2/13 | 事業主貸 | 38,580 |
普通預金 |
38,580 | オールインワンVISA |
オールインワンVISAの引き落とし分です。借方:事業主貸、貸方:普通預金、補助項目に銀行名+支店名+普通口座番号を記載します。
反対に、口座に入金する場合もあるかと思います。
その場合の仕訳は、
| 日付 | 借方 | 借方金額 | 貸方 | 貸方金額 | 摘要 |
| 2018/3/15 | 普通預金 | 20,000 |
事業主借 |
20,000 | ATM入金 |
借方:普通預金、貸方:事業主借と記載します。
補助項目に銀行名+支店名+普通口座番号を記載しておくといいでしょう。
また、生活費として引き出した場合は、
| 日付 | 借方 | 借方金額 | 貸方 | 貸方金額 | 摘要 |
| 2018/4/19 | 事業主貸 | 10,000 |
普通預金 |
10,000 | ATM支払 |
クレジットの引き落としと同様に、借方:事業主貸、貸方:普通預金、補助項目に銀行名+支店名+普通口座番号を記載します。
※ここまでエクセルに入力したら、最終確認としてエクセル表をプリントアウトし、領収証やASPデータとの突合せをし、再チェックしましょう。
間違いなければいよいよ最終段階、会計ソフトにインポートする作業に移ります。
MFクラウドにインポート
ここまでの長い道のりのお付き合い、ありがとうございました。
ここまでできればあとはソフトにお任せです。やるべきことは、データをインポートするのみ。
最初にダウンロードした「journal_sample」csvファイルに経費、報酬、その他必要リストをすべて直接入力してもいいです。
私はあらかじめ作っておいたエクセルデータを「journal_sample」にコピペして活用しました。
最低入力する箇所は、
取引No、取引日、借方勘定科目、借方金額(円) 、 貸方勘定科目、貸方金額(円)、摘要
取引No.は、最初に開始仕訳を入力します。これがNo.1で、他に何も取り込んでなければNo.2から割り振ります。
インポートのしかた
左帯の会計帳簿>仕訳帳
表示された画面の右上にあるインポート▼>仕訳帳へと進みます。
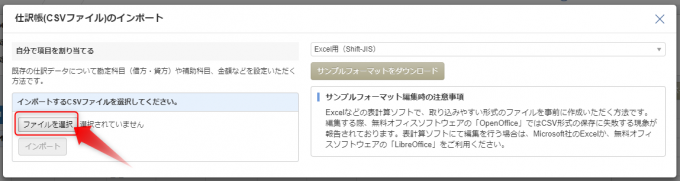
インポートするファイルを選択します。
このときインポートするのは自身で作ったエクセルではなく、コピペして上書きした「journal_sample」のほうです。(念のため)
そしてここまで長い文を根気よく読んでくださった方に感謝の気持ちをこめて、「journal_sample」に上書きして活用したデータのひな型(サンプル)をお渡ししたいとおもいます。
当ブログからcsvファイルはセキュリティの関係で添付できないため、エクセルファイルにてお届けします。
使うときは、MFクラウドの「journal_sample」に上書きして活用してください。
また項目や日付などは個人によってまちまちなので日付の訂正や行の削除、挿入をして使ってください。
面倒な科目はすでに入力済なので、取引No、日付の書き換え、金額、摘要などを入れて頂ければOKです。
ASPの日付については各ASPのガイドラインに従って入れていますが、多少前後している場合は自身で訂正願います。また不要なASP、追加したいASPはご自身でお願いします。
※使用にあたっては自己責任でお願いします。
最初は間違いがあっては修正に苦労すると思ったので、ASPごとにインポートしては確認をくり返していましたが、元データに不具合がなければ、一気にインポートしても問題ないというのがわかり、途中から一気にインポートしました。(50行までしか表示されませんがきちんと取り込まれています。)
記載ミスなどあれば、エラー表示がでますが、修正することで前に進めます。
※例えば支払手数料を、支払い手数料と入力していたら別モノ扱いになります。「支払手数料」に訂正すればOK。
貸方、借方の項目のどちらか未記入だった場合、貸方、借方の金額が違う場合などもエラー表示がでます。編集画面できちんと入力すればOKです。
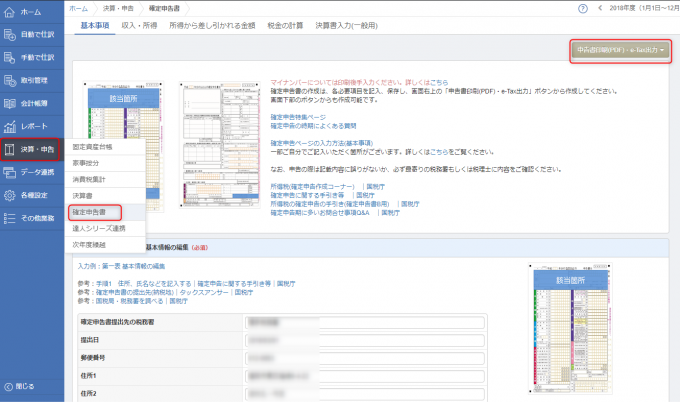
あとは、決算・申告から「確定申告」を選び、必要事項を入力し、右上の「申告書印刷(PDF)・e-Tax出力をすればOK。

皆さんがソフトは使うべきだと言っている意味がよくわかりました。これで時間と労力をかなり削減することができましたよ!
まとめ
当初私はソフトを使いこなせる自信がなかったため、なんとかエクセルにてできないものかと試行錯誤していました。
ところが途中までできてもそれを損益計算書や貸借対照表にリンクさせる方法までは、ある程度簿記の知識がないと難しい…と断念。
関数が作れる以前の問題…。
これに何時間、何日も時間を費やすのはナンセンス。ここはやっぱり会計ソフトに頼るのが得策。そしていざ使ってみると、私が考えていたほど敷居は高くなく、少し触ればなんとなく理解ができるというものでした。
それも事前にエクセルでデータを作っていたため、自分なりに落とし込みができたのだと思います。
まったく知識がない中いきなり使おうと思ったらきっと苦戦したと思います。
エクセルで作成というのはウォーミングアップ的なこと。これによりなんとかしくみがわかりあとは会計ソフトにお任せしてという作業。
簿記の知識がなくても使えるソフトもあるようですが、後々のことを考えると持っておかねばならない知識なので私としてはMFクラウドを選択してよかったと思っております。
来年からは、すでに銀行口座や事業用カードも連携しているので入力作業がもっと楽になることでしょう。
当サイトはあくまで一般的な情報や自身で調べた情報ををご紹介しているものであり、内容に誤りがある可能性もございます。確定申告など個別具体的な納税については必ずお近くの税理士や税務署にご相談ください。