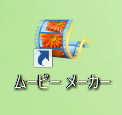先日一念発起して娘たちが所属する吹奏楽部の演奏会のビデオを手掛けました。
会場に足を運べなかった保護者や、ビデオを撮ってないがもう一度見たいと思っている保護者、そして演奏しているところを客観的に観たいと思う部員や先生に、少しでも喜んでもらいたいと動画編集にいそしんでYoutubeに限定公開でアップしているわけですが、ここでとても役に立っているのが「ムービーメーカー」。
無料ながらいい働きをしてくれます。
以前は演奏会の模様をフル撮影しそのままDVD化し、配布するスタンスを取っていましたが、それでは後からみても面白くない。
やはり映画チックに感動場面をちりばめて演出するほうが、観る側としても、おっ!と思うわけでありまして…。
最初に手掛けた動画をYoutubeに限定公開でアップしたときは、曲と曲の間にイメージ画像を入れたり、キャプチャで部員の名前を入れたり、エンドロールで画像をスライドさせてメモリアル風に仕上げたりと気合を入れて作成しました。
その甲斐あって、感動した!とお礼メールをたくさんいただき、頑張ってよかったと励みになったものです。
そんな感動シーンはムービーメーカーでいとも簡単に作れます。
コツを覚えて永久保存版になる感動動画を作ってみましょう。
1章:構想を決める
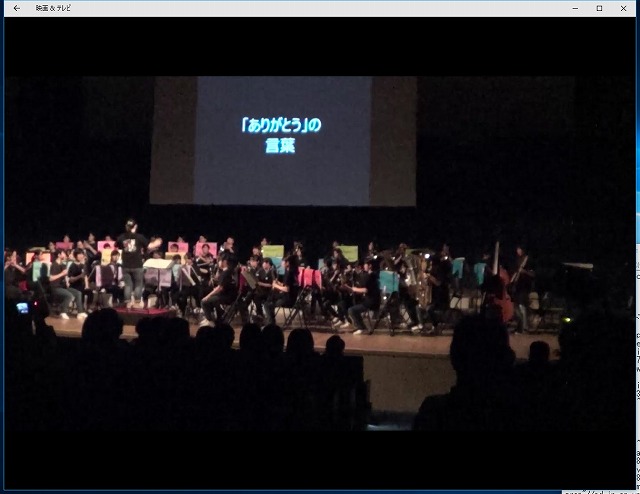
今回制作したのは、いきものがかりの「ありがとう」の曲。
先生自体が観覧している保護者を泣かせるつもりで演出したステージ。
最初に部員全員が合唱、そのあとで演奏がはじまりますが、演奏中に背面の巨大スクリーンに両親に「ありがとう」の感謝をこめたメッセージを持った部員ひとりひとりが映し出されていくというもの。
この場面を動画にします。
全体的な構想として、
- 最初の合唱シーンはそのまま流すよりも、歌詞のテロップを流したほうがより画面にひきつけられる。
- 演奏中に流れる背面の巨大スクリーンをビデオで撮ったままの状態だと臨場感はあるものの映像からは見づらい。
ここは画像をスライドスクリーンで流すようにする。
- 曲が終わったらエンドロールとして、「ありがとう」のオルゴール曲をBGMとして会場での様子の画像をスライドスクリーンで流し、そして部員たちが考えた感謝のメッセージをテロップで流す。
映画のエンディングで出演者のテロップが流れるように先生の紹介をする。
と、ざっくりこんな感じ。
この動画の作り方をガイダンスしていきます。
※動画はサンプル用として作っています。個人を特定できないよう特殊効果を使いぼかしているため見苦しい点はありますがご了承ください。またテロップに流れる部員名・団体名も仮名です。
撮影動画を取り込む
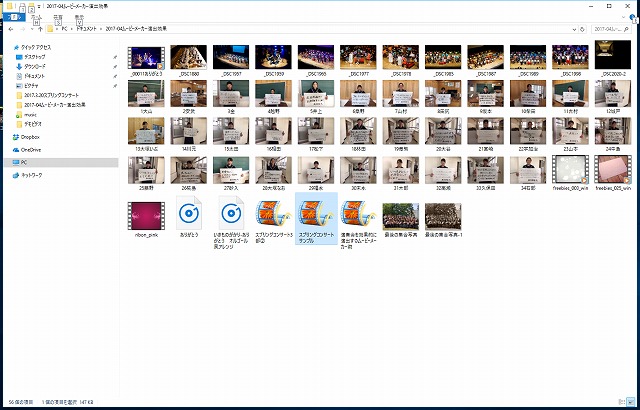
まずは、撮影した動画をムービーメーカーに取り込みます。
最初に任意の場所(私はドキュメント)に今回作成する動画のフォルダを作ります。
そのフォルダ内に動画に使う画像や映像データすべて保存します。
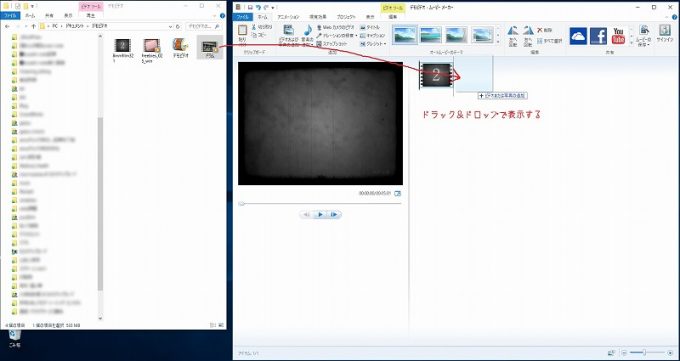
そのあとドラック&ドロップで動画や画像を取り込みます。
動画と画像は同時進行できない
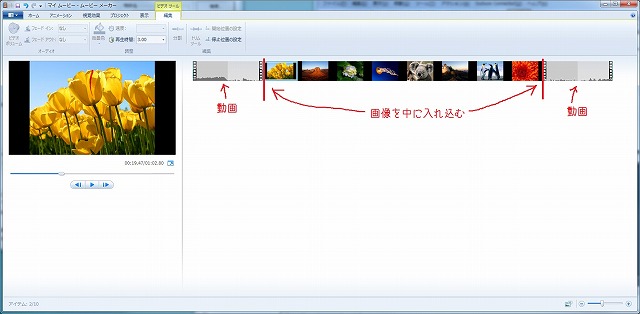
私が考えたことは、「ありがとう」の演奏中に曲はそのまま流れるが映像から画像に切り替わり部員ひとりひとりの写真を流すというもの。
曲が始まりテロップが流れるまでの間と、テロップが終わって演奏し終わるシーンは動画を使い動画の真ん中だけざっくりカットして画像を入れ込むというものです。
そうすると画像が流れている間は音声は流れません。
音はそのまま流し映像を画像にすり替えるということはできません。
動画の音声と映像を切り離すことができないのです。
なので当然、画像を流している間は音声が途切れてしまいます。
それをどうするか?
私が考えた方法はその曲の音声のみのファイルをつくり、現在の動画にかぶせるというもの。
音だけのファイルを作って、ムービーメーカーの「音楽の追加」で音を乗せればいいのでは?
そして動画の音声をオフにすることで二重の音にはならない。
動画の不要箇所を削除しても音はそのまま流れます。
この方法でやってみたところ、音質はやや劣化するものの悪影響はありませんでした。
音楽ファイルをつくる
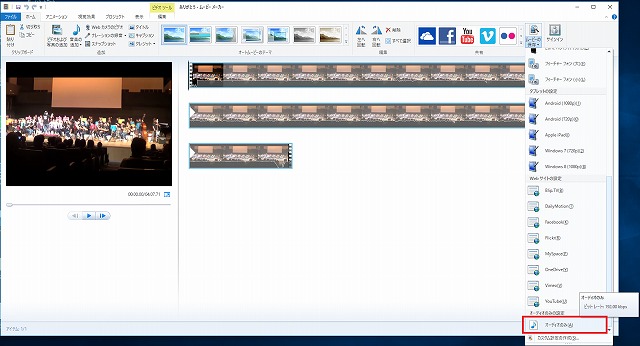
まず音楽ファイルを作ります。
音声用を作成するムービーメーカーを立ち上げ、一旦名前を付けて保存します。
名前は「音楽」などわかるものにしておきます。
そのあと「ありがとう」の動画をドラック&ドロップで取り込みます。
1)不要箇所のトリミング
音楽にしたいところだけ残し不要箇所をカットします。
演奏の前後の音が流れていないシーンはカットします。
2)ムービーの保存
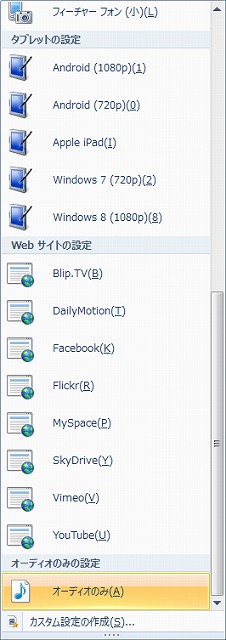
ホームからムービーの保存で▼をクリックすると変換したい設定が表示されます。
下のほうをみてみると、「オーディオのみの設定」とあるので「オーディオのみ(A)」を選択します。
保存先を聞いてくるので、動画を作成するフォルダを選び保存します。
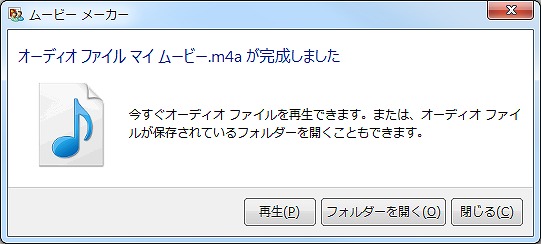
”オーディオファイルが完成しました”と表示されるので、再生で確認します。
これで音楽ファイルができました。
ここで作成したムービーメーカーは閉じます。念のため保存して閉じておきましょう。
2章:動画の編集|テロップを入れる方法
分割で区切る
最初に合唱シーンと演奏シーンの動画を分割しておきます。
分割したからと言って再生するときに分割した箇所がプチッとなって見えるわけではないのでご安心を!
クレジットを入れる
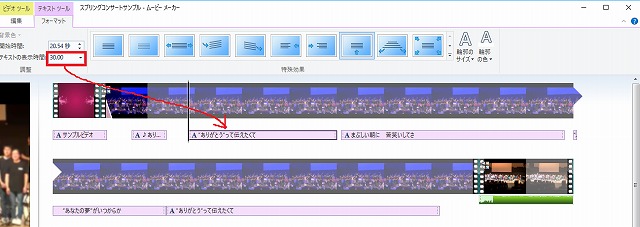
合唱シーンで曲の歌詞をテロップで流します。このとき「クレジット」を使います。
クレジットをクリックして歌詞を入力していきます。
ここで入力するのは面倒なのであらかじめメモ帳に歌詞をコピペしておきましょう。
メモ帳
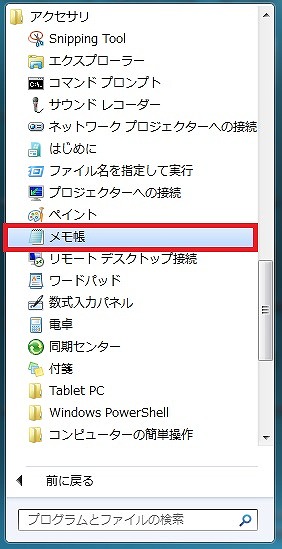
メモ帳はどのパソコンにも入っています。
Windows7ならアクセサリの中、Windows10ならWindowsアクセサリ内にあります。
このメモ帳機能は便利なのでぜひ活用しましょう。
クレジットの長さの調整
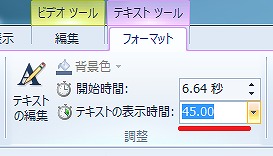
クレジットの長さは「テキストツール」のフォーマットから「テキストの表示時間:」から選択できます。
最大30.00となっていますが、これでは足りないという場合、直接数字を入力すると希望の長さになります。
ここで音楽と歌詞がきちんと合って流れているかがポイントになります。
曲だけ進んで歌詞が追いついてなかった、曲より先に歌詞が流れている…などちぐはぐにならないように調整が必要です。
ここは何度も再生しながら時間を決めていくしかありません。扱っているとコツをつかめてくるでしょう。
ちなみに動画の「ありがとう」のクレジットは、30.00~55.00で設定しています。
3章:動画の編集|動画の中に画像をはさむ方法
動画に画像をはさむ
動画を分割
まず出だしからテロップが流れるまでのシーンとテロップが終わって演奏を終了するシーンは残しておきたいのでトリミングします。
画像を挿入
複数の画像を一度に挿入したい場合、全部選択してドロップ&ドラックすると一度に貼りつきます。
画像の表示時間の調整
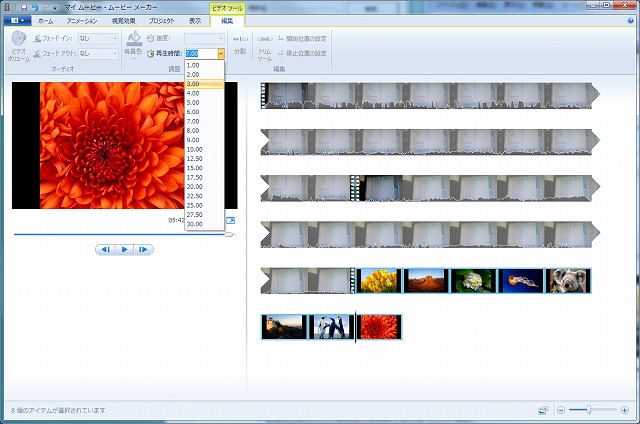
標準では7.00に設定されています。つまり7秒間流れるわけです。
これで長い(短い)場合は再生時間を変えます。
曲が終わるまでに画像を流し終えるには何秒に設定したらいいのか計算し時間を決めます。(計算といってもだいたい概算で数字を入れていきぴったり合う時間を調整すればOKです)
画像と画像の間にアニメーションを入れる
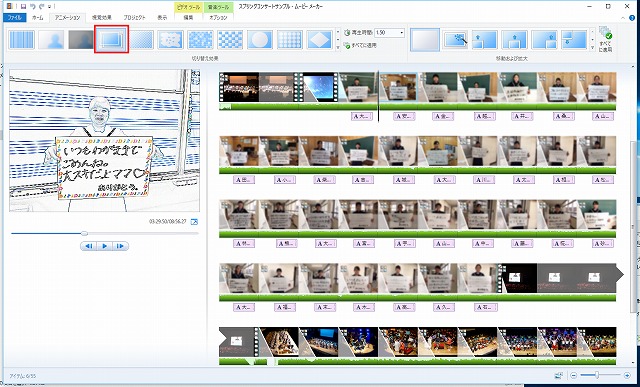
次の画像に移るときに自然に流れるようにするために、アニメーションの切り替え効果をいれます。
ここは全部同じものでいいでしょう。私はクロスフェードを選びました。
画像にキャプションを入れる
画像の下にキャプションを入れていきます。
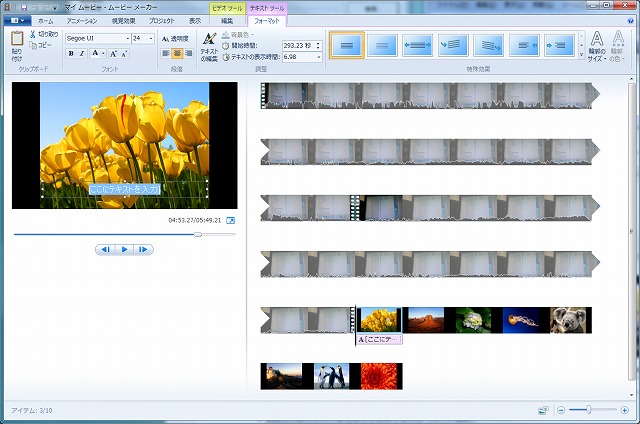
最初の画像にキャプションを入れてみましょう。
(※演奏会のものとは違う画像をサンプルとして採用しています。紛らわしくてすみません)
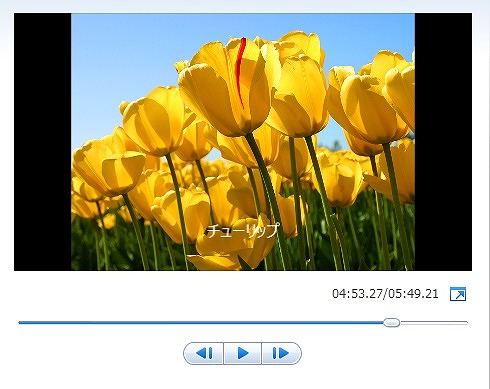
チューリップと入力します。標準では白文字になっています。背景が黒い場合、白文字でも見やすいのですが、場面によっては白文字では見づらい場合もあります。
そんなときは黒文字にして、文字の輪郭を白にして見ましょう。くっきりと文字が見えるようになります。
1輪郭のサイズ…中に選択します。
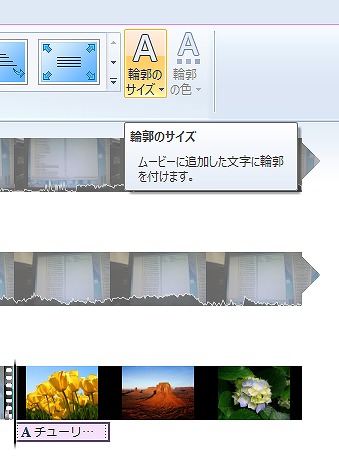
輪郭のサイズをクリックします。
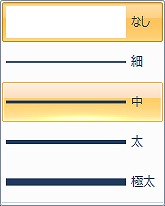
これはお好みでどうぞ。極太にしてみたら不自然な感じがしたので「中」を選択しました。
2輪郭の色…白を選択します。
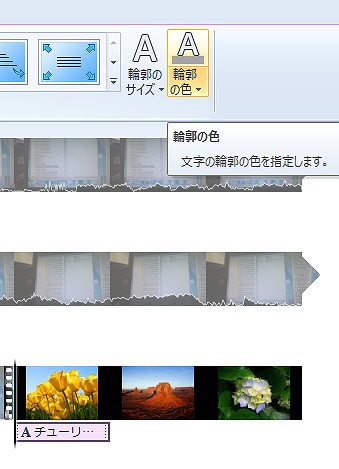
輪郭の色をクリックします。

色は映像の雰囲気で決めていいと思います。なるべく文字がちゃんと見える色を選ぶのがいいでしょう。
3フォントのテキストの色を自動にします。
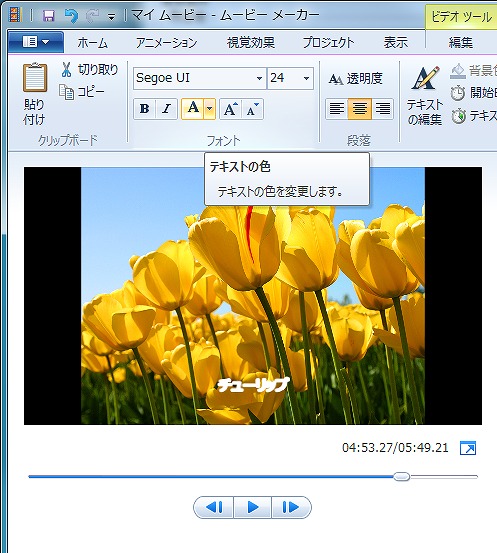
このままだと、「チューリップ」の文字が見づらいですね。
フォントの色を黒にしてみると…
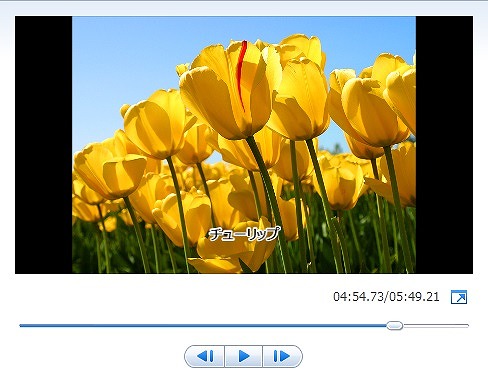
このように見やすくなりました。
4特殊効果を設定…フェードを選択

ここではすべてのキャプチャは同じにしたいので「フェード」を選びます。
キャプションのコピー~貼り付け
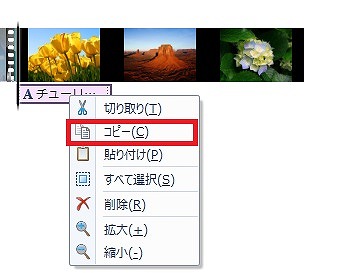
設定したキャプションの上(ピンクの帯)で右クリックしてコピーして貼り付け、コピーされたキャプションを表示したいところまでカーソル動かして移動させます。
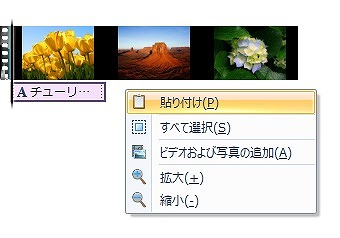
再生インジゲーター(縦長の黒い棒)を貼り付けたいところに持っていき貼り付けをクリックしてもいいです。
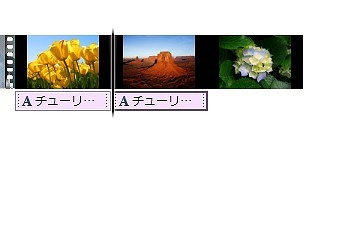
1枚、1枚画像の上でキャプションをクリックして表示させてもいいですが、設定が標準のままなのでいちいち文字の色や輪郭の色などの設定をしなければならず面倒です。
最初にレイアウトを決め、コピー~貼り付けしていくといちいち設定しなくていいのでスムーズです。
あとは、動画から画像、画像から動画の区切り目にアニメーションを入れて効果的な演出をします。
動画のイメージにあったアニメーションをチョイスしましょう。
音楽の追加
先ほど作った音楽ファイルを「音楽の追加」をクリックして選択し挿入します。
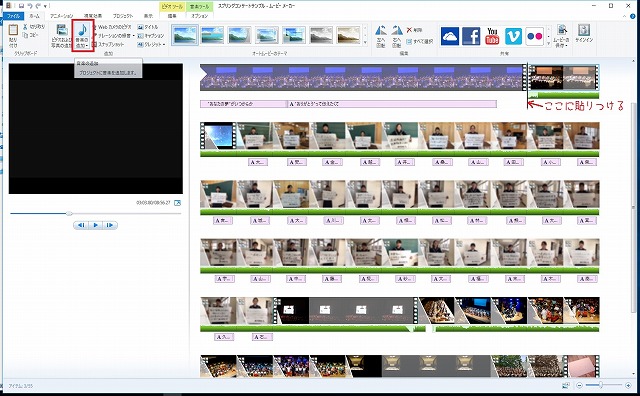
音楽の追加から音楽を追加します。合唱が終わって演奏が始まるシーンに貼り付けます。
動画の音声をオフにする
このままでは音楽ファイルの音と、動画の音が二重になるので、動画の音声をオフにします。
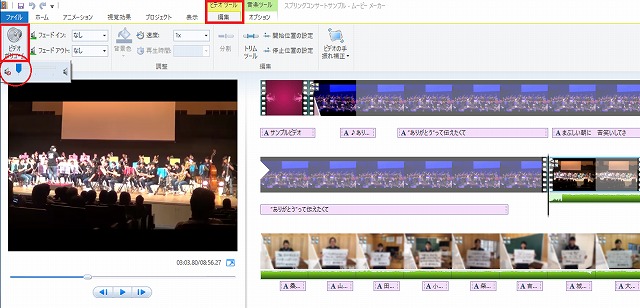
ビデオツールの編集からビデオボリュームをクリックします。その下に表示されたレバーでボリュームの調整をします。一番左側にもってくるとオフになります。
音と動作を合わせるためのポイント
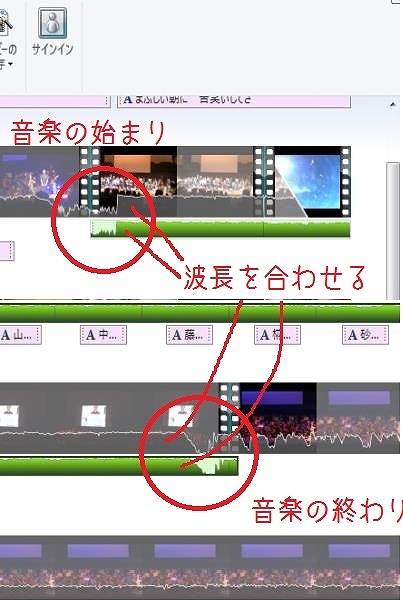
動画の下に波線が描かれていますが、これが音声データです。この波長と音楽ファイル(緑の帯)の波長を合わせると、動画の画面と音楽ファイルの音が合います。
動画の音をオフにせず確認してから、OKなら最後に動画の音声をオフにして再度確認してみてもいいです。
4章:映画のようなエンドロール
日本映画でエンディングに流れる出演者名のテロップと流れる音楽のBGMがマッチして映画の余韻にひたることができますよね。
あのイメージでエンドロールを作ってみましょう。
音楽ファイルを作る
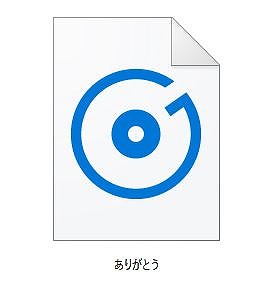
このシーンは「ありがとう」のオルゴール曲を採用します。
音源の作り方は最初に説明したとおり、こちらも音楽ファイルを作っておきます。
画像の挿入
画像を数枚挿入します。
ここでは演奏中の様子や会場の風景ショットをいくつかセレクトしました。
アニメーションを自動でつくる
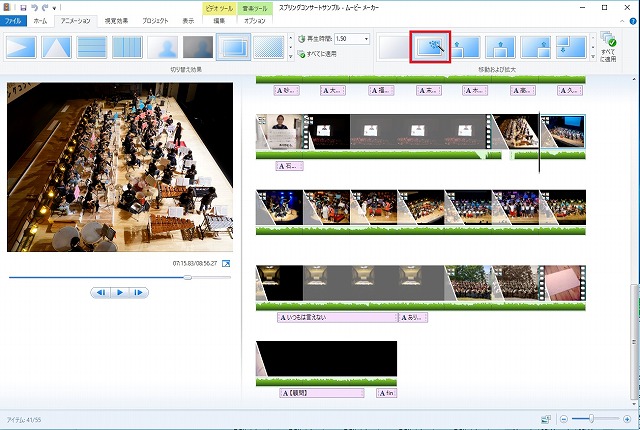
画像と画像の区切りのアニメーションは先ほどの3章の「画像と画像の間にアニメーションを入れる」で説明しましたが、これではなく、画像自体を拡大させるか、移動させるかの効果を使います。
画像1枚、1枚どんなアニメーションにするか決めてもいいですが、ここは自動という便利なツールがあります。
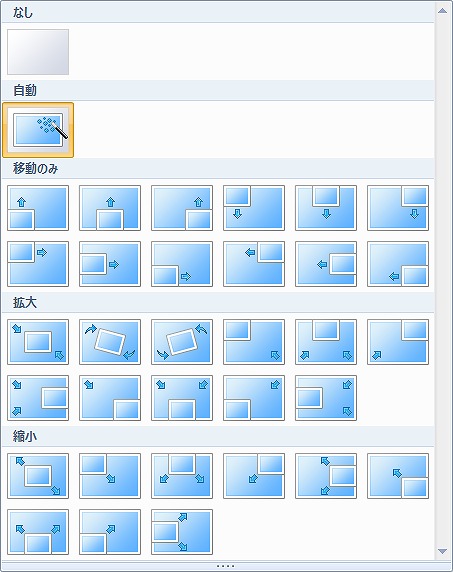
これを入れることによって画像のクオリティが一段とアップし、視覚効果が加わり感動的な動画になります。
何もないものと、アニメーションの「移動および拡大」効果を使ったものを比較すると一目瞭然です。
テロップを流す画像の加工
テロップを流す画像はシンプルなほうがいいです。
ごちゃごちゃしていると字が読めません。
映画では黒一色というものありますが、私が行っているのは画像を左側に寄せて、右側を黒くし、そこにテロップを流すというやりかた。
ここでの画像の加工はこれです。

しかしこれだと、だだ右側を黒くしただけではなんとなくバサッときれた印象の画像です。
ここは緩やかにフェードを入れたいところ。

上の画像と比べて左に向かって緩やかにフェードが入っているのがお分かりですか?
私のちょっとしたこだわりです。
これは便利な無料サイトで画像を簡単に加工することができます。
「PIXLR EDITOR」はダウンロード、インストールする必要がなく、ネット上で画像を加工してくれるので便利です。
1)エディーターを立ち上げる
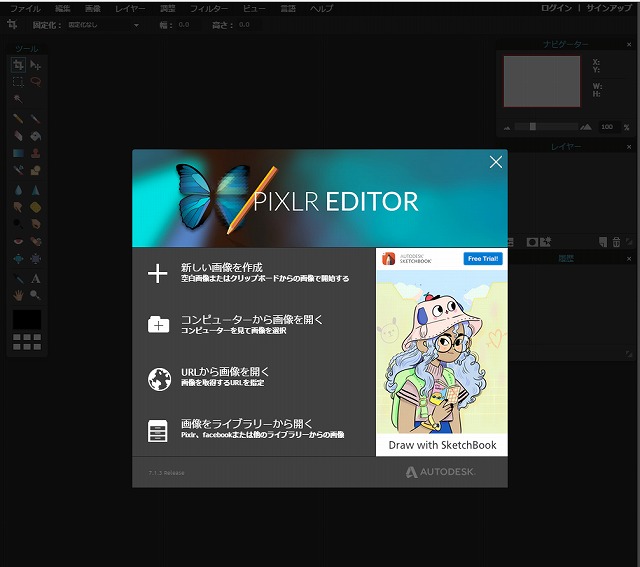
最初の画面の青い蝶の上にある×をクリックして閉じます。
2)画像を開く
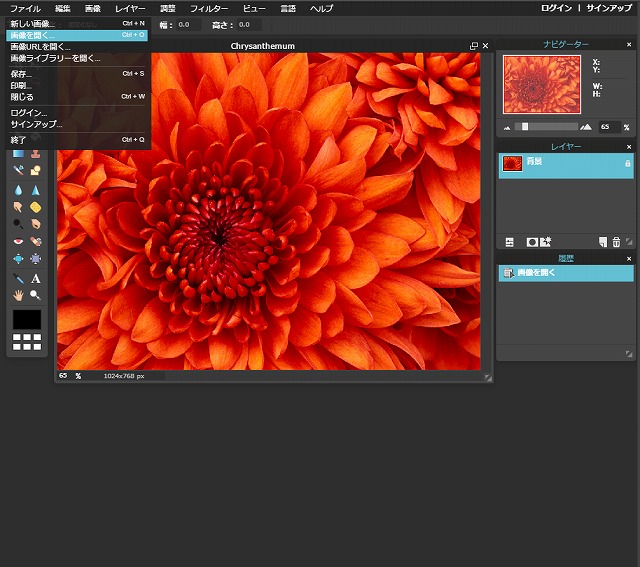
ファイルから画像を開くで、加工したい画像を選び作業画面に表示させる
3)重複レイヤーを選ぶ
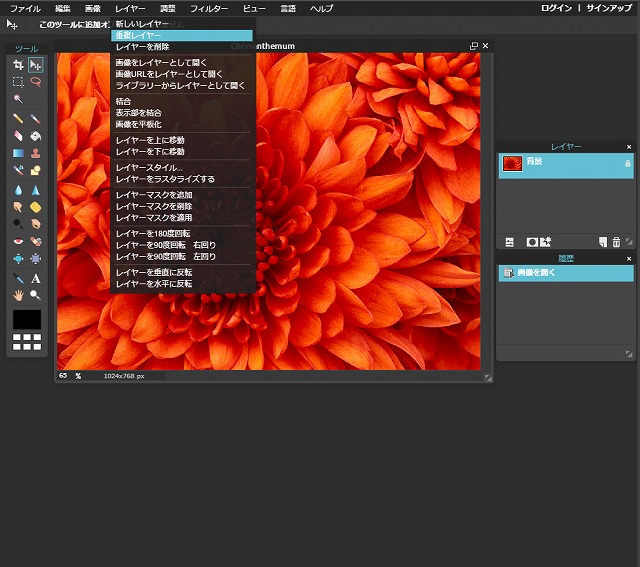
レイヤーから重複レイヤーを選びます。
4)移動ツールをクリック
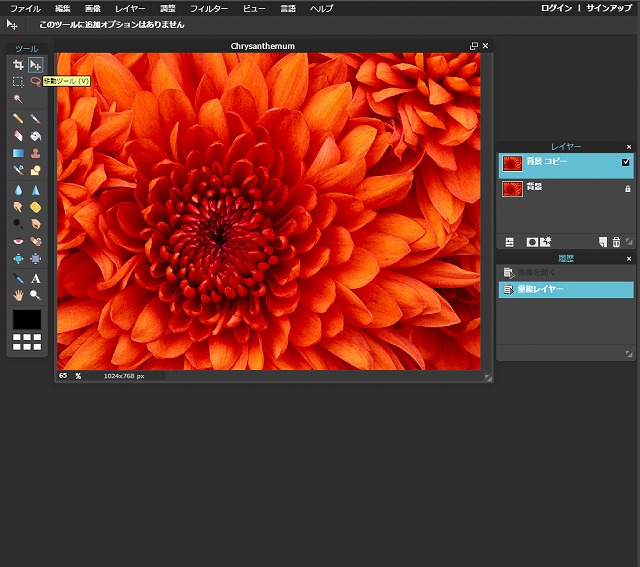
画像の上にカーソルを置くと▲の移動ツールが表示されます。
5)移動させる
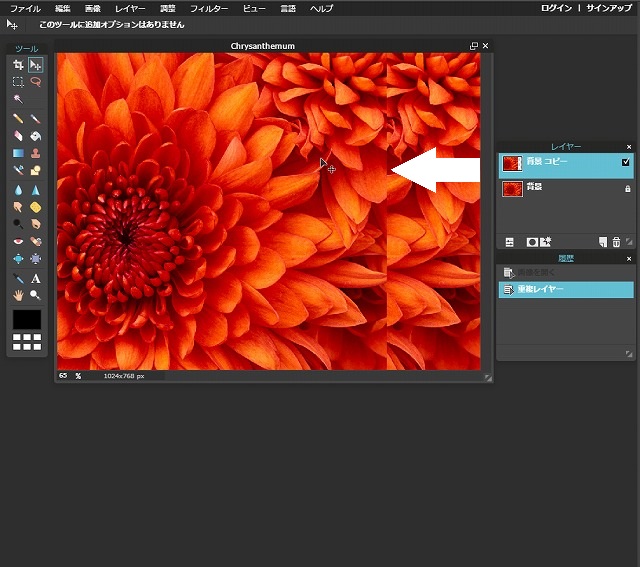
好みの位置に画像をずらします。
今回のサンプル画像では左側にスライドさせています。
6)グラデーションツールを開く
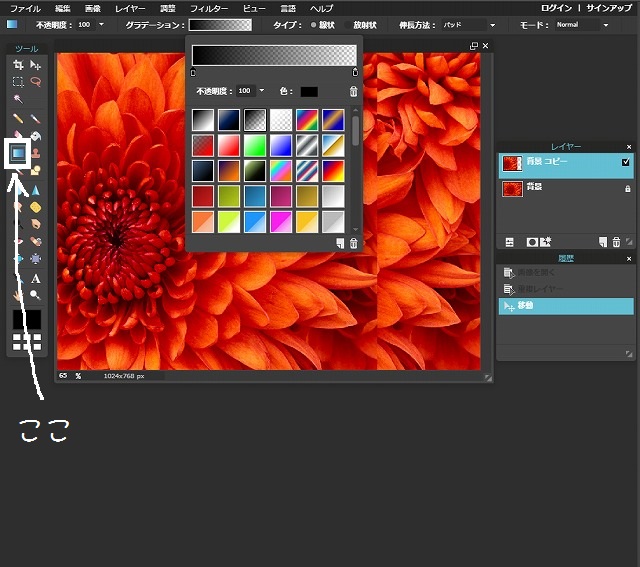
ツールからグラデーションツールをクリックします。
そうすると、ファイル、編集タブの下にツールタブが開きます。
その中のグラデーションをクリックします。
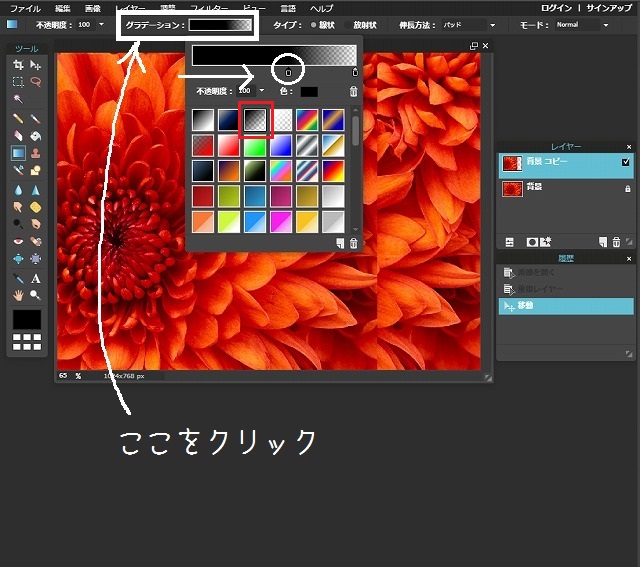
3番目のツールを選び、グラデーションしたい位置までバーをスライドさせます。
画面にカーソルを置くと、「+」のアイコンが表示されます。
グラデーションしたい位置までカーソルを持ってきて、離すと右側が黒く塗りつぶされグラデーションされた画像になりました。
これを保存して完了です。
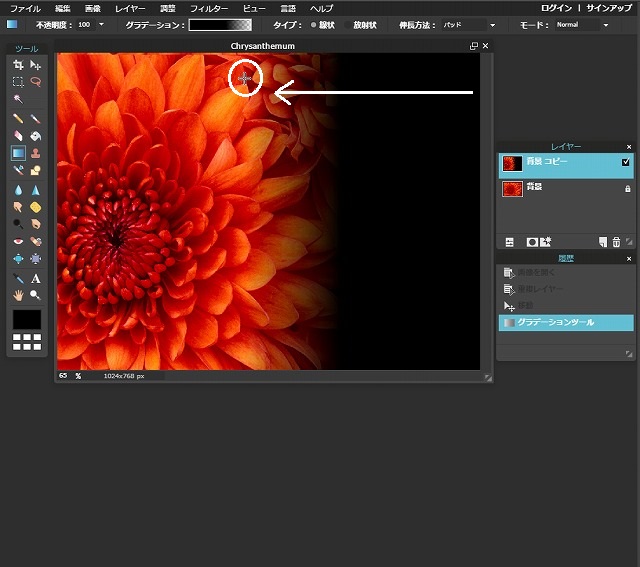
保存はファイルから保存を選び任意の場所(今回作業しているファイル内)に保存します。
最後の画像は集合写真

最後に部員全員のショットを写します。
ここで途中でセピア色に移行すると、時が経っても色褪せない思い出…みたいな演出になります。(この意図くみ取ってもらえるでしょうか?若干自己満足ですみません)
こちらのセピア加工も先ほど紹介した「PIXLR EDITOR」でできますよ。
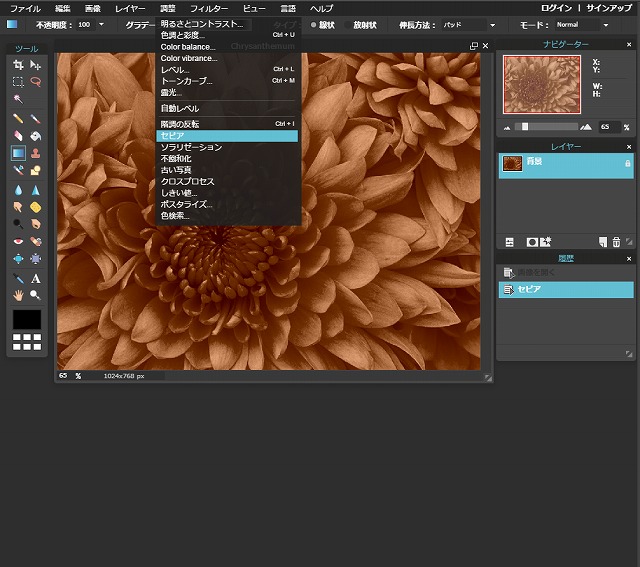
調整からセピアを選びます。
音楽を乗せる
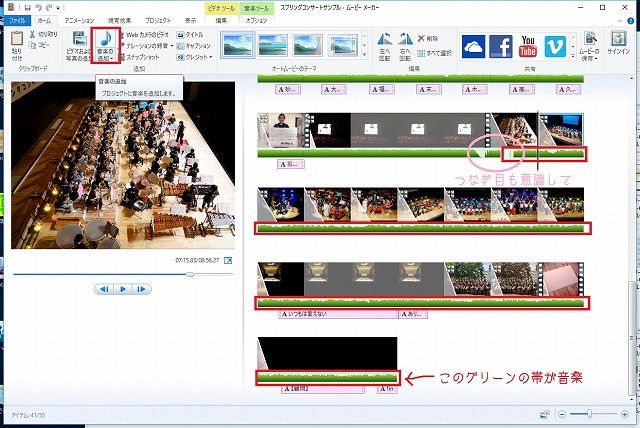
取り入れた画像の上に音楽を追加します。
さきほどの「ありがとう」のオルゴール曲を追加します。
音楽の追加からフォルダに入れた「ありがとう」の音楽ファイルを選んで「開く」をクリックすると音楽が貼りつきます。
フェードイン・フェードアウト
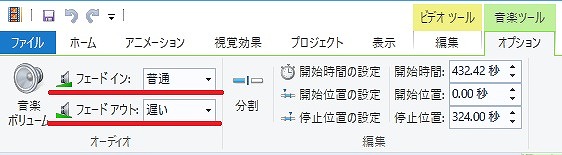
音楽がいきなり鳴り出すと何?って感じになるので、ここは自然に導入していくためにフェードインを設定しましょう。
速度はイメージに合わせて、遅い・普通・速いを選びます。
同じように終わりもズバッと音楽が切れるのではなく、自然に音が小さくなっていくフェードアウトで仕上げましょう。
音楽効果のテクニック
動画の演奏が終わり拍手喝采の音声とオルゴール曲が微妙に重なっていると、そのまま自然に動画をみることができます。
きっちり区切らずそのようなテクニックを使って演出効果を高めましょう。
クレジット

最後にクレジットを加工した画像に乗せましょう。
秒数を短くすると、ビュンっと上にあがっていってしまうので余韻もなにもありません。
ここはゆっくりと上にあげていったほうが効果的です。
この動画の「いつもは言えない「ありがとう」の言葉…」のテロップは、22.50に設定しました。
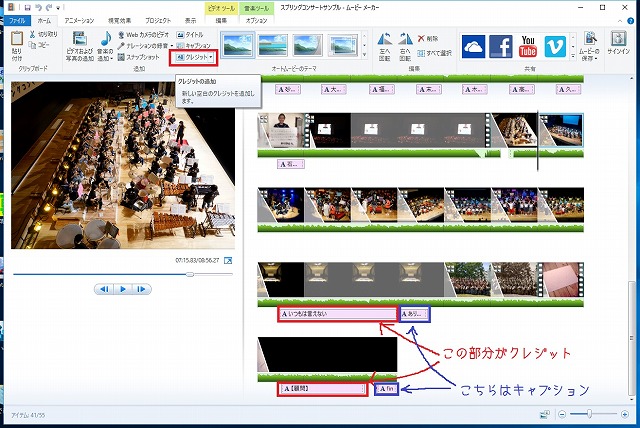
キャプションはそのまま表示されるのに対して、クレジットは画面下から上へ流れていくように表示されます。
動画のイメージに合わせてうまく使い分けましょう。
Note
何の演出も加えず撮りっぱなしの動画を見るより、ちょっと手を加えると劇的に映画チックのような動画になります。
ま、当の部員たちは自分たちの演奏状態を見たいというのが本音で、そんな演出いらんわ!と言われそうですが、ここは愛嬌。
保護者目線で見て楽しい動画を手がけてみました。
演奏会だけではなく、他の部活でも感動ビデオが編集できます。
試合風景では途中で点数の表示や、選手のクローズアップしたシーンでは名前をキャプションで下に表示させたりすると見て飽きない動画が作れますよね。
いろいろ工夫して制作してみてください。思い出に残る永久保存版の動画ができますよ。