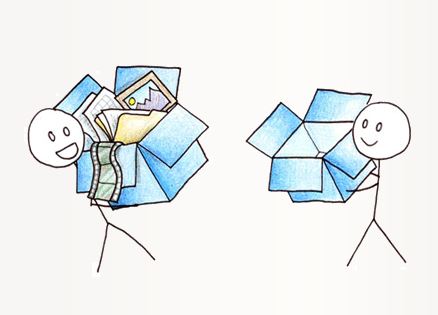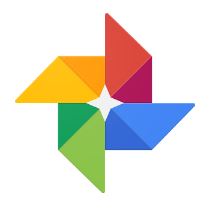この度、iPhoneの機種変更をしました。6Sからの機種変ですが、当初iPhoneⅩか、iphone8Plusか、iPhone8のいずれかで悩みました。
私はブログにアップする画像を撮るので、カメラ優先で考えたとき、候補に上がったのがiPhone8Plus。
iPhone8にはないデュアルカメラが搭載されているので、8の二択なら絶対Plus。(私にとって本体が幅広くなるのは大した問題ではないので…。)
iPhoneⅩのカメラ機能については8Plusより望遠カメラの機能が充実したようですが、私が撮影する画像はそれほど望遠を求めないし、その他なら8Plusとさほど大差ないので価格面も考えると、8Plusに軍配が上がりました。
気になる画素数はどれも1200万画素(12M)と変わらないようです。
Contents
iPhone8Plusのポートレートモード
眼レフ要らず

型番は古いですが、Nikonの眼レフD60を持っており、そのほか広角カメラもあるので、用途に合わせて使い分けていましたが、やはり使いこなすのはなかなか難しい。
どうしてもピンぼけしてしまい、思ったような画像にならないこともしばしば…。
ハンドメイドのブログに添付する画像で、作品の縫い方、編み方などの画像を撮るときに、ズームにすると焦点を合わせるのにやや時間がかかり、撮った画像もぼやけていたりする。
これは単に私の撮影技術の問題か…と思いきや、意外とiPhoneのほうがズームもはっきりしているし、きれいに撮れるな~と思っておりました。
しかもカメラだと持ち運びも大変。iPhoneならいつも携帯しているので撮りたい!と思ったときに手軽に撮れるし…。
今回、iPhone8Plusで撮影してみると、さらに従来のものよりくっきり鮮明にきれいに撮れました。
ポートレートモード
iPhone8Plusのカメラのポートレートモードで撮影すると、私のような未熟者でもまるでプロのような画像が簡単に撮れます。

こちらがiPhone8Plusのカメラで撮った画像↑

ポートレートモードにすると、背景がぼやけてナポリタンが際立つ。
室内での撮影ですが、自然光で暖かい色彩。

薄暗い部屋で電球色の照明を撮影。通常はこうなる。

ポートレートモードにすると、光が柔らかくなり、周りが適度にぼやけてくれるのでまるでプロが撮ったような画像(すみません。コレ私自身が撮影したのですが、褒めすぎ?)
撮影のしかた
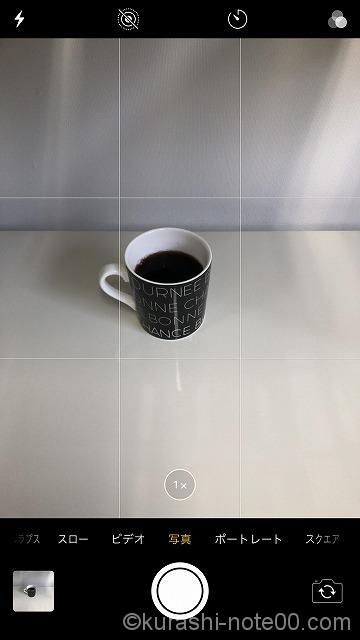
カメラアプリを開きます。写真モードだとこんな感じ。(グリッドをいれています)

撮影するとこんな感じです。
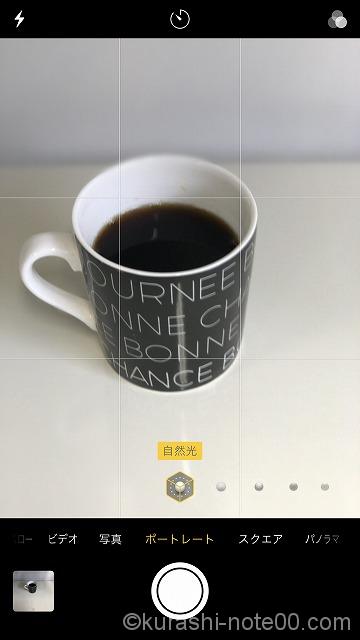
同じ位置でポートレートモードにすると…画像が結構大きくなります。
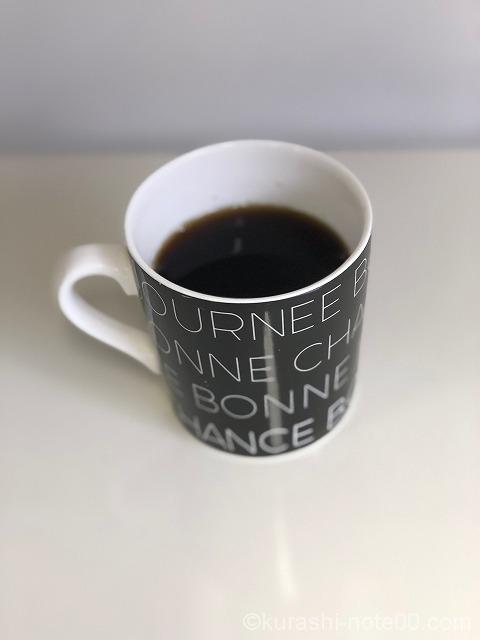
撮影するとこんな感じ。
ポートレートライティング
光の当たり方など自動でデジタル処理をしてくれる「ポートレートライティング」が搭載されていて、イメージに合わせて選択できます。
ライティングは自然光、スタジオ照明、輪郭強調照明、ステージ照明、ステージ照明(モノクロ)の5種類があり、デフォルトは「自然光」になっています。
自然光
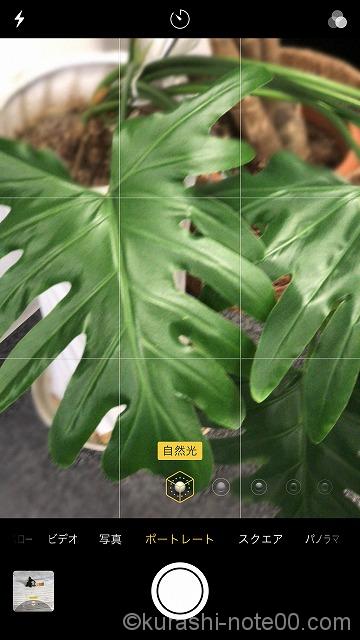
iPhone8Plus>カメラ>ポートレート>自然光

スタジオ照明
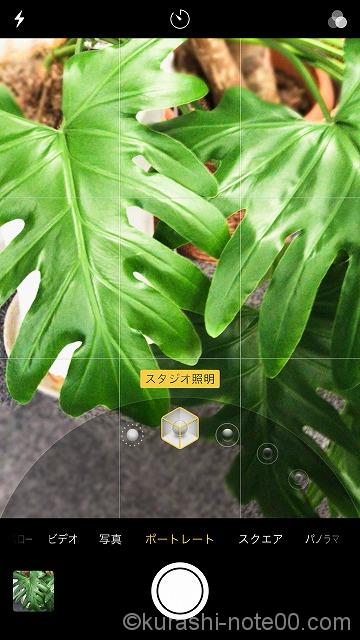
iPhone8Plus>カメラ>ポートレート>スタジオ照明

輪郭強調照明
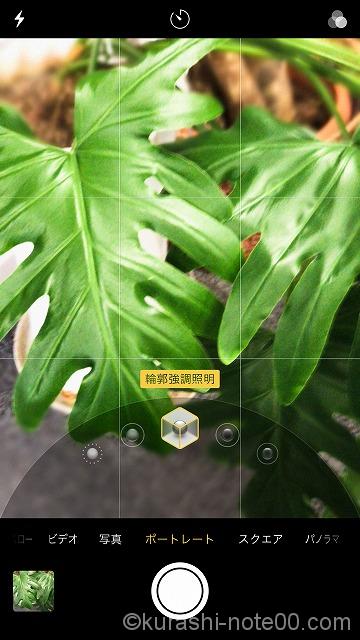
iPhone8Plus>カメラ>ポートレート>輪郭強調照明

ステージ照明
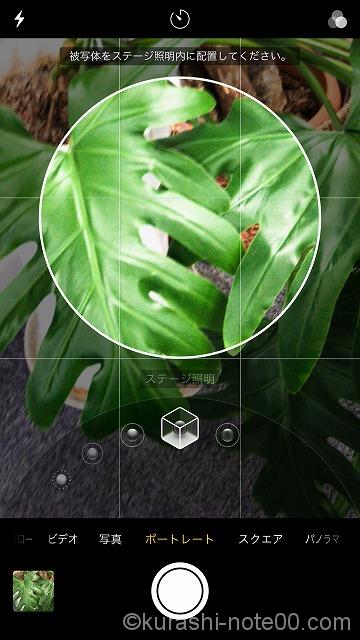
iPhone8Plus>カメラ>ポートレート>ステージ照明
ステージ照明については被写体に近づけないと通常撮影になってしまいます。

周りが黒に塗りつぶされた画像になります。
ステージ照明(モノクロ)
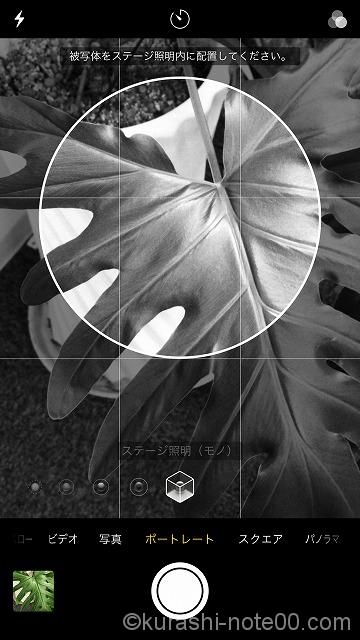
iPhone8Plus>カメラ>ポートレート>ステージ照明(モノ)
モノクロも同じ。「被写体をステージ照明内に配置してください。」と表示されたまま撮影すると通常のカメラ画像になります。
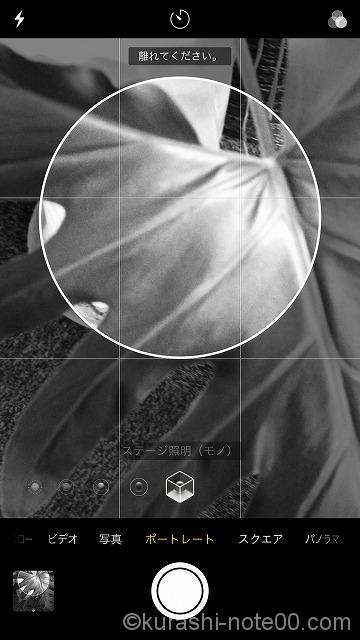
近づけすぎると、「離れてください。」と表示が出ます。この按配が難しい…
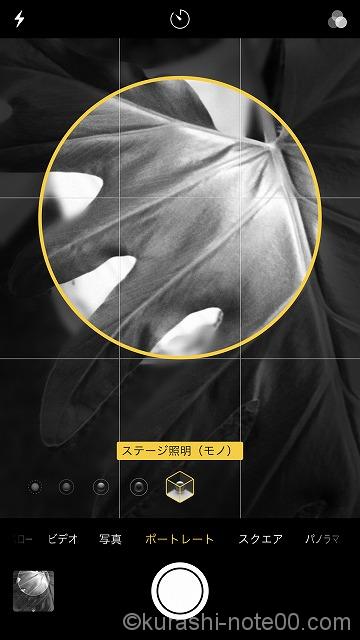
ばっちり焦点があうと、このように被写体をぐるりと黄色の円で囲んだ表示になります。

※iPhone7Plusにはこの機能は搭載されていません。
Dropboxで取り込むときの問題点
※2020年12月追記
現在、iPhone8Plusでポートレートモードで撮影した画像はそのままの状態でDropboxに保存されます。ついては問題点はありません。
カメラモードになってしまう
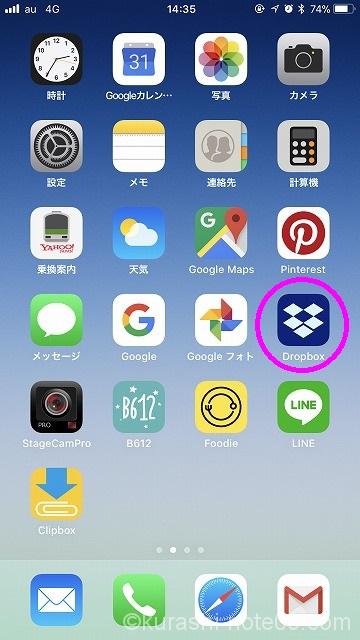
iPhoneで撮影した画像は、icloud、googleフォト、Dropboxに保存して活用しておりますが、ブログを書く上でDropboxは非常に便利なのでこれを中心に管理しています。
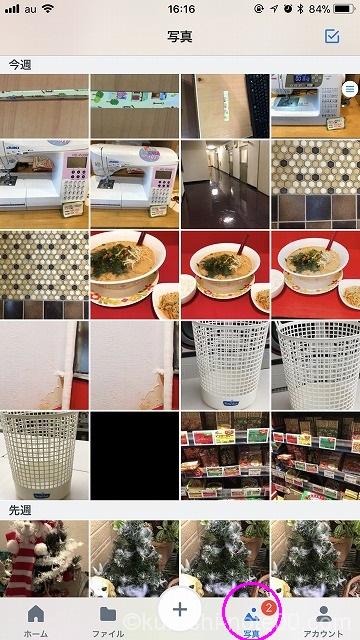
Wi-fi環境の下、DropboXアプリを開き、写真をクリックすると、iPhoneカメラ内のアップロードを始めてくれます。
取り込んだ画像がDropbox内の「カメラアップロード」ファイルに保存されます。
通常通りカメラアップロードすると、ポートレートで撮影した画像もカメラ画像になってしまっています。
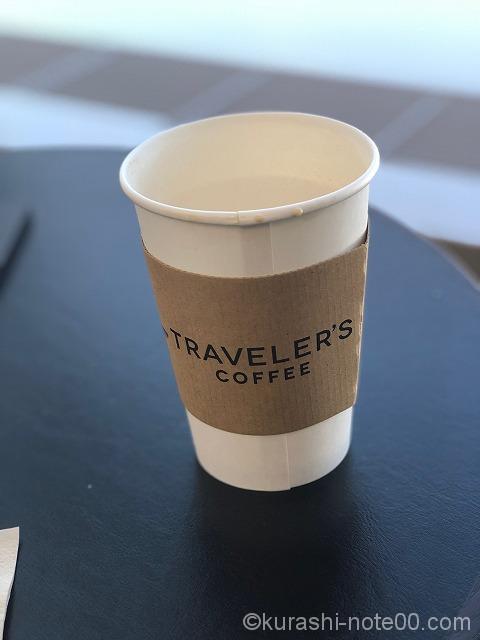
こちらポートレートで撮影した画像
Dropboxに取り込むと…
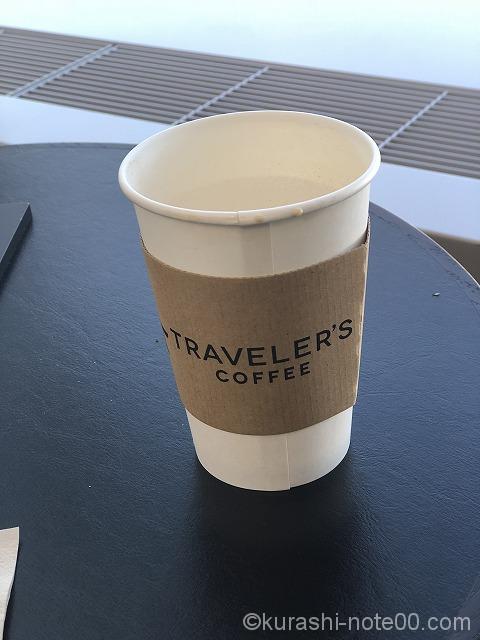
背景がぼけておらず、くっきりとした画像で保存になってしまう。
ポートレート画像の保存方法
いろいろと設定を変えて試しましたが、うまくいかず、結局早かったのは、
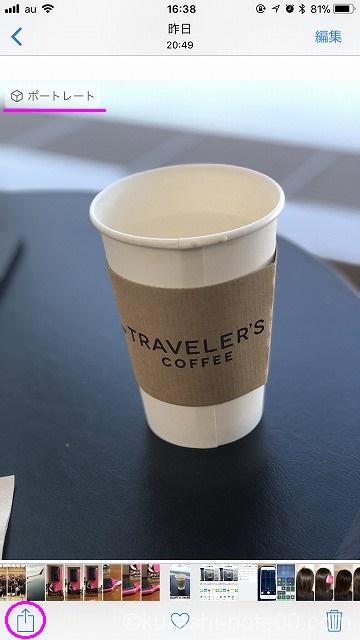
写真アプリから対象の画像を選択し、アップロードボタンをクリック。
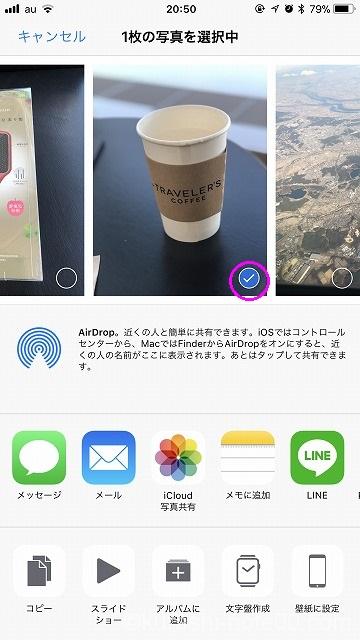
一番下のカテゴリを横にスライドさせて
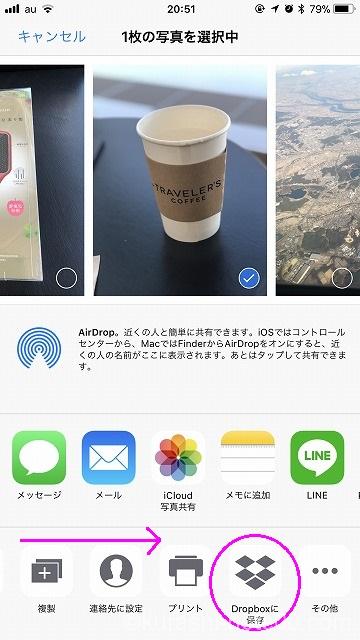
Dropboxを選択。
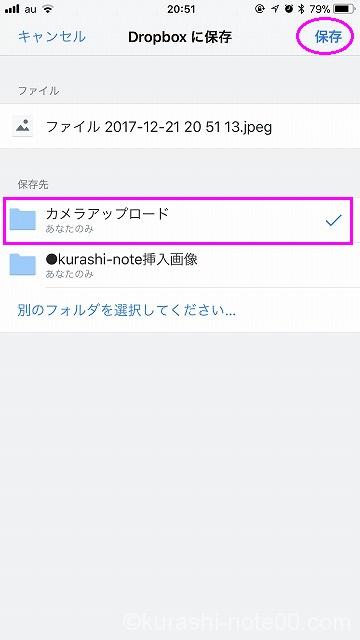
Dropboxの任意の場所に保存。
このとき複数の画像を一度に行おうとすると、なぜだかDropboxの表示が消えてしまいます。面倒ですが1枚1枚アップロードさせなければなりません。
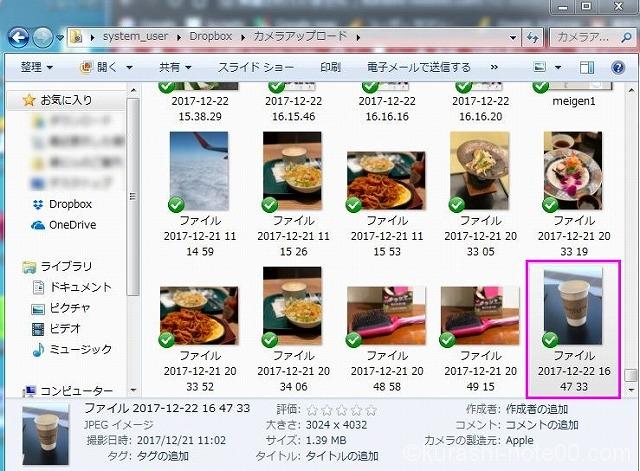
パソコンで確認すると、ファイル名が日付の前に「ファイル」と記載されたもので保存されました。
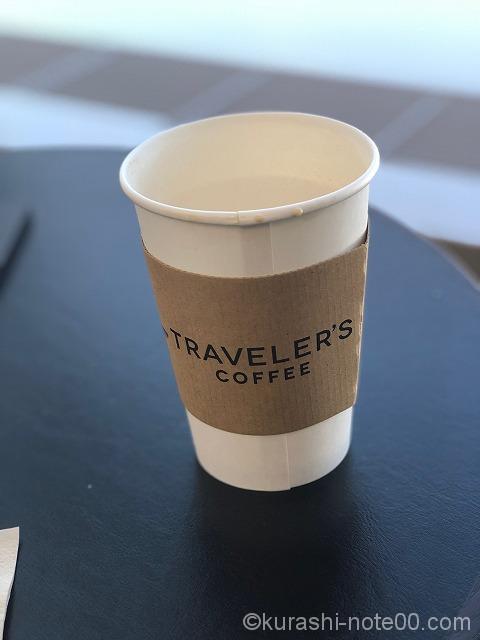
確認するとちゃんとポートレートモードになっています。
少し面倒ですが、このような段取りで保存していきます。
※現在はこのような設定をせず、自動でポートレートモードで保存されるようになりました。
Dropboxを使ってみよう
Dropboxのイメージとして、パソコンのドキュメントやピクチャに当たるものと言えばわかりやすいでしょうか。
どの端末からも確認でき、共有フォルダを作ると友人間で画像や動画をシェアすることができます。
またiPhone(スマホ)にDropboxのアプリを入れておけば、iPhone(スマホ)で撮影した画像もクラウドに保存でき、iPhone(スマホ)からパソコンで作ったエクセルやワードなどのデータも見ることができます。
突然、iPhone(スマホ)が壊れた、失くした…というときにも画像などのデータはクラウド上に保存されているので安心です。
ドロップボックスは無料でインストールできます。
最初にインストールすると、2GBの容量がついてます。Facebook、Twitterと連携させることで最大640MBもらえ、ツアーを見て段階を経ていくと容量がアップします。
また、友人を招待すると500MBもらえ、最大で16GBまで無料で容量を獲得できます。16GBあればかなりの画像やデータの保存は可能です。
もし容量が増やせないということでも、最低2GBはあるのでドキュメントとして使用すると便利です。
Dropboxはメールアドレスさえあれば、今すぐ無料版を試すことができるので、まずは無料版を試してみて、自分に合うかどうか見てみるのも手です。
こちらからDropboxをインストールできます。
登録のしかたはこちらの記事を参考にしてみてください
googleフォトは?

googleフォトは、ほぼ無制限で画像を取り込めるので便利です。
ただブログにアップさせようとする場合、いちいちダウンロードしなければならず面倒なので私は使い分けておりますが、
画像を単に保存していきたいという場合、googleフォトならきちんとポートレートモードでバッグアップしてるので手間いらずです。
Google photosを活用する
パソコンで言うDropboxがドキュメントなら、Google photosはピクチャのイメージ。
iPhone(スマホ)で撮影した画像は、Googleフォトのアプリを入れておくだけで、自動的にクラウドに保存されます。
しかも高画質の写真2048×2048ピクセル以内の画像や15分以内の動画はぼ無制限、無料で保存されるのはうれしいですね。
厳密にいうと、1600万画素までの写真と1080Pまでの動画は容量制限がありません。
1600万画素をピクセルにすると、4:3だと4600×3400ピクセル、16:9だと5300×3000ピクセル。通常の写真なら十分すぎる大きさです。
もちろん、パソコン内に保存してある過去の画像も保存することもできます。
便利なのはiPhone(スマホ)などの端末からどこでもいつでも取り込んだ画像を閲覧できることです。またメールなどに添付することもできます。
この大容量の画像の保存をほぼ無料でできるなんて、さすがGoogle様って感じですね。
アカウントを持っていない方は、まずはグーグルアカウントを作っておきましょう。
そのあとアプリでGoogle Photosをインストールすれば、端末から撮った画像はグーグルに保存されます。
もちろん、パソコン内にGoogleフォトをインストールしておけば、ピクチャに保存した画像は自動的にクラウド上に保存されます。
※2020年12月追記
Googleフォトは高画質無料サービスを2021年5月末で終了します。
関連記事Googleフォト「高画質」無料サービス2021年5月末で終了!さてどうする?
Note
思い切って機種変してよかった~とつくづく思う今日この頃…。
これほどカメラが充実しているとは…。
カメラ重視に考えている方は是非、iPhone7Plus、8Plus、Ⅹをおすすめします。
とは言え、カメラアングルなど後はセンスの問題なので私も切磋琢磨してひとつでも多く素敵なブログを公開できるようしていきたいと思います!